Iklan
Kita semua pernah mengalami perasaan takut ketika file atau folder penting tidak sesuai dengan yang Anda harapkan.
Biasanya, masalah disebabkan oleh kesalahan pengguna. Anda mungkin secara tidak sengaja memindahkannya atau menamainya kembali. Namun terkadang, masalah yang mendasarinya lebih serius. Perasaan takut itu bisa dengan cepat berubah menjadi kepanikan mutlak.
Jumlah penyebab potensial untuk file atau folder hilang atau tidak dapat diakses 5 Alat Terbaik untuk Memperbaiki File yang Rusak atau Rusak di WindowsFile rusak dan tidak dapat dibuka. Apakah pesan kesalahan ini terdengar familier? Coba alat ini untuk memulihkan atau memperbaiki file Anda yang rusak. Baca lebih banyak hampir tak ada habisnya; tidak mungkin untuk membahas semuanya dalam satu artikel. Alih-alih, di bagian ini, kita akan melihat satu contoh khusus: partisi yang hilang.
Bagaimana Partisi Menjadi "Hilang"?
Secara garis besar, ada tiga cara utama agar partisi hilang.
Bagi banyak pengguna, penyebab paling umum adalah
malware. Sebagai virus menjadi semakin kompleks, mereka dapat menargetkan bagian dari sistem operasi yang sebelumnya tidak terjangkau. Salah satu contohnya adalah virus Rombertik pada tahun 2015. Itu menyerang Master Boot Record Cara Memecahkan Sebagian Besar Masalah Boot WindowsApakah komputer Windows Anda tidak bisa boot? Mungkin karena kesalahan perangkat keras, perangkat lunak, atau firmware. Berikut cara mendiagnosis dan memperbaiki masalah ini. Baca lebih banyak (MBR) dan jika berhasil, timpa data partisi dengan null byte.Penyebab kedua adalah korupsi data. Jika sistem operasi atau sistem file Anda rusak, hard drive mungkin tidak dapat berfungsi dengan benar. Pada gilirannya, ini mungkin membuat partisi tidak dapat diakses.
Penyebab terakhir adalah kesalahan manajemen disk. Mungkin Anda membuat kesalahan ketika mengubah ukuran partisi, mungkin Anda secara tidak sengaja merusak Tabel Partisi, atau mungkin Anda bahkan menghapus partisi tanpa disadari.
Cara Memulihkan Partisi yang Hilang di Windows
Jika Anda yakin dengan kemampuan teknis Anda, ikuti panduan langkah demi langkah di bawah ini. Untuk penjelasan yang lebih terperinci, terus membaca.
- Unduh dan jalankan TestDisk.
- Pilih Buat file log baru.
- Pilih hard drive Anda dari daftar.
- Setel jenis tabel partisi drive Anda.
- Pilih Menganalisa.
- Pilih Pencarian Cepat.
- Sorot partisi yang rusak atau hilang.
- tekan SEBUAH.
- Memilih Selesai.
Unduh dan Instal TestDisk
Anda dapat menemukan banyak alat pemulihan partisi gratis menggunakan Google, tetapi kami pikir TestDisk adalah alat terbaik untuk pekerjaan itu (meskipun kami telah menyentuh beberapa alternatif nanti dalam artikel).
TestDisk terutama dirancang untuk memulihkan partisi yang hilang, tetapi juga dapat membangun kembali sektor boot, memperbaiki tabel alokasi file (FAT), membuat cadangan sektor boot NTFS, dan tabel partisi yang benar kesalahan.
Aplikasi open-source gratis untuk diunduh. Ambil salinan dari situs web perangkat lunak. Aplikasi ini portabel Aplikasi Portable Terbaik Yang Tidak Memerlukan InstalasiAplikasi portabel tidak perlu instalasi. Anda dapat menjalankannya bahkan dari flash drive. Berikut ini adalah aplikasi portabel terbaik. Baca lebih banyak , artinya tidak ada proses instalasi. Cukup unzip konten file yang Anda unduh.
Unduh:TestDisk (Gratis)
Bagaimana memulihkan partisi menggunakan TestDesk
Jalankan file yang disebut testdisk_win.exe. Aplikasi akan diluncurkan di jendela DOS. Anda akan melihat layar seperti di bawah ini.
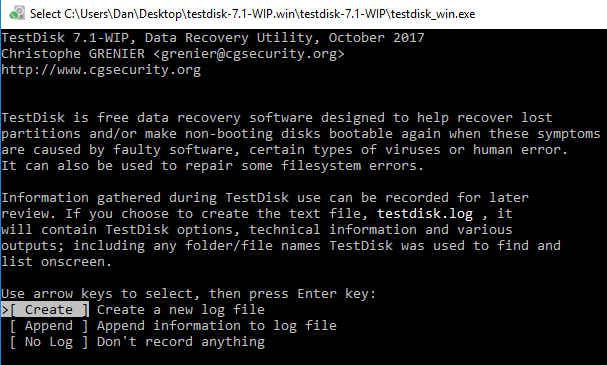
Menggunakan tombol panah keyboard Anda, sorot Buat file log baru dan tekan Memasukkan. Layar selanjutnya memungkinkan Anda memilih disk. Jika Anda menjalankan pengaturan komputer rumah yang khas, Anda mungkin hanya akan melihat satu drive terdaftar - tetapi alatnya juga akan mendeteksi media lain yang terpasang seperti CD dan USB. Sorot drive dengan partisi yang hilang dan tekan Memasukkan.

Pada layar ketiga, sorot jenis tabel partisi yang digunakan mesin Anda. Jika Anda menjalankan aplikasi pada Windows, Anda harus memilih Intel dalam banyak kasus (meskipun EFI GPT juga dimungkinkan).

Di layar terakhir, pilih Menganalisa dan tekan Memasukkan. TestDisk akan mulai memindai drive dan partisi yang Anda pilih. Jika Anda memiliki drive besar, prosesnya bisa memakan waktu beberapa menit.
Akhirnya, Anda akan melihat daftar hasil. Jika partisi yang Anda cari tidak terdaftar, pilih Pencarian Cepat di bagian bawah layar dan tekan Memasukkan. Ini akan mencari dan daftar partisi yang rusak atau hilang.
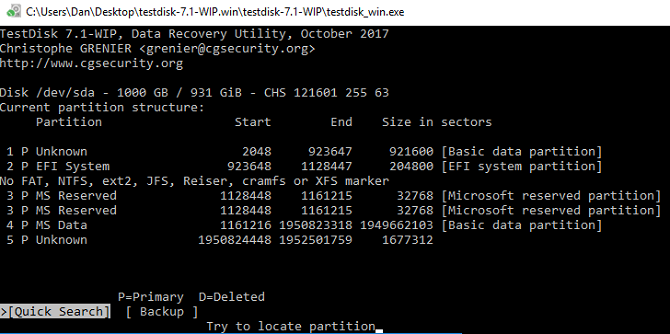
Untuk memulihkan partisi yang rusak, sorot baris yang benar dalam hasil dan tekan SEBUAH di keyboard Anda. Untuk menyelesaikan proses, pilih Selesai di layar akhir.
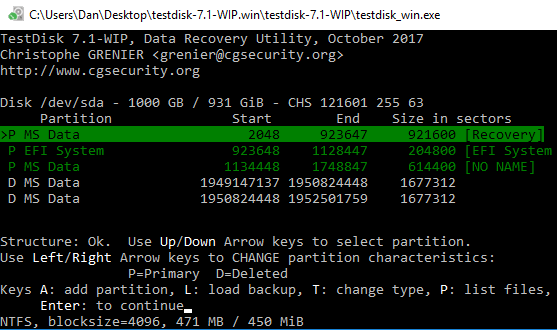
Cara Memulihkan File Menggunakan TestDesk
Dimungkinkan juga untuk menggunakan TestDisk untuk memulihkan file. Ikuti langkah-langkah di atas, tetapi pada layar keempat, pilih Maju dari pada Menganalisa.
Berikan aplikasi beberapa menit untuk menyelesaikan pemindaian. Ketika sudah selesai, itu akan menampilkan daftar nama file. Untuk memulihkan file, tekan C di keyboard Anda.

Untuk menyelesaikan proses pemulihan, pilih tujuan tempat Anda ingin menyimpan file.
catatan: Jika Anda mengalami kesulitan, periksa halaman wiki aplikasi. Ini menawarkan dokumentasi dan tangkapan layar yang luas.
Perangkat Lunak Lainnya
TestDisk bukan satu-satunya cara untuk memulihkan partisi yang hilang pada Windows. Ada banyak perangkat lunak gratis lainnya yang menawarkan hasil serupa. Memang banyak manajer partisi gratis Manajer Partisi Windows Gratis Terbaik untuk Kebutuhan AndaManajer partisi adalah bagian penting dari perawatan PC. Tetap setidaknya satu manajer partisi Windows diinstal! Kami merekomendasikan enam alat gratis ini. Baca lebih banyak kami melihat di artikel di tempat lain di situs ini menyediakan alat pemulihan.
Jika Anda mencari alternatif, periksa Aktif @ Pemulihan Partisi dan Wisaya Pemulihan Partisi EaseUS.
Aktif @ Pemulihan Partisi: Aplikasi ini berfungsi di lingkungan DOS, Windows, WinPE, dan Linux. Fitur pemindaian cepat dapat menemukan partisi yang baru saja dihapus, sedangkan fungsi SuperScan dapat menemukan partisi yang jauh lebih tua. Ia bahkan dapat menyelamatkan data dari partisi yang diformat dan ditimpa.
Wisaya Pemulihan Partisi EaseUS: Aplikasi EaseUS gratis berfungsi dengan partisi FAT, NTFS, HFS, HFS +, HFSX, Ext2, dan Ext3 pada sistem operasi Windows. Ini memungkinkan Anda memulihkan partisi yang terhapus dan hilang, lengkap dengan semua data yang utuh. EaseUS juga menawarkan versi Pro seharga $ 69,95. Ini dapat bekerja dengan hard drive eksternal, drive NAS, dan media penyimpanan non-PC lainnya.
Sudahkah Anda Memulihkan Partisi yang Hilang di Windows?
Jika Anda mengikuti panduan langkah demi langkah kami dengan tepat, Anda memiliki peluang bagus untuk memulihkan partisi beserta datanya. Seperti halnya proses pemulihan data Cara Memulihkan Data Dari Kartu Memori yang Rusak atau Drive USBKartu SD atau USB flash drive Anda yang rusak menyimpan file atau cadangan penting yang harus Anda pulihkan? Kami akan menunjukkan cara memulihkan data dari memory stick yang sudah mati. Baca lebih banyak , semakin cepat Anda mencoba untuk memulihkan partisi Anda, semakin besar peluang Anda untuk sukses.
Sudahkah Anda menggunakan salah satu dari tiga alat yang kami diskusikan? Apakah mereka berhasil? Atau apakah Anda tahu tentang aplikasi hebat lain yang tidak kami sebutkan? Dan bagikan artikel ini dengan teman-teman Anda di media sosial - Anda dapat membantu menyelamatkan hari seseorang.
Dan adalah ekspatriat Inggris yang tinggal di Meksiko. Dia adalah Managing Editor untuk situs saudara MUO, Blocks Decoded. Di berbagai waktu, ia telah menjadi Editor Sosial, Editor Kreatif, dan Editor Keuangan untuk MUO. Anda dapat menemukannya berkeliaran di lantai pertunjukan di CES di Las Vegas setiap tahun (orang-orang PR, jangkau!), Dan ia melakukan banyak situs di belakang layar…

