Iklan
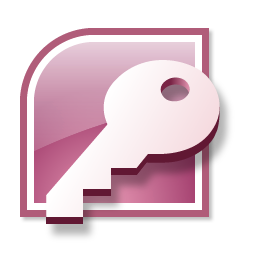 Terakhir kali, Anda mungkin cukup beruntung untuk tersandung saya pos pengantar Panduan Cepat Untuk Memulai Dengan Microsoft Access 2007 Baca lebih banyak untuk Microsoft Access 2007, dan kemudian merasa frustrasi karena tidak benar-benar menunjukkan kepada Anda bagaimana melakukan sesuatu.
Terakhir kali, Anda mungkin cukup beruntung untuk tersandung saya pos pengantar Panduan Cepat Untuk Memulai Dengan Microsoft Access 2007 Baca lebih banyak untuk Microsoft Access 2007, dan kemudian merasa frustrasi karena tidak benar-benar menunjukkan kepada Anda bagaimana melakukan sesuatu.
Ini adalah tempat untuk mendapatkan kesembuhan. Saya akan memberikan tutorial Microsoft Access tentang cara membuat dan menggunakan tabel. Saya akan menindaklanjutinya dengan posting tentang pertanyaan, formulir, laporan, dan otomatisasi.
Kita perlu membuat beberapa asumsi agar ini cukup singkat agar muat dalam satu posting. Pertama, Anda sudah tahu cara menggunakan spreadsheet. mungkin Excel, tapi itu tidak masalah. Kedua, Anda dapat sedikit rileks bahkan jika Anda memiliki versi Access yang berbeda. Anda mungkin perlu berburu untuk beberapa hal, tetapi sebagian besar semuanya sama.
Hanya untuk membuat bola bergulir, lihat spreadsheet ini.
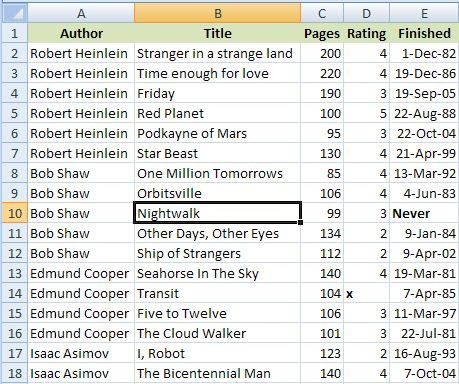
Itu daftar item yang cukup khas di Excel. Bayangkan sejenak bahwa daftar ini memiliki beberapa ribu baris, bukan hanya yang dapat Anda lihat di sini, dan Anda mungkin melihat bahwa ini belum tentu cara paling praktis untuk menangani hal semacam ini data.
Semoga Anda memiliki beberapa data Anda sendiri yang dapat Anda coba. Contoh praktis selalu lebih mudah.
Di Access, informasi yang sama ini akan disimpan dalam tabel, tetapi sebelum kita bisa melakukan itu, kita perlu memastikan bahwa semuanya benar-benar konsisten. Itulah salah satu hal tentang basis data. Jauh lebih sulit untuk berurusan dengan ketidakkonsistenan daripada dalam spreadsheet.
Ada beberapa contoh hal di sini yang perlu Anda perbaiki. Sebagai permulaan, Anda benar-benar harus membaca beberapa buku ini, tetapi itu tidak akan membantu. Setiap kolom di Access harus konsisten. Anda tidak dapat mulai meletakkan tanggal, seperti yang kami miliki di sini di Jadi kolom, dan kemudian masukkan kata "everTidak pernah" di salah satu sel. Masalah yang sama dengan "˜x" di Peringkat kolom. Perbaiki dulu. Perhatikan bahwa dalam kebanyakan kasus sel-selnya kosong tidak apa-apa.
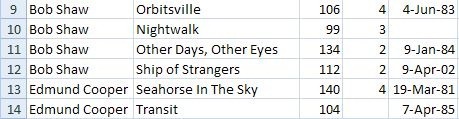
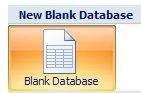 Oke, mari kita mulai Akses, dan mulai membuat keputusan. Dua hal spesifik sebelum Anda bisa memulai dengan tabel.
Oke, mari kita mulai Akses, dan mulai membuat keputusan. Dua hal spesifik sebelum Anda bisa memulai dengan tabel.
Pertama, pilih untuk membuat database kosong daripada menggunakan salah satu templat yang sudah dibuat sebelumnya. Kembali dan periksa nanti untuk contoh lebih lanjut.
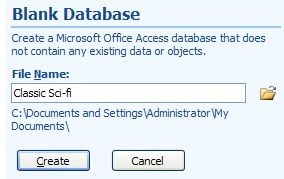 Kedua, Anda harus memilih nama untuk proyek Access Anda di awal. Anda tidak dapat melanjutkan dan melakukan hal-hal seperti Anda dapat dengan produk Office lainnya.
Kedua, Anda harus memilih nama untuk proyek Access Anda di awal. Anda tidak dapat melanjutkan dan melakukan hal-hal seperti Anda dapat dengan produk Office lainnya.
Jadi klik Database Kosong, beri nama file, dan klik Membuat.
Access mencoba membantu sebanyak mungkin dengan membuat tabel default, dan mengaturnya agar siap digunakan. Namun, dalam kasus kami, kami tidak ingin melakukan itu. Kami ingin mendesain tabel dengan benar.
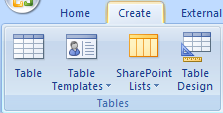 Cara terbaik untuk sampai ke sana adalah mengklik X di kanan atas untuk menutup tabel, klik Membuat tab di pita, dan kemudian klik Desain Meja. Jika Anda tersesat, tutup Akses turun tanpa menyimpan apa pun, lalu coba lagi.
Cara terbaik untuk sampai ke sana adalah mengklik X di kanan atas untuk menutup tabel, klik Membuat tab di pita, dan kemudian klik Desain Meja. Jika Anda tersesat, tutup Akses turun tanpa menyimpan apa pun, lalu coba lagi.
Ini hal yang perlu diingat. Anda harus tahu apa yang ingin Anda lakukan terlebih dahulu, mendesain tabel untuk melakukan itu, dan kemudian menambahkan data. Sulit untuk mengubah pikiran Anda sesudahnya.
Tugas utama kami di sini adalah memutuskan bidang yang ingin kami simpan di tabel, dan jenis informasi apa yang ingin kami simpan di masing-masing bidang. Jika Anda menggunakan contoh saya, isi semuanya sehingga terlihat seperti ini.
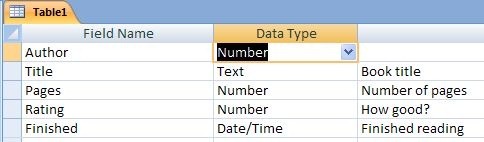
Sebelum kita dapat melanjutkan dari sini, ada satu hal yang bisa sedikit rumit, tetapi Anda perlu mengerti. Akses adalah database relasional. Itu relasional bagian berarti bahwa Anda dapat menangani beberapa tabel sekaligus, dan hubungan di antara mereka.
Salah satu tujuan dari database relasional adalah untuk meminimalkan pengulangan dan ruang yang terbuang. Saya tidak akan masuk ke dalam teori, tetapi ini disebut normalisasi. Ada banyak tempat lain untuk meneliti topik ini. Saya hanya akan menjadi praktis dan menunjukkan kepada Anda sebuah contoh.
Perhatikan bahwa setiap penulis sci-fi klasik disebutkan beberapa kali dalam spreadsheet. Untuk mencapai hal yang sama di Access, kami membuat tabel lain terutama untuk penulis, dan kemudian menghubungkan tabel baru. Dengan begitu setiap penulis hanya ada satu kali, dan peluang untuk kesalahan sangat berkurang.
Untuk saat ini, terima permintaan saya agar Anda membuat bidang penulis sebagai a Jumlah.
Simpan meja. Cara tercepat adalah dengan mengklik Menyimpan di bilah alat. Itu mungkin bukan hal termudah untuk ditemukan.
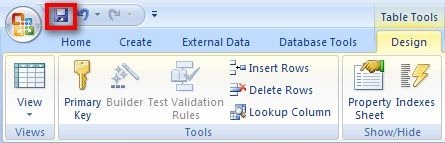
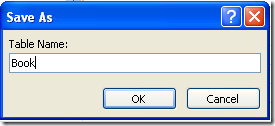 Anda akan dimintai nama untuk tabel tersebut. Book mungkin opsi sederhana. Catatan lain. Nama tabel bukan nama file. Mereka hanya komponen dalam database yang disebut Sci-fi klasik. Pikirkan beberapa lembar dalam buku kerja Excel.
Anda akan dimintai nama untuk tabel tersebut. Book mungkin opsi sederhana. Catatan lain. Nama tabel bukan nama file. Mereka hanya komponen dalam database yang disebut Sci-fi klasik. Pikirkan beberapa lembar dalam buku kerja Excel.
Tapi "¦ sebelum Access akan membiarkan Anda menyimpan tabel, ada hal lain yang perlu Anda lakukan. Ambil saja kata-kataku untuk yang ini. Di hampir setiap kasus, tabel di Access harus memiliki bidang di suatu tempat di dalamnya yang dijamin memiliki nilai berbeda di setiap baris. maksudku setiap baris, sehingga Anda tidak dapat menggunakan Halaman bidang misalnya, karena pada akhirnya Anda pasti akan berakhir dengan dua buku dengan jumlah halaman yang sama. Cara termudah untuk melakukan ini adalah menambahkan bidang lain hanya untuk pekerjaan itu. Itu biasanya disebut sebagai Indo bidang.
Jadi, klik Iya pada kotak dialog gila yang terlalu lebar untuk ditampilkan secara efektif di pos ”¦
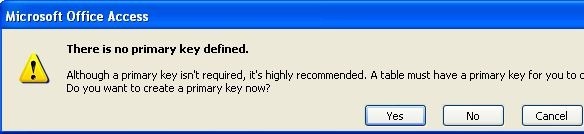
 "¦. Dan bidang baru ditambahkan ke tabel. Jenis bidangnya adalah Nomor otomatis, yang berarti bahwa nilai baru ditambahkan secara otomatis untuk setiap baris yang Anda tambahkan ke tabel. Jangan khawatir tentang itu. Itu terjadi begitu saja.
"¦. Dan bidang baru ditambahkan ke tabel. Jenis bidangnya adalah Nomor otomatis, yang berarti bahwa nilai baru ditambahkan secara otomatis untuk setiap baris yang Anda tambahkan ke tabel. Jangan khawatir tentang itu. Itu terjadi begitu saja.
Sekarang, lanjutkan dan simpan meja lagi, lalu tutup. Saat Anda selesai melakukannya, jalankan kembali proses untuk membuat tabel Penulis yang terlihat seperti ini. Kesepakatan yang sama dengan bidang ID. Biarkan saja itu dibuat.
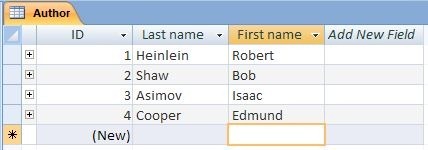
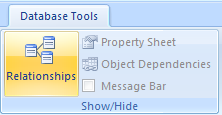 Sebelum kita bisa mulai menggunakan tabel, kita perlu berhubungan satu sama lain.
Sebelum kita bisa mulai menggunakan tabel, kita perlu berhubungan satu sama lain.
Klik pada Alat Basis Data tab, lalu klik tab Hubungan tombol.
Tambahkan kedua tabel menggunakan Tampilkan Tabel dialog.
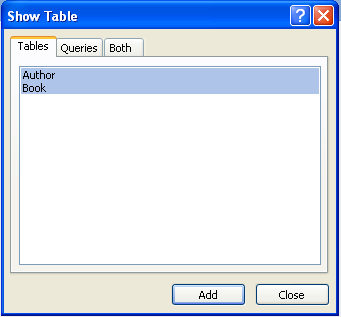
Tutup dialog ketika Anda selesai, dan istirahat sejenak. Biarkan saya jelaskan.
Tabel dalam Akses umumnya berhubungan dengan cara-cara khusus. Yang paling umum dari ini adalah apa yang disebut a banyak berbanding satu hubungan.
Dalam kasus kami, untuk masing-masing penulis bisa ada banyak buku. Untuk membuat hubungan ini, klik Indo dalam Penulis tabel, dan seret ke Penulis bidang di Book meja.
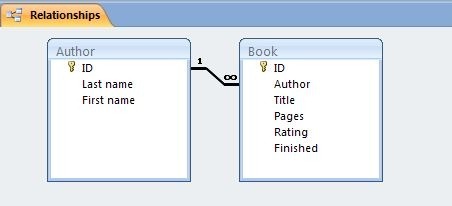
Access meminta Anda beberapa detail untuk hubungan tersebut. Satu-satunya perubahan yang perlu Anda lakukan adalah mencentang Menegakkan Integritas Referensial kotak. Kemudian klik Membuat.
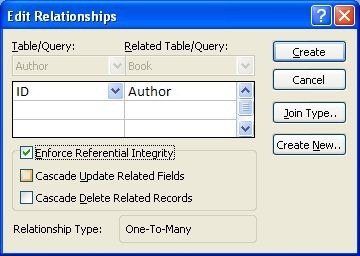
Tutup jendela hubungan, dan simpan perubahan.
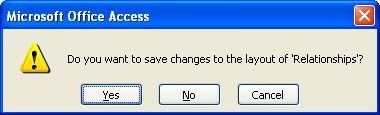
Hal lain yang membantu membuatnya lebih mudah digunakan Book meja. Apa yang sebenarnya disimpan di Penulis bidang adalah ID penulis dari Penulis tabel, tetapi itu agak sulit untuk digunakan, karena Anda harus pergi dan mencari tabel lain untuk memeriksa nilai yang benar. Jadi kita akan mengatur semuanya sehingga mencari nama penulis dengan sendirinya.
Cukup masuk akal, ini disebut a mencari.
Pertama, buka tabel Penulis dan tambahkan beberapa informasi.
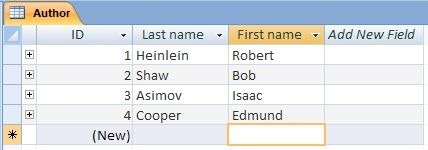
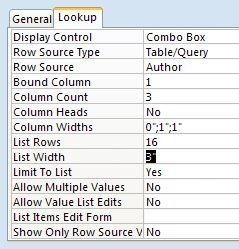 Buka tabel Buku lagi dengan mengklik dua kali pada namanya. Klik tautan Rancangan tombol. Klik pada Penulis bidang, dan kemudian di Mencari tab di bawah daftar bidang.
Buka tabel Buku lagi dengan mengklik dua kali pada namanya. Klik tautan Rancangan tombol. Klik pada Penulis bidang, dan kemudian di Mencari tab di bawah daftar bidang.
Isi kolom seperti yang disebutkan. Anda akan memerlukan tutorial yang lebih mendalam untuk menjelajahi alasan pengaturan, tetapi ini sudah cukup untuk saat ini.
Tutup meja, simpan, dan buka kembali di Lembaran data lihat lagi.
Pindah ke Penulis bidang, dan Anda akan melihat kotak kombo muncul. Klik panah, dan Anda akan melihat daftar penulis. Klik yang benar, dan lanjutkan. Silakan mengisi sisa catatan.
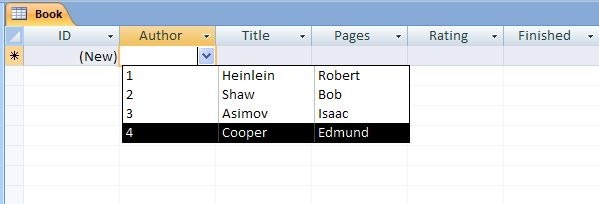
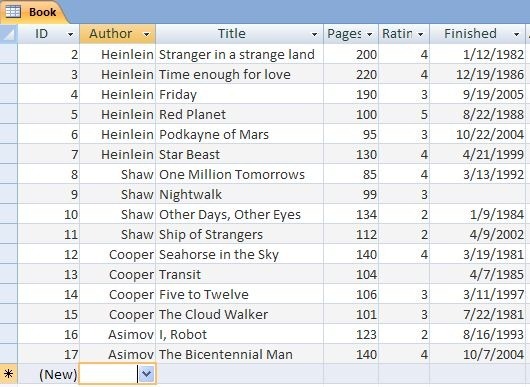
Dan itu dia. Anda telah berhasil mereplikasi spreadsheet yang Anda miliki di awal, dan sekarang Anda dapat menggunakannya untuk membuat kueri, formulir, dan laporan yang jauh lebih komprehensif daripada apa pun yang bisa dikelola oleh Excel.
Lebih lanjut tentang itu di beberapa posting berikutnya.
Jadi, bagaimana hasilnya? Beri tahu saya betapa menyenangkannya Anda dengan tutorial Microsoft Access ini. Oh, dan sudahkah Anda membaca salah satu buku? Beri tahu saya di komentar.
Jim bekerja keras di bidang TI pada siang hari, dan telah melakukannya sejak sekitar DOS 3.0, tetapi melakukan yang terbaik untuk menghabiskan waktu ajaib dengan satu atau dua kamera. Dia tinggal di Selandia Baru bersama istri Luddite yang cantik dan tiga anak. Anda bisa bayangkan betapa bingungnya mereka.

