Iklan
Beberapa desktop pada awalnya ditambahkan ke sistem operasi desktop Apple pada 2009, dengan dirilisnya OS X 10.5 "Leopard" - tetapi sejumlah mengejutkan pengguna masih terkejut menemukan fitur yang ada di semua.
Apple menyebutnya "spasi" dan mereka memungkinkan Anda untuk melakukannya lebih baik mengatur ruang kerja Anda, kurangi gangguan, dan fokuskan lebih jelas pada tugas yang ada. Saatnya untuk berhenti meminimalkan, memaksimalkan, dan menyulap jendela dan mengendalikan ruang layar Anda yang berharga!
Mengapa Saya Membutuhkan Lebih Banyak Desktop?
Bayangkan sebentar Anda membeli monitor kedua Akhirnya Dapatkan Dua Desktop Fungsional Dengan Beberapa Monitor AktualSetelah Anda mencoba bekerja dengan pengaturan dua monitor, Anda tidak akan pernah kembali. Sementara dua monitor memberi Anda dua kali lipat ruang kerja dan meningkatkan produktivitas, saya menemukan pengaturan tidak pernah sempurna. Pada akhirnya,... Baca lebih lajut untuk MacBook Anda - saat memasangnya, Anda akan memiliki dua desktop, memungkinkan Anda untuk memposisikan windows dan bekerja dari keduanya secara bersamaan. Itulah cara kerja beberapa desktop di OS X, kecuali Anda tidak membutuhkan monitor lain untuk memanfaatkannya.
Anda hanya dapat melihat atau menggunakan salah satu desktop ini sekaligus (asalkan Anda hanya memiliki satu monitor), tetapi fitur ini tetap menyediakan bantuan organisasi yang luar biasa yang dapat membantu Anda tetap fokus dengan menyembunyikan gangguan dan mengurangi kebutuhan untuk memindahkan jendela selalu.

Daripada memilih untuk mengatur beberapa akun kantor dan rumah di MacBook Pro saya, saya menggunakan ruang untuk menjaga pekerjaan dan bermain terpisah. Saya memiliki satu desktop yang didedikasikan untuk dua jendela Google Chrome, berdampingan untuk mengedit, menulis, dan meneliti. Saya memiliki yang lain untuk sesi penjelajahan Safari pribadi saya, bersama dengan Pesan dan Surat yang terbuka setiap saat. Aplikasi Evernote dan Kalender Apple dicadangkan untuk ruang terpisah. Saya juga menyimpan satu yang didedikasikan untuk perangkat lunak seperti Photoshop, Audacity dan TextWrangler. Dan jangan lupa hiburan - desktop terakhir saya adalah untuk musik dalam bentuk Rdio dan iTunes.
Anda dapat memiliki sebanyak 16 desktop sekaligus (yang mungkin berlebihan) dan Anda dapat menggunakannya sesuka Anda.
Ruang & Kontrol Misi
Beberapa fitur desktop Apple dapat ditemukan dalam OS X Kontrol Misi layar, diakses dengan menekan F3 atau menggunakan a gesek ke atas tiga jari. Anda juga akan menemukan Kontrol Misi di Aplikasi folder, dan Anda bisa menyematkannya ke dermaga atau cari Spotlight untuk itu jika itu yang Anda inginkan.
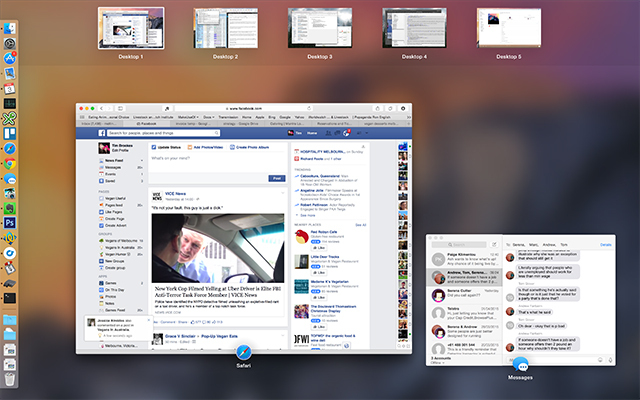
Untuk menambahkan desktop baru, Anda dapat mengarahkan mouse ke sudut kanan atas, atau menahan Pilihan kunci untuk mengungkapkannya segera. Ketika Anda mengklik tombol ini Anda akan melihat desktop lain ditambahkan ke daftar, dan mengkliknya akan membawa Anda langsung ke sana.
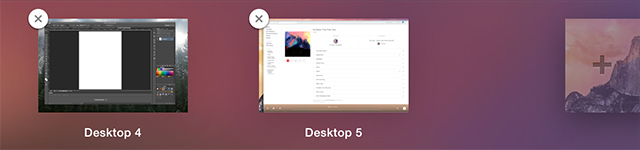
Selain mengkliknya di Mission Control, Anda dapat menavigasi antar desktop menggunakan gesekan horisontal tiga jari di trackpad atau kontrol + tombol panah pada keyboard.
Anda dapat memindahkan aplikasi dari satu desktop ke desktop lain baik dengan meluncurkan Kontrol Misi dan menyeretnya ke ruang yang Anda pilih atau Anda dapat mengambil jendela dengan bilah judulnya dan seret ke tepi layar. Setelah jeda singkat, OS X akan beralih ke desktop berikutnya, jika ada.
Anda dapat menyusun ulang desktop - cukup klik dan seret. Untuk menghapus desktop, tahan tombol Pilihan dan klik "X" yang muncul dan aplikasi atau windows apa saja akan dipindahkan ke desktop lain, bukan ditutup atau hilang.
Tips Tingkat Lanjut
Ada beberapa tips berguna yang dapat membuat navigasi dan penggunaan aplikasi dengan banyak desktop menjadi lebih mudah.
Pintasan keyboard
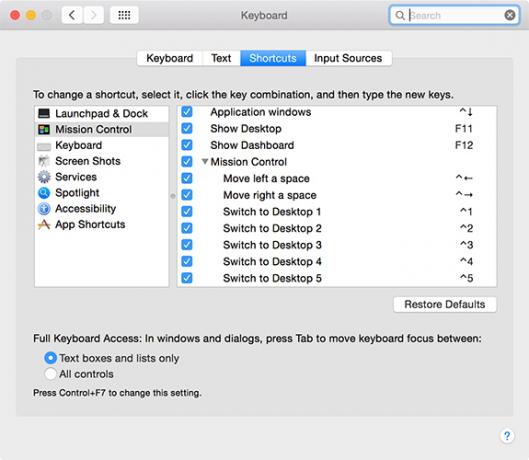
Menuju ke Preferensi Sistem> Keyboard> Pintasan untuk menemukan beberapa cara pintas yang dapat Anda aktifkan untuk beralih dengan cepat ke desktop yang ditentukan. Secara default ini berupa Kontrol + Tombol angka tergantung pada desktop yang ingin Anda akses dengan cepat, meskipun Anda dapat mengubah pintasan jika diinginkan.
Tetapkan Aplikasi ke Desktop Tertentu
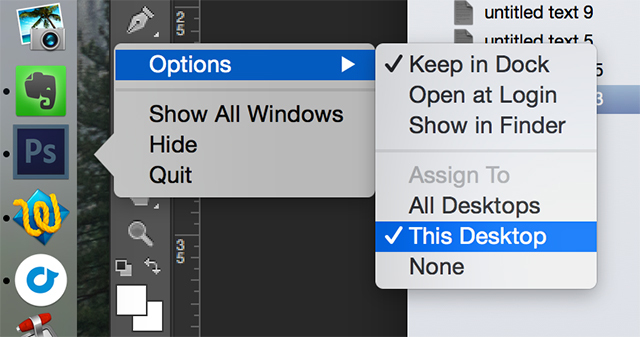
Dimungkinkan untuk menetapkan aplikasi ke desktop tertentu, sehingga aplikasi selalu dapat ditemukan di tempat yang sama. Untuk menetapkan aplikasi ke desktop, pertama-tama buat desktop (jika belum) dan navigasikan ke sana. Buka aplikasi pilihan Anda, dan klik dua jari atau kontrol + klik ikonnya di dermaga. Dibawah Pilihan Pilih Tetapkan ke Desktop Ini dan di masa depan aplikasi akan selalu terbuka di ruang yang dipilih saat ini.
Tetapkan Wallpaper untuk Setiap Ruang

Setelah membuat desktop baru, Anda dapat menggunakan standar Preferensi Sistem> Desktop & Screensaver menu untuk memilih wallpaper. Wallpaper yang Anda pilih akan tetap sama, bahkan jika Anda memesan ulang desktop Anda.
Mempercepat Animasi Kontrol Misi
Apakah Anda banyak menggunakan Mission Control untuk mengatur desktop saat Anda membuka lebih banyak aplikasi? Simpan milidetik yang berharga dengan menyesuaikan waktu yang dibutuhkan Mission Control untuk muncul dengan menentukan berapa lama animasi berjalan. Buka sebuah Terminal window (cari di Spotlight atau temukan di bawah Utilities di folder Applications) dan rekatkan yang berikut:
defaultnya tulis com.apple.dock expose-animation-durasi -float 0,05; killall Dock
Anda dapat mengubah nomor ini menjadi apa pun yang Anda suka, dengan jumlah yang lebih besar lebih tunda jadi jika 0,05 terasa agak mendadak, jangan ragu untuk menambah ini ke 0,15 atau lebih tinggi. Untuk memulihkan default, cukup tempel berikut ini ke dalam baris perintah:
default menghapus com.apple.dock expose-animation-durasi; killall Dock
Juga dimungkinkan untuk menyesuaikan OS X dock dengan perintah Terminal tersembunyi 10 Perintah Terminal Tersembunyi untuk Menyesuaikan Dock MacDari tweak sederhana seperti menambahkan tumpukan tersembunyi untuk item terbaru, hingga hanya menampilkan aplikasi yang saat ini terbuka - ada banyak yang dapat Anda lakukan untuk menyesuaikan dock Mac Anda. Baca lebih lajut .
Kontrol Misi, Tampilan Cepat & Dasbor
Jika Anda memiliki banyak jendela pada satu layar, mungkin sulit untuk melihat apa itu. Jika Anda menyorot jendela dengan mouse Anda dan tekan bilah spasi, Mission Control akan memperbesar dan memberi Anda tampilan yang lebih baik. Tentu saja, Anda juga memiliki pihak ketiga aplikasi untuk meningkatkan multitasking di Mac Anda.
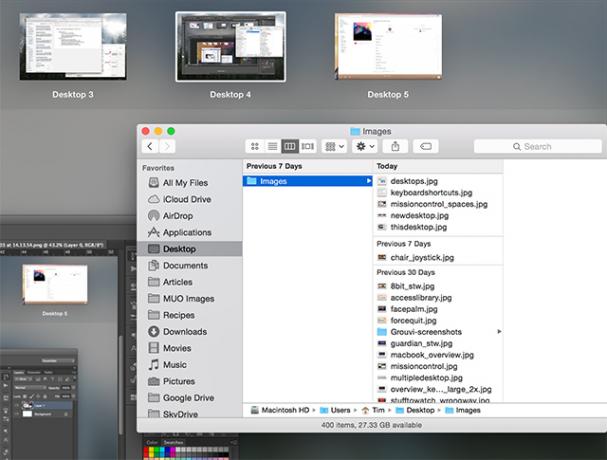
Berharap Anda bisa bekerja di desktop yang lebih baik? Periksa cara menggunakan Apple Remote Desktop untuk mengelola beberapa mesin.
Organisasi adalah kunci ruang kerja yang produktif, jadi Anda juga bisa mencari cara secara otomatis menghapus unduhan di Mac Anda untuk mesin yang lebih bersih. Dan bagaimana menggunakan ini tips untuk membuat tugas sehari-hari lebih mudah di Mac Anda 11 Tips Kecil untuk Membuat Tugas Sehari-Hari Lebih Mudah di Mac AndaIngin bekerja lebih efisien di Mac Anda? Cobalah menerapkan beberapa perubahan kecil namun bermanfaat ini untuk menghemat waktu Anda beberapa menit. Baca lebih lajut ?
Kredit gambar: Pengaturan Saat Ini (Matthew Van Kampen)
Tim adalah penulis lepas yang tinggal di Melbourne, Australia. Anda bisa mengikutinya di Twitter.

