Iklan
Apakah Anda memuat aplikasi secara manual setiap kali Anda menyalakan komputer? Tidakkah Anda lebih suka memuatnya secara otomatis? Inilah cara memulai aplikasi secara otomatis di Linux.
Memulai Aplikasi saat boot di Linux cukup mudah dilakukan tetapi metodenya berubah tergantung pada distro dan lingkungan desktop yang Anda gunakan. Artikel ini akan menunjukkan kepada Anda bagaimana melakukannya di semua lingkungan utama Linux. Set instruksi berikut tidak semuanya relevan bagi semua orang, jadi silakan gulir ke bagian yang paling relevan dengan sistem Anda. Set instruksi meliputi: Unity (Ubuntu), Cinnamon (Linux Mint), GNOME, KDE, MATE, LXDE, XFCE, Moksha (Bodhi Linux), Budgie (Solus), dan Pantheon (elementaryOS).
Manfaat Aplikasi Pengaktifan Otomatis
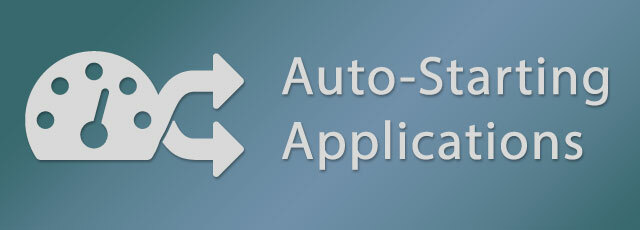
Aplikasi Penyalaan Otomatis, juga dikenal sebagai Aplikasi Penyalaan, adalah proses pengaturan program khusus untuk secara otomatis meluncurkan diri ketika Anda menyalakan komputer Anda. Ini adalah penghemat waktu yang hebat jika Anda menemukan diri Anda meluncurkan aplikasi yang sama setiap hari ketika Anda pertama kali mem-boot komputer Anda. Untuk beberapa pengguna, ini mungkin lebih berguna untuk menjalankan aplikasi latar belakang sehingga Anda selalu dapat memiliki alat khusus yang tersedia untuk Anda. Contoh yang bagus dari aplikasi latar belakang untuk dijalankan adalah
KDE Connect Menggunakan KDE Connect untuk Menyinkronkan Perangkat Android Anda dengan Komputer Linux AndaPernahkah Anda berharap perangkat Android Anda dan komputer Linux Anda bekerja bersama lebih lancar? KDE Connect adalah sesuatu yang harus Anda periksa karena mengurangi sakit kepala dari pengalaman multi-perangkat. Baca lebih banyak , atau KDE Connect Indicator, untuk menyinkronkan komputer Anda dengan ponsel Android Anda.Proses pengaturan aplikasi untuk memulai secara otomatis di Linux agak membingungkan karena setiap distribusi (distro) dan lingkungan desktop (DE) melakukannya secara berbeda. Dalam beberapa kasus, prosesnya sangat mudah di mana Anda hanya memilih aplikasi dari daftar apa yang telah Anda instal tetapi di lain waktu Anda harus mengetahui perintah yang tepat yang digunakan untuk meluncurkan aplikasi.
Unity, Lingkungan Default Ubuntu
Ubuntu mungkin yang paling umum disarankan distro untuk pemula Ubuntu: Panduan PemulaIngin tahu tentang Ubuntu, tetapi tidak yakin harus mulai dari mana? Semua yang Anda butuhkan untuk memulai dengan Ubuntu versi terbaru ada di sini, ditulis dalam bahasa Inggris yang mudah dipahami dan sederhana. Baca lebih banyak yang membuatnya aneh bahwa fitur ini tidak ramah pengguna di Unity. Aplikasi memulai otomatis tidak tersedia di Pengaturan Sistem, sayangnya; alih-alih itu mengharuskan Anda untuk mencari Dasbor untuk Aplikasi Startup alat.
Di alat Aplikasi Startup, klik tautan Menambahkan tombol di sisi kanan jendela. Ubuntu tidak memberikan kemudahan untuk memilih aplikasi sehingga Anda memiliki dua opsi untuk melanjutkan, 1.) Masukkan nama aplikasi dan perintah untuk meluncurkannya (jika Anda tahu) atau 2.) Klik ikon Telusuri tombol, dari bilah sisi pilih Komputer dan arahkan ke menu /usr/bin map. Folder / usr / bin berisi file biner untuk meluncurkan semua program yang terinstal di komputer Anda sehingga ini bisa membuat kewalahan bagi sebagian orang, tonton video di bawah ini untuk panduannya.
Dalam video di atas, saya mendemonstrasikan cara mencari aplikasi di mana Anda menavigasi ke folder / usr / bin dan mulai mengetik beberapa huruf pertama dari nama biner.
Cinnamon, Lingkungan Default Linux Mint
Linux MintMetode Aplikasi Autostarting adalah campuran yang bagus dari pendekatan sederhana GNOME, pendekatan teknis Ubuntu dan beberapa fitur kustom tambahan. Dari Menu Mint, buka Pengaturan sistem dan pilih Aplikasi Startup dari bagian Preferensi. Di bagian bawah jendela, klik Menambahkan lalu Pilih aplikasi. Di jendela berikutnya, Anda dapat menggulir daftar dan memilih aplikasi yang Anda inginkan atau Anda bisa saja mulai mengetik untuk mengungkapkan fungsi pencarian yang tersembunyi. Terakhir, klik Tambahkan Aplikasi untuk menambahkannya ke daftar.
Setelah aplikasi ditambahkan, Anda akan melihat tombol ON / OFF Toggle dan Delay kontrol bersama dengan entri. Pengaturan penundaan dapat digunakan dengan berbagai cara; Saya menggunakannya untuk mengatur urutan aplikasi. Untuk mengubah penundaan, pilih aplikasi dan klik Edit di bagian bawah jendela. Di jendela berikutnya, gunakan Minus (-) atau Plus (+) tombol untuk mengubah nomor, atau adil ketikkan angka. Terkadang, Linux Mint memberikan perhatian pada detail yang sering menjadi salah satu alasan dipertimbangkannya Ubuntu Killer Apakah Linux Mint 17 "Qiana" Pembunuh Ubuntu?Versi terbaru Linux Mint, rilis ke-17 dengan nama kode "Qiana", keluar! Ini adalah alternatif yang bagus untuk orang-orang yang meninggalkan Windows dan juga mereka yang tidak begitu menyukai Ubuntu. Baca lebih banyak untuk sebagian.
GNOME melalui Ubuntu GNOME
GNOME tidak menyediakan fitur default untuk Aplikasi Penyalaan Otomatis tetapi Alat Tweak GNOME telah memperbaikinya. Alat Tweak GNOME tersedia secara default di hampir semua distro berbasis GNOME sehingga Anda tidak perlu menginstalnya. Saya menggunakan Ubuntu GNOME dalam video demo tetapi petunjuknya relevan untuk semua pengguna GNOME karena Alat Tweak GNOME tersedia secara universal. Meskipun, jika Anda menggunakan Ubuntu GNOME maka Anda dapat menemukan alat Ubuntu di Ikhtisar GNOME juga.
Mengklik Aktifitas di kiri atas (atau tekan tombol Super alias Windows) akan membuka Ikhtisar GNOME. Menggunakan Pencarian Ikhtisar, ketikkan Cubit dan luncurkan Tweak Tool. Anda juga dapat menggulir melalui kisi aplikasi jika Anda mau. Klik Aplikasi Startup di sidebar kiri dan kemudian yang besar Plus tombol untuk membuka jendela dialog baru. Anda dapat memilih aplikasi dengan menggulir daftar atau mulai mengetik nama untuk mengungkapkan fitur pencarian yang tersembunyi.
KDE melalui Kubuntu
Itu Proyek KDE saat ini sedang beralih ke versi terbaru mereka, Plasma 5, yang merupakan versi yang digunakan Kubuntu 15.10. Proses untuk mengelola aplikasi startup di KDE identik dalam fungsi baik di Plasma 5 dan KDE4 sehingga video hanya menunjukkan Plasma 5.
Di Peluncur Aplikasi, navigasikan ke menu Komputer bagian dan terbuka Pengaturan sistem aplikasi. Startup dan Shutdown, di bagian Workspace, adalah tempat Anda akan mengelola entri. Di Mulai otomatis, dipilih secara default, klik Tambah Program untuk menelusuri daftar aplikasi yang dikategorikan atau untuk mencari aplikasi. Mengklik baik untuk melanjutkan akan memberi Anda ringkasan tentang apa yang akan Anda tambahkan, klik baik di jendela itu untuk menyelesaikan proses. Plasma juga memungkinkan Anda untuk memulai skrip khusus sehingga dapat melakukan klik itu Tambahkan Script, klik kotak pencarian dan arahkan ke skrip Anda.
MATE via MATE Ubuntu
Buka Pusat Kontrol dari menu Sistem menu di kiri atas layar dan dari sana klik Aplikasi Startup. Jika Anda menggunakan Ubuntu MATE maka Anda mungkin telah mengubah tampilan sistem melalui Interface Switcher. Jika demikian, metode membuka Pusat Kontrol mungkin berbeda untuk Anda.
Distro berbasis MATE menggunakan alat yang sama seperti Ubuntu (dengan Unity) untuk mengelola aplikasi memulai otomatis sehingga prosesnya sama. Di alat Aplikasi Startup, klik tautan Menambahkan tombol di sisi kanan jendela. Masukkan nama aplikasi dan perintah untuk meluncurkannya, jika Anda mengetahuinya, atau Klik Telusuri, pilih Komputer dari bilah sisi dan pilih aplikasi di /usr/bin map.
LXDE via Lubuntu
Solusi LXDE untuk aplikasi memulai otomatis agak tersembunyi di dalam alat lain, pengaturan LXSession. Dari menu utama LXDE arahkan ke Aplikasi dan Pengaturan > Preferensi > Aplikasi default untuk LXSession. Itu Mulai otomatis alat, dapat dipilih di sidebar kiri, di LXDE agak terbatas sehingga Anda akan perlu mengetahui perintah aplikasi yang ingin Anda tambahkan.
LXDE tidak menyediakan cara untuk mencari binari di alat Autostart tetapi Lubuntu telah memberikan solusi untuk ini melalui PCManFM (manajer file). Dalam PCManFM, the Aplikasi entri tempat, di bilah sisi kiri, akan menyajikan koleksi kategori. Jelajahi kategori sampai Anda menemukan Aplikasi, klik kanan aplikasi dan pilih Properti dari menu konteks. Klik tab Entri Desktop di jendela Properti, salin perintah di dalam bidang Perintah, rekatkan ke Mulai otomatis bidang di LXSession, dan akhirnya klik + Tambah.
XFCE via Xubuntu
XFCE berbagi alat Aplikasi Startup yang sama untuk menambahkan aplikasi yang digunakan Ubuntu dan MATE tetapi pengelolaan daftar dilakukan melalui alat pengaturan yang disebut Sesi dan Startup.
Di Menu Whisker, pergi ke menu Pengaturan kategori dan buka Sesi dan Startup alat. Di Sesi dan Startup, buka Aplikasi Autostart tab untuk entri mulai otomatis dan dari sana klik Menambahkan di kiri bawah. Pada titik ini Anda akan disajikan dengan Alat Startup yang sama yang digunakan Ubuntu dan MATE. Klik tautan Menambahkan tombol di sisi kanan jendela. Masukkan nama aplikasi dan perintah untuk meluncurkannya, jika Anda mengetahuinya, atau Klik Telusuri, pilih Komputer dari bilah sisi dan pilih aplikasi di /usr/bin map.
Moksha via Bodhi Linux
Moksha adalah lingkungan desktop yang fokus ringan, bercabang dari Pencerahan, dibuat oleh Bodhi Linux proyek. Proses aplikasi memulai otomatis Moksha tampaknya merupakan implementasi unik ke desktop Moksha.
Di menu Moksha, navigasikan ke Pengaturan > Semua > Aplikasi > Aplikasi Startup. Itu Sistem tab untuk mengelola utilitas sistem ke urutan startup, the Aplikasi tab untuk mengelola aplikasi dan Memesan tab memungkinkan Anda untuk mengontrol urutan entri startup. Klik pada Aplikasi tab, pilih aplikasi dari daftar, dan klik Menambahkan untuk menambahkannya ke urutan startup. Tampaknya tidak ada cara untuk menambahkan perintah atau skrip khusus pada alat jadi jika utilitas atau aplikasi tidak ditemukan secara otomatis, mungkin perlu penelitian lebih lanjut untuk menambahkannya. Jika Anda sudah tahu cara untuk melakukan ini, silakan kirim komentar di bawah.
Budgie melalui Proyek Solus
Proyek Solus telah mengembangkan a lingkungan desktop yang menakjubkan Lima Alternatif Ubuntu Yang Menakjubkan Yang Belum Pernah Anda DengarKami telah menyusun daftar lima alternatif Ubuntu yang benar-benar menakjubkan untuk Anda tonton demo, dan mungkin mengunduh dan menginstal di komputer Linux Anda. Baca lebih banyak , itu garpu dari GNOME 3, bernama Budgie. Karena Budgie menjadi garpu GNOME, Aplikasi Startup dikendalikan di Budgie / Solus melalui Alat Tweak GNOME.
Tipe Cubit di bagian atas menu Budgie dan buka menu Alat Tweak. Klik Aplikasi Startup di sidebar kiri dan kemudian yang besar Plus tombol untuk membuka jendela dialog baru. Anda dapat memilih aplikasi dengan menggulir daftar atau mulai mengetik nama untuk mengungkapkan fitur pencarian tersembunyi.
Pantheon melalui elementaryOS
Pantheon adalah lingkungan desktop berbasis GTK + Elementary OS Freya: Pembaruan Besar Berikutnya ke Distro Linux yang MeningkatSekarang, kita akan melihat beta pertama dari rilis berikutnya, dengan nama kode "Freya". Apa yang baru di Freya, dan apakah layak untuk ditingkatkan atau beralih dari distro lain? Baca lebih banyak dibuat oleh SD dan sementara Pantheon terasa mirip dengan GNOME 3, itu bukan garpu dari GNOME, sehingga pengelolaan Aplikasi Penyalaan Otomatis serupa tetapi juga sedikit berbeda.
Dari bagian kanan atas Wingpanel, pilih Pengaturan sistem dalam menu sistem (ikon daya). Memilih Aplikasi>Memulai dari Pengaturan Sistem untuk menavigasi ke alat startup. Anda akan melihat Plus (+) dan tombol Minus (-) di kiri bawah alat Startup. Pilih aplikasi dari daftar, cari aplikasi di bagian atas daftar, atau masukkan perintah khusus di bagian bawah daftar. Setelah menambahkan item ke daftar, Anda dapat menonaktifkannya dengan aktivitas berganti atau menghapusnya melalui tombol Minus (-) di bagian bawah.
Membuat Linux Hidup Lebih Mudah dengan Otomasi
Aplikasi apa yang Anda mulai otomatis ketika komputer Anda boot? Apakah Anda memiliki pertanyaan tentang proses untuk lingkungan desktop mana saja? Beri tahu kami di komentar di bawah.