Iklan
Terminal bisa menjadi tempat yang menakutkan, tetapi ada kemungkinan besar Anda akan membukanya selama pengalaman Linux Anda. Jika Anda menghabiskan sedikit waktu di sana, Anda mungkin mendapati bahwa sebenarnya tidak terlalu buruk. Saya datang untuk lebih suka menggunakan terminal untuk beberapa tugas, seperti menginstal dan memperbarui perangkat lunak Cara Mengatasi Masalah dengan Ubuntu Update ManagerHampir setiap pengguna mengalami masalah dengan Ubuntu Update Manager, baik dengan repositori yang hilang atau karena kesalahan yang tidak biasa yang menunjukkan masalah konektivitas Internet. Kami akan menunjukkan kepada Anda bagaimana mereka dapat ditangani. Baca lebih banyak .
Apakah Anda seorang pemula terminal atau seseorang yang sudah lama mengatasi rasa takut, ada beberapa cara yang dapat Anda lakukan agar segalanya menjadi lebih lancar. Berikut adalah 20 pintasan yang dapat membantu Anda mengatasi beberapa kecanggungan baris perintah.
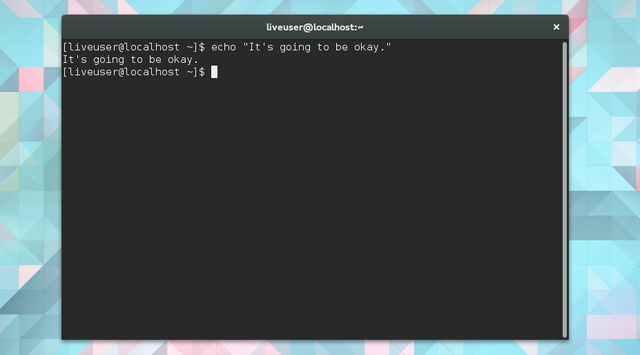
Memindahkan Kursor
Pada awalnya, bahkan bergerak di sekitar terminal tampaknya lebih sulit. Untungnya, ini tidak sulit, hanya berbeda. Lepaskan tangan Anda dari touchpad, tarik napas panjang, dan tersenyumlah. Keyboard akan menjadi sahabat Anda.
1. Lompat Antar Bagian Garis
Menggunakan Ctrl + Kiri dan Ctrl + Kanan untuk bergerak di antara berbagai bagian garis. Katakanlah Anda sudah mengetik baris berikut.
dnf instal kde-desktop-environment
Penyadapan Ctrl + Kiri memindahkan Anda ke awal lingkungan Hidup, Desktop, KDE, Install, dan dnf, dalam urutan itu.
2. Hop ke Awal atau Akhir Garis
Rumah atau Ctrl + A pindahkan kursor ke awal baris. Akhir atau Ctrl + E menggerakkan Anda kembali ke akhir.
Tombol mana yang Anda gunakan tergantung pada tata letak keyboard Anda. Tidak semua PC memilikinya Rumah dan Akhir kunci. MacBook tidak. Bagaimanapun juga, Ctrl + A / E harus bekerja.
3. Hapus Bagian, atau Semua, dari Garis
Ctrl + K mengambil semuanya dari posisi Anda saat ini ke akhir baris dan memberikannya boot. Ctrl + W pergi hanya setelah kata segera sebelum kursor. Ctrl + U menghapus dari awal baris hingga ke posisi kursor saat ini
4. Lengkapi Perintah atau Direktori secara otomatis
Menekan tab melengkapi nama perintah atau direktori saat ini.
Bayangkan Anda menavigasi ke folder unduhan menggunakan baris ini:
cd / home / user / Downloads
Anda dapat menekan tab begitu Anda berada di cd / home / user / Dow untuk menyelesaikan kata secara otomatis.
Katakanlah Anda ingin menginstal banyak aplikasi menggunakan apt-get install. Anda bisa mengetik apt-get in dan tekan tab.
Ketika terminal tidak dapat memprediksi apa yang ingin Anda katakan, terminal biasanya memberi tahu Anda dengan bunyi bip.
Mendaur ulang
Kita yang tumbuh di era Windows dan Mac telah terbiasa mengklik ikon untuk menyelesaikan sesuatu. Tidak ada yang ada di terminal. Ini berarti kita perlu mengetik setiap perintah. Untungnya, kami memiliki cara untuk menghindari mengetik ulang berulang-ulang.
5. Beralih Di Antara Garis Yang Baru Digunakan
tekan Naik panah untuk sampai ke perintah terakhir yang Anda gunakan. Ketuk lagi untuk mengambil yang sebelumnya. tekan Turun panah jika Anda terlalu jauh.
Terminal menyimpan riwayat Anda bahkan ketika Anda menutup jendela, sehingga Anda dapat melakukan ini untuk mengingat perintah yang Anda gunakan beberapa hari yang lalu.
6. Salin Baris Sebelumnya
Katakanlah Anda ingin mengulangi perintah yang baru saja dikeluarkan, tetapi dengan hak akses root. Kemungkinannya Anda lupa memulai dialog sudo (lebih lanjut tentang ini nanti). Dalam hal ini, alih-alih mengetik ulang seluruh perintah, Anda cukup memasukkan:
sudo !!
Titik seru ganda memberi tahu terminal bahwa Anda ingin memasukkan kembali baris sebelumnya.
7. Salin Baris Sebelumnya yang Mengandung Perintah Tertentu
Bagaimana jika perintah yang ingin Anda ulangi bukan yang terakhir Anda gunakan? Perintah yang digambarkan di atas, !!, tidak akan bekerja lagi. Alih-alih, Anda ingin menggunakan satu tanda seru yang dikombinasikan dengan awal perintah yang ingin Anda ambil.
Misalnya, Anda bisa menggunakan ! apt-get, ! dnf, atau Pacman! untuk mencoba memeriksa pembaruan lagi. Teknik ini juga bekerja dengan CD, pria, dan perintah penting lainnya A-Z Linux - 40 Perintah Penting Yang Harus Anda KetahuiLinux adalah roda ketiga yang sering diabaikan untuk Windows dan Mac. Ya, selama dekade terakhir, sistem operasi open source telah memperoleh banyak daya tarik, tetapi masih jauh dari dipertimbangkan ... Baca lebih banyak .
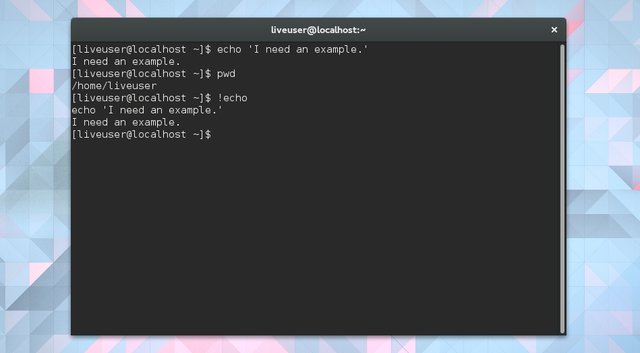
8. Salin Argumen Sebelumnya
Setelah menyalin dan menempel folder ke lokasi baru, Anda mungkin ingin mulai melakukan hal-hal lain di direktori target itu. Coba ini:
cd! $
Itu !$ menunjukkan argumen terakhir yang digunakan. Ingat, argumen terdiri dari informasi apa pun yang Anda berikan perintah untuk menyelesaikan tugas, jadi direktori bukanlah satu-satunya hal yang dapat Anda daur ulang menggunakan !$.
9. Memperbaiki kesalahan ketik
Terkadang kesalahan ketik terjadi. Dalam sebuah artikel, mereka dapat menyebabkan rasa malu. Di terminal, mereka menghentikan perintah dari bekerja. Untungnya, ada perbaikan yang mudah.
Katakanlah Anda ingin mencari semua hal yang dapat Anda lakukan dengan manajer paket Fedora, DNF. Untuk melakukannya, Anda menjalankan terminal dan mengetik:
man dfn
Ya, itu tidak benar. Terminal memberi tahu Anda bahwa ada "Tidak ada entri manual untuk dfn."
Anda tahu ini. Untuk memperbaiki masalah ini, Anda mengetik:
^ dfn ^ dnf
Ketika Anda menekan enter, terminal akan mengulangi perintah menggunakan ejaan baru.
Menavigasi Direktori
Meluncurkan aplikasi bukanlah satu-satunya hal yang Anda lakukan di komputer, dan hal yang sama berlaku setelah Anda masuk ke terminal. Terkadang Anda hanya perlu memindahkan file dan menggali folder.
Ini dilengkapi dengan kurva belajar, tetapi dengan dasar-dasar ini dihafal, Anda akan segera bisa menguasainya.
10. Arahkan ke File atau Folder Tertentu
Seperti yang saya katakan, memanipulasi file bisa menjadi tugas yang nyata. Anda harus mengingat lokasi file dan tahu cara mengetik jalur secara eksplisit. Siapa yang melakukan itu?
Pendekatan yang lebih mudah adalah dengan menyeret file atau folder ke terminal. Ini akan menambahkan path ke akhir perintah Anda saat ini.
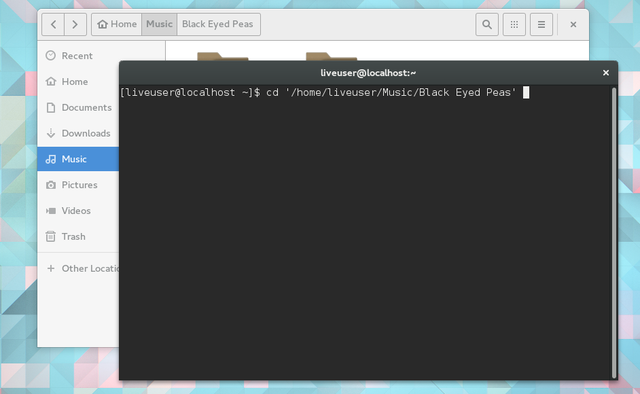
11. Menavigasi Antar Folder
Setelah Anda mulai mengelola folder di dalam terminal, menyeret dan menjatuhkan dapat mulai terasa seperti, seret. Pada saat itu, kedua titik ini akan menjadi sahabat Anda. Saat Anda menggunakan CD untuk bergerak, ikuti perintah itu dengan ..
Tidak, itu bukan elips yang belum selesai. Di sini, mari kita coba ini.
cd ..
CD diikuti oleh dua periode akan memindahkan Anda ke direktori induk.
Untuk berpindah antar folder dalam direktori induk, gunakan cd .. diikuti oleh namanya. Berpura-puralah Anda mengelola file di /Music/Black_Eyed_Peas folder, Anda menyelesaikan pekerjaan, dan sekarang Anda ingin melompat ke /Music/Lindsey_Stirling. Cukup masukkan:
cd ../Lindsey_Stirling
12. Kembali ke Direktori Sebelumnya
Di tengah jalan mengedit file dalam /Lindsey_Stirling, Anda sadar Anda lupa menghapus salah satu gambar seni album yang tidak perlu yang mengacaukan foto Anda /Black_Eyed_Peas map. Untuk kembali secara instan, gunakan tanda hubung. Seperti dalam -
cd -
13. Kembali ke Direktori Beranda
Saat Anda siap untuk pulang, untuk berbicara, cukup masukkan CD. Itu dia.
14. Lihat Direktori Anda Saat Ini
Oke, Anda sudah menavigasi untuk sementara waktu, dan Anda tidak lagi tahu di mana Anda berada. Itu terjadi. Memasukkan pwd untuk melihat jalur ke lokasi Anda.
15. Buka Direktori Root
Oh, jadi kamu sah. Jika Anda ingin menavigasi langsung ke direktori root dan mulai CD-berada di terminal, Anda jelas tahu jalan di Linux. Untuk langsung ke daging dan kentang sistem operasi Anda, gunakan:
cd /
16. Jaga Akses Root
Ya, saya bisa menempatkan yang ini di mana saja di daftar, tetapi untuk memanipulasi file di direktori root, Anda memerlukan akses administrator. Cara terbaik untuk melakukan ini dapat bervariasi tergantung pada distribusi Anda. Salah satu opsi adalah menempatkan sudo di awal perintah Anda.
Pendekatan lain, dengan asumsi Anda memiliki kata sandi root, adalah menggunakan su sebagai gantinya. Ini akan masuk Anda sebagai administrator dan memungkinkan Anda melakukan perubahan yang Anda inginkan tanpa khawatir memasukkan kembali kata sandi Anda. Ini dapat menghemat waktu jika Anda berencana untuk membuat banyak modifikasi di tingkat root. Tapi jangan lakukan ini jika Anda sedikit pun tidak yakin dengan apa yang Anda lakukan Apa SU & Mengapa Penting Menggunakan Linux Secara Efektif?Linux SU atau akun pengguna root adalah alat yang ampuh yang dapat membantu ketika digunakan dengan benar atau menghancurkan jika digunakan secara sembarangan. Mari kita lihat mengapa Anda harus bertanggung jawab saat menggunakan SU. Baca lebih banyak .
Multitasking
Anda telah mempelajari dasar-dasarnya. Sekarang, apakah Anda siap untuk membawa terminal-fu ke level selanjutnya?
17. Jalankan Banyak Perintah
Untuk melakukan ini, Anda perlu pasangan ampersand. Anda menjalankan perintah, masukkan &&, dan tindak lanjuti dengan tugas kedua yang hanya akan dimulai jika yang pertama tidak gagal. Ini contoh (memang konyol).
gema "Di mana Lindsey Stirling?" && echo "Ini dia!" && cd / home / pengguna / Musik / Lindsey_Stirling
Terminal akan menampilkan teks "Di mana Lindsey Stirling?" Maka ia akan mengatakan "Ini dia!" sebelum membawa Anda ke folder musik yang sesuai.
Anda bisa memikirkannya && sebagai dan. Seperti di, Anda memberi tahu terminal untuk melakukan ini danini dan ini.
18. Jalankan Perintah dengan Paket Cadangan
Sinyal ampersand ganda untuk menjalankan perintah berikutnya hanya jika yang sebelumnya berhasil. Mungkin Anda ingin yang sebaliknya, menjalankan perintah hanya jika yang pertama gagal. Dalam hal ini, tukar && untuk ||.
19. Jalankan Perintah di Latar Belakang
Tempatkan satu & di akhir baris. Terminal akan menunjukkan kepada Anda nomor proses dan kemudian, selama tidak ada yang salah, kembali ke normal seolah-olah tidak ada yang terjadi.
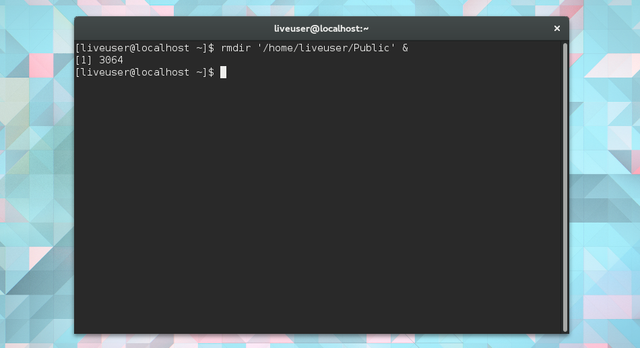
Untuk melihat proses mana yang sedang berjalan, masukkan pekerjaan perintah. Anda dapat gunakan membunuh diikuti oleh nomor proses yang disediakan untuk memaksa tugas berhenti berjalan. Atau, Anda dapat membawa operasi kembali ke latar depan menggunakan fg.
20. Jalankan Banyak Perintah di Latar Belakang
Seperti yang Anda harapkan, & melakukan ini juga. Setelah Anda mengakhiri perintah pertama Anda dengan &, tindak lanjuti dengan yang lain.
rmdir / home / pengguna / Publik / & killall chromium-browser & sudo apt-get pembaruan &
Semua tugas ini akan berjalan di latar belakang. Masing-masing akan aktif terlepas dari apakah yang lain berhasil atau gagal.
Apakah Anda Siap untuk Terminal?
Pada saat Anda telah mengerjakan semua pintasan ini, jendela hitam misterius dengan teks putih itu akan mulai terasa familier. Anda bahkan mungkin mendapati jendela terminal tetap terbuka di suatu tempat di desktop Anda setiap saat.
Dalam hal ini, itu adalah saatnya berkenalan dengan hal-hal menyenangkan 9 Perintah Linux Unik yang Harus Anda Ketahui (Dan Akan Sukai)Jadikan ASCII karya seni, bicaralah dengan komputer Anda dan mainkan petualangan teks. Baris perintah Linux Anda tidak hanya untuk bekerja: itu bisa sangat aneh, jika Anda tahu perintah yang tepat. Baca lebih banyak . Jika Anda merasa percaya diri, Anda bisa maju ke mengelola partisi Kendalikan Partisi Disk Linux dengan 10 Perintah fdisk iniSementara alat manajemen disk desktop juga tersedia untuk distro Linux (seperti Disk Utility di Ubuntu), menggunakan alat baris perintah fdisk menawarkan lebih banyak opsi. Baca lebih banyak ? Alternatif, Anda mungkin mau menghabiskan lebih banyak waktu mempelajari dasar-dasarnya Panduan Cepat Untuk Memulai Dengan Linux Command LineAnda dapat melakukan banyak hal menakjubkan dengan perintah di Linux dan itu benar-benar tidak sulit untuk dipelajari. Baca lebih banyak . Apa pun yang Anda lakukan, pasti ada perintah tertentu yang tidak boleh Anda jalankan 9 Lethal Linux Memerintahkan Anda Jangan MenjalankanAnda seharusnya tidak pernah menjalankan perintah Linux kecuali Anda tahu persis apa yang dilakukannya. Berikut adalah beberapa perintah Linux paling mematikan yang ingin Anda hindari. Baca lebih banyak .
Apa pintasan terminal favorit Anda? Apakah ada perintah yang Anda sarankan untuk dikomit peserta didik? Bagikan pengetahuan Anda di komentar!
Bertel adalah minimalis digital yang menulis dari laptop dengan saklar privasi fisik dan OS yang didukung oleh Free Software Foundation. Dia menghargai etika daripada fitur dan membantu orang lain mengendalikan kehidupan digital mereka.