Iklan
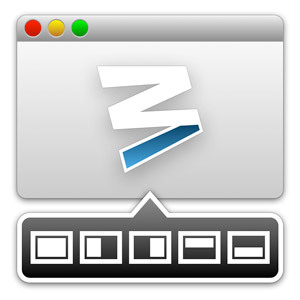 Salah satu hal terpenting yang harus dilakukan pada Mac OS X adalah manajemen Windows. Saya biasanya tidak melihat ke belakang pada Windows tahun saya dengan kerinduan, tetapi manajemen jendela telah terintegrasi jauh lebih ceroboh pada Windows 7 daripada di Mac OS X. Tombol-tombol di bagian atas layar kadang-kadang tampak bertindak tidak masuk akal. Namun yang lebih buruk, memindahkan dan mengubah ukuran jendela harus dilakukan secara manual menggunakan mouse. Ini mungkin tampak seperti tugas yang sepele, tapi percayalah, itu bertambah.
Salah satu hal terpenting yang harus dilakukan pada Mac OS X adalah manajemen Windows. Saya biasanya tidak melihat ke belakang pada Windows tahun saya dengan kerinduan, tetapi manajemen jendela telah terintegrasi jauh lebih ceroboh pada Windows 7 daripada di Mac OS X. Tombol-tombol di bagian atas layar kadang-kadang tampak bertindak tidak masuk akal. Namun yang lebih buruk, memindahkan dan mengubah ukuran jendela harus dilakukan secara manual menggunakan mouse. Ini mungkin tampak seperti tugas yang sepele, tapi percayalah, itu bertambah.
Mac OS X menggabungkan beberapa fitur hebat untuk bekerja dengan banyak jendela dan multitask. Lihat saja kemampuan multitasking dari Kontrol Misi Lakukan Lebih Banyak, Lebih Baik: Meningkatkan Multitasking di Mac OS XMultitasking tidak selalu menjadi pilihan. Ketika Anda harus menulis laporan, Anda memerlukan akses ke pengolah teks Anda, tetapi juga ke bahan referensi Anda. Saat bekerja, saya sering berakhir dengan ... Baca lebih banyak . Namun, sebenarnya memindahkan dan mengubah ukuran daun banyak yang diinginkan. Untungnya, ada beberapa aplikasi hebat yang tersedia untuk memperluas Mac OS X dan menambahkan fitur yang kurang.
Di masa lalu, kami sudah melihat manajemen jendela dengan Afloat. Namun, Moom mungkin melakukan pekerjaan yang lebih baik. Dan untuk semua utilitasnya, harganya hanya $ 10.
Moom adalah utilitas Mac OS X yang hebat yang menangani segala sesuatu yang berkaitan dengan manajemen jendela Mac. Di mana saya dulu memiliki banyak aplikasi untuk menangani berbagai aspek manajemen jendela, Moom adalah utilitas serba bisa. Ini menangani hal-hal seperti menjentikkan jendela komputer Anda ke tepi layar Anda, dan secara otomatis memindahkan dan mengubah ukuran jendela ke ukuran yang telah ditentukan.
Kami akan membahas masing-masing secara lebih rinci di bawah ini. Untuk saat ini, hal penting yang perlu diperhatikan adalah Anda dapat mengaktifkan atau menonaktifkan salah satu aspek ini di preferensi Moom.
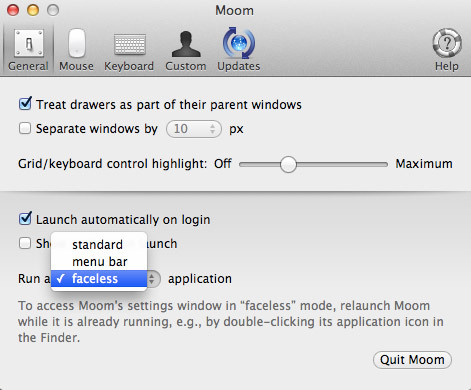
Anda dapat menjalankan Moom beberapa cara berbeda. Karena sebagian besar bisnis Moom terjadi di latar belakang atau dengan popover, saya sarankan menjalankan Moom sebagai aplikasi tanpa wajah. Ini pada dasarnya berarti bahwa Moom tidak akan mengambil layar real estat yang berharga dengan ikon dock atau menu bar. Anda dapat mengkonfigurasi ini di pengaturan Moom, di bagian paling bawah panel Umum.
Satu-satunya kelemahan di sini adalah Anda harus menjalankan ulang Moom saat itu sudah berjalan jika Anda ingin mengakses pengaturan. Karena Anda hanya ingin mengonfigurasi Moom di awal setelah Anda menginstal aplikasi, ini adalah masalah kecil.
Gertakan Ke Tepian & Sudut
Dengan mengaktifkan kemampuan Moom untuk menjentikkan jendela komputer Anda ke tepi dan sudut, instalasi Mac OS X Anda akan mulai berperilaku mirip dengan Windows 7 (atau tampilan desktop di Windows 8). Jika Anda menyeret jendela ke tepi atau sudut layar Anda, Moom akan memasang jendela ke bagian layar yang telah ditentukan.
Sebelum Anda melepaskan mouse setelah menyeret jendela ke tepi layar Anda, Moom akan menunjukkan garis besar biru tentang bagaimana jendela Anda akan terlihat setelah menjentikkan.
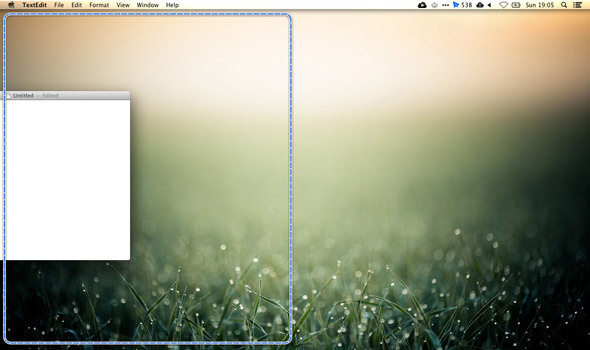
Setiap sisi layar Anda dan sudut di antaranya merespons secara berbeda terhadap jendela yang diseret. Anda dapat mengonfigurasi perilaku ini di preferensi Moom, di bawah Mouse -> Jepret ke Tepi dan Sudut.
Tombol Zoom
Kami sebelumnya menulis tentang bagaimana membuat tombol zoom Mac OS X berperilaku lebih seperti pada Windows. Moom menawarkan penawaran yang lebih baik lagi. Sebagai alternatif untuk menjentikkan jendela Anda ke tepi layar Anda, Moom memberikan yang lebih halus gerakkan dan kontrol zoom dengan memperluas kemampuan tombol zoom hijau di bagian atas Mac OS X windows.
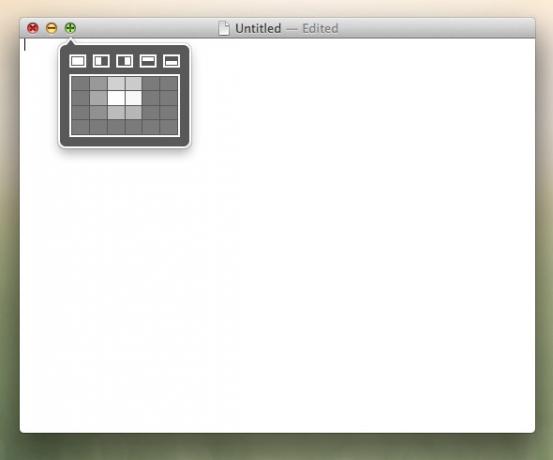
Melayang di atas tombol zoom hijau akan menampilkan pop-over kecil. Di sini, Anda akan menemukan tombol untuk mengambil ke bagian standar layar Anda, mirip dengan menjentikkan jendela dengan menyeretnya ke tepi layar Anda. Anda dapat mengaktifkan kotak Pindahkan & Zoom untuk menampilkan di bawah tombol-tombol ini. Kotak Pindahkan & Perkecil menampilkan perkiraan ukuran dan lokasi jendela yang dipilih saat ini dan memungkinkan Anda untuk memindahkan dan mengubah ukurannya dengan memilih bagian dari kotak Pindahkan & Perkecil.
Kontrol Keyboard
Antarmuka utama ketiga untuk mengelola windows komputer Anda menggunakan keyboard Anda. Ini diaktifkan dengan menetapkan hot key di preferensi keyboard Moom. Menekan tombol pintas memberi Anda kendali atas jendela yang saat ini dipilih dengan keyboard Anda, memungkinkan Anda untuk memindahkan, memperbesar, memperbesar, dan mengecilkan jendela seperti yang diinginkan.
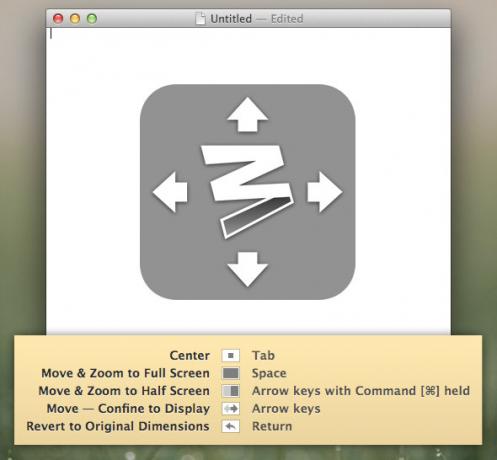
Secara default, hanya Move and Move & Zoom to Half Screen yang diaktifkan di preferensi Moom untuk kontrol keyboard. Lebih banyak dari kontrol ini dapat diaktifkan sesuai kebutuhan dalam preferensi Moom. Anda juga dapat meminta Moom untuk menampilkan lembar cheat, mengingatkan Anda dengan pop-up dari pintasan keyboard yang relevan setiap kali Anda menekan tombol pintas Moom.
Kontrol Kustom
Di panel preferensi kustom, Anda dapat membuat kontrol kustom Anda sendiri, dengan menentukan jenis operasi yang ingin Anda lakukan di jendela Anda dan mengisi rinciannya. Misalnya, Anda dapat memindahkan dan mengubah ukuran jendela ke bagian tertentu dari layar, atau cukup menambahkan ukuran dan titik jangkar untuk mengubah ukurannya di tempat.
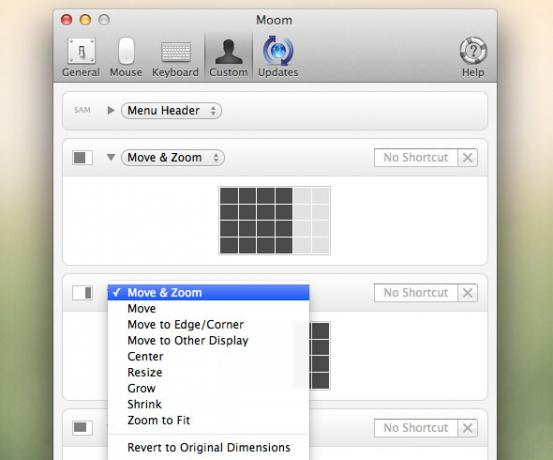
Kontrol khusus ini dapat dipicu dengan menggunakan pintasan yang telah ditentukan, tetapi juga dapat ditambahkan kontrol tombol zoom Moom dengan mengaktifkannya di panel preferensi Mouse Moom.
Apakah Anda menjaga jendela komputer Anda dengan ketat? Alat apa yang Anda gunakan secara pribadi untuk membantu Anda dalam hal ini? Beri tahu kami di bagian komentar di bawah artikel ini!
Saya seorang mahasiswa penulis dan ilmu komputer dari Belgia. Anda selalu dapat membantu saya dengan ide artikel yang bagus, rekomendasi buku, atau ide resep.