Iklan
Salah satu masalah Windows yang paling membuat frustrasi adalah startup lambat. Ketika Windows membutuhkan waktu selamanya untuk boot, Anda takut menyalakan atau me-reboot komputer Anda. Versi Windows 10 tertentu sangat rentan terhadap hal ini.
Untungnya, boot yang lambat adalah masalah yang bisa dipecahkan. Kami akan menunjukkan kepada Anda perbaikan paling umum untuk startup lambat di Windows 10.
1. Nonaktifkan Fast Boot
Sejauh ini, pengaturan yang paling bermasalah ketika datang ke waktu boot di Windows 10 adalah opsi Fast Startup. Ini diaktifkan secara default, dan seharusnya mengurangi waktu startup dengan memuat informasi boot sebelum PC Anda mati.
Meskipun namanya terdengar menjanjikan, itu menyebabkan masalah bagi banyak orang. Jadi, ini adalah langkah pertama yang harus Anda coba ketika Anda memiliki masalah boot yang lambat. (Perhatikan bahwa memulai ulang komputer Anda tidak terpengaruh oleh fitur ini.)
Buka Pengaturan dan jelajahi Sistem> Daya & tidur. Di sisi kanan layar ini, klik Pengaturan daya tambahan untuk membuka Opsi Daya menu pada Panel Kontrol.
Di sini, klik Pilih apa yang dilakukan tombol daya di bilah sisi kiri. Anda harus memberikan izin administrator untuk mengubah pengaturan pada halaman ini, jadi klik teks di bagian atas layar yang bertuliskan Ubah pengaturan yang saat ini tidak tersedia.
Sekarang, hapus centang Aktifkan startup cepat (disarankan) dan Simpan perubahan untuk menonaktifkan pengaturan ini.
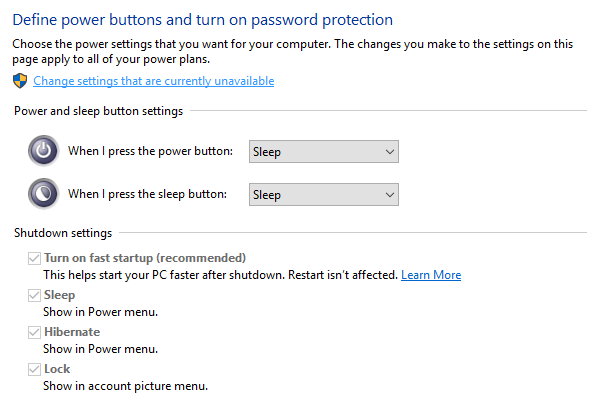
Jika Anda tidak melihat opsi Boot Cepat, Anda tidak mengaktifkan hibernasi dan karenanya tidak akan muncul. Untuk mengaktifkan hibernasi, buka jendela Command Prompt atau PowerShell administrator dengan mengklik kanan tombol Start dan memilih Prompt Perintah (Admin) atau Windows PowerShell (Admin).
Ketik perintah berikut untuk mengaktifkannya, lalu coba nonaktifkan Fast Startup lagi:
powercfg / hibernasi aktif2. Sesuaikan Pengaturan Memori Virtual
Memori virtual adalah fitur yang digunakan Windows Apakah Memori Virtual Anda Terlalu Rendah? Inilah Cara Memperbaikinya!Masalah memori komputer dapat memperlambat komputer Anda seiring waktu. Berikut cara mengatur ukuran memori virtual dan meningkatkan kinerja. Baca lebih lajut untuk mendedikasikan bagian dari hard drive Anda sebagai RAM berpura-pura. Tentu saja, semakin banyak RAM yang Anda miliki, semakin banyak tugas yang dapat ditangani sistem Anda sekaligus. Jadi jika Windows hampir memaksimalkan RAM yang sebenarnya, ia masuk ke memori virtual.
Beberapa pengguna telah melaporkan bahwa Windows 10 dapat mengubah pengaturan memori virtual, menyebabkan masalah boot. Karena itu Anda harus melihat pengaturan memori virtual Anda dan melihat apakah Anda dapat mengubahnya untuk memperbaiki masalah boot yang lambat.
Tipe Performa ke dalam Start Menu dan pilih Sesuaikan tampilan dan kinerja Windows.
Di bawah Maju tab, Anda akan melihat ukuran file paging (nama lain untuk memori virtual); klik Perubahan untuk mengeditnya.

Di jendela yang dihasilkan, yang penting ada di bagian bawah. Anda akan melihat Direkomendasikan jumlah memori dan a Saat ini dialokasikan jumlah. Beberapa orang yang mengalami masalah ini mendapati bahwa alokasi mereka saat ini jauh di atas angka yang disarankan.
Jika milik Anda juga, hapus centang Secara otomatis mengelola ukuran file paging untuk semua drive untuk melakukan perubahan. Lalu pilih Ukuran Khusus dan mengatur Ukuran inisial dan Ukuran maksimum ke nilai yang disarankan di bawah ini.
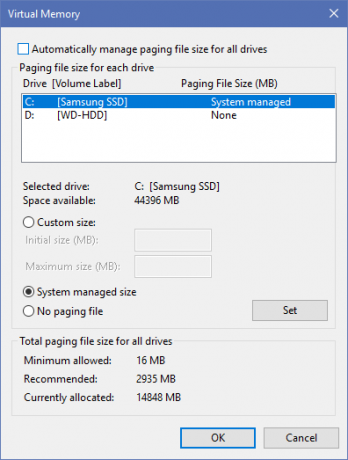
Reboot, dan waktu boot Anda akan meningkat.
3. Matikan Terminal Linux
Beberapa waktu lalu, Windows 10 punya terminal bash Linux lengkap Panduan Cepat untuk Linux Bash Shell di Windows 10Anda sekarang dapat menjalankan Linux di Windows. Pelajari lebih lanjut tentang Bash di Windows, dari bagaimana dan mengapa Anda harus menginstalnya, hingga fitur tersembunyi yang mungkin tidak Anda ketahui. Baca lebih lajut . Ini menarik untuk pengembang, tetapi mungkin juga penyebab masalah boot Anda.
Fitur ini tidak diaktifkan secara default. Jadi jika Anda tidak tahu apa itu Bash, Anda mungkin tidak perlu mencoba langkah ini karena Anda akan tahu jika Anda menyalakannya.
Untuk mematikan shell Linux, ketik Windows fitur ke dalam Start Menu untuk membuka menu Mengaktifkan atau menonaktifkan fitur Windows Tidak bisa. Gulir ke bawah ke Subsistem Windows untuk Linux, hapus centang, dan mulai ulang.
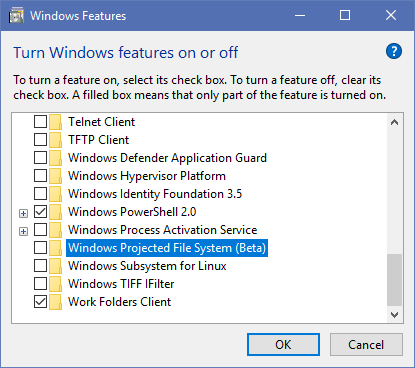
Jika ini memperbaiki masalah Anda, tetapi Anda memerlukan terminal Linux, Anda bisa unduh alat lain untuk mendapatkan baris perintah Linux di Windows Lupakan Cygwin: CASH Membawa Yang Terbaik Dari Linux Ke WindowsLinux dan Windows adalah sistem operasi yang sangat berbeda, dan tidak ada yang lebih jelas daripada dengan baris perintah. Berbagai alat tersedia untuk membuat Windows lebih terasa seperti Linux, seperti Cash. Baca lebih lajut .
4. Perbarui Driver Grafik
Windows 10 diketahui mengacaukan driver Ambil Kembali Kontrol Atas Pembaruan Driver di Windows 10Driver Windows yang buruk dapat merusak hari Anda. Di Windows 10, Pembaruan Windows secara otomatis memperbarui driver perangkat keras. Jika Anda menderita konsekuensinya, izinkan kami menunjukkan kepada Anda cara mengembalikan driver Anda dan memblokir masa depan ... Baca lebih lajut sayangnya Memperbarui driver kartu grafis Anda terkadang dapat memperbaiki masalah boot, jadi mari kita lihat.
Buka Device Manager dengan mengklik kanan tombol Start dan pilih Pengaturan perangkat. Navigasi ke Display adapter untuk melihat kartu grafis mana yang Anda gunakan (biasanya Nvidia atau AMD jika Anda memiliki kartu grafis khusus).
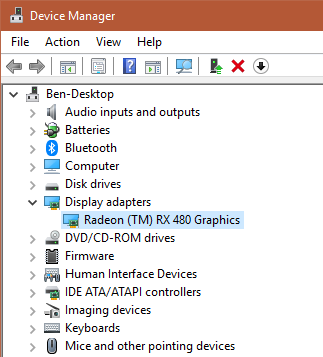
Anda biasanya dapat membuka perangkat lunak yang sesuai pada PC Anda untuk memeriksa pembaruan. Jika Anda tidak memilikinya, Anda harus menavigasi ke situs web vendor (atau situs web produsen laptop Anda, jika Anda menggunakan grafik terintegrasi pada laptop) untuk memeriksa pembaruan driver. Instal semua versi baru yang tersedia.
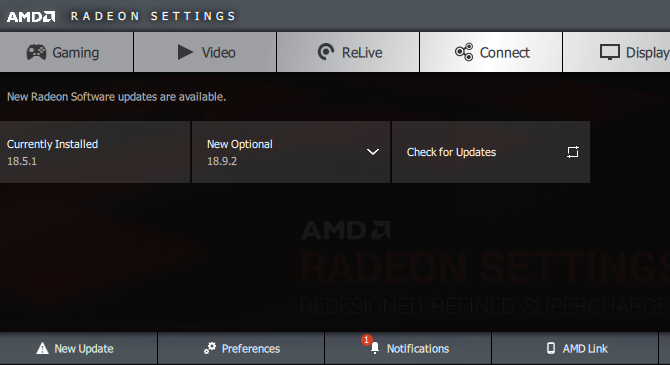
Kami sudah meliput memperbarui driver komputer Anda Cara Menemukan & Mengganti Driver Windows yang sudah ketinggalan zamanDriver Anda mungkin sudah usang dan perlu diperbarui, tetapi bagaimana Anda tahu? Inilah yang perlu Anda ketahui dan bagaimana melakukannya. Baca lebih lajut lebih detail jika Anda butuh bantuan. Semoga pembaruan akan memperbaiki masalah Anda. Mungkin perlu memeriksa pembaruan driver lain di Device Manager juga, tetapi kami belum melihat siapa pun mendiskusikan driver lain sebagai penyebab boot yang lambat.
5. Hapus Beberapa Program Startup
Mungkin waktu boot yang lambat tidak disebabkan oleh salah satu masalah ini. Jika Anda mengalami kelambatan antara masuk dan benar-benar menggunakan komputer Anda, terlalu banyak program startup bisa menjadi penyebabnya.
Banyak perangkat lunak mengatur dirinya sendiri untuk berjalan secara otomatis saat startup. Jika Anda memiliki lusinan aplikasi yang dimuat segera setelah Anda masuk, ini benar-benar dapat menghambat sistem Anda segera. Mengikuti panduan kami untuk menghapus program startup yang berat Program-program ini Memperlambat Boot Windows 10 AndaApakah booting Windows 10 lebih lambat dari biasanya? Peluncuran program lamban saat startup mungkin menjadi penyebabnya. Kami akan menunjukkan cara memangkas daftar boot Anda. Baca lebih lajut dan lihat apakah itu membuat perbedaan.
6. Jika All Else Fails, Lakukan Reset
Jika Anda sudah mencoba semua solusi di atas dan masih tidak dapat mempercepat waktu boot Anda, mungkin yang terbaik adalah memotong kerugian Anda dan menginstal ulang salinan Windows 10 yang baru.
Anda punya beberapa opsi untuk mengatur ulang PC Anda 4 Cara untuk Mereset Pabrik Komputer Windows 10 AndaIngin tahu cara mengatur ulang pabrik ke PC? Kami menunjukkan kepada Anda metode terbaik untuk mereset komputer Windows menggunakan Windows 10, 8, atau 7. Baca lebih lajut . Opsi Refresh bawaan dapat menginstal ulang Windows tanpa menghapus file Anda. Anda harus diam buat cadangan data komputer Anda Panduan Cadangan Data Ultimate Windows 10Kami telah meringkas setiap opsi pencadangan, pemulihan, pemulihan, dan perbaikan yang dapat kami temukan di Windows 10. Gunakan kiat sederhana kami dan jangan pernah putus asa karena kehilangan data lagi! Baca lebih lajut sebelum ini, meskipun.
Menuju ke Pengaturan> Perbarui & Keamanan> Pemulihan dan pilih Memulai dibawah Setel ulang PC ini untuk memulai.

Booting Lambat di Windows 10, Begone
Semoga, menerapkan satu atau semua perbaikan ini bekerja untuk Anda. Startup yang lambat adalah masalah besar, tetapi Anda untungnya memiliki opsi untuk memeranginya. Jika tidak ada yang berhasil, tahan untuk rilis Windows 10 besar berikutnya, yang seharusnya dapat menyelesaikan masalah.
Tentu saja, waktu boot yang lambat bukan satu-satunya masalah boot yang terjadi pada mesin Windows. Jika Windows 10 PC Anda macet di loop reboot tak terbatas Cara Memperbaiki Loop Reboot Infinite Windows 10Loop reboot infinite Windows adalah kegagalan untuk mem-boot OS dengan benar. Berikut cara memperbaikinya pada Windows 10, 7, dan 8. Baca lebih lajut , kami dapat membantu Anda memperbaikinya juga. Untuk masalah PC lainnya, lihat panduan pemecahan masalah dasar untuk Windows.
Ben adalah Wakil Editor dan Manajer Pos Sponsor di MakeUseOf. Dia memegang gelar B.S. dalam Sistem Informasi Komputer dari Grove City College, di mana ia lulus Cum Laude dan dengan Honours di jurusannya. Dia menikmati membantu orang lain dan bersemangat tentang video game sebagai media.

