Iklan
Jika Anda punya perangkat sentuh untuk Windows 10, Anda mungkin bertanya-tanya bagaimana Anda dapat mengaktifkan dan menonaktifkan layar sentuh pada sistem Anda. Meskipun tidak segera terlihat, dimungkinkan untuk mengaktifkan fitur ini. Dan Anda bahkan dapat mengotomatiskannya dengan pintasan!
Anehnya, Microsoft tidak mendukung toggle ini dengan opsi praktis di bagian Pengaturan baru Panduan Pengaturan Windows 10: Cara Melakukan Apa Pun dan SegalanyaApakah Anda tahu jalan di sekitar aplikasi Pengaturan di Windows 10? Ini semua yang perlu Anda ketahui. Baca lebih lajut . Namun demikian, dengan sedikit usaha kami dapat membuatnya sendiri, yang akan memungkinkan Anda untuk menghidupkan dan mematikan layar sentuh dalam hitungan detik.
Jika Anda memiliki metode sendiri untuk dibagikan tentang cara mengaktifkan layar sentuh, beri tahu kami di komentar di bawah.
Cara Mengubah Layar Sentuh
Windows 10 tidak memiliki metode bawaan untuk menghidupkan dan mematikan layar sentuh Anda. Meskipun tidak mungkin, produsen sistem Anda mungkin telah menyertakan perangkat lunaknya sendiri untuk membantu Anda mengelola layar sentuh; silakan lihat panduan yang menyertai sistem Anda.
Jika fitur ini hilang, Anda harus menggunakan Pengelola Perangkat untuk menonaktifkan dan mengaktifkan layar sentuh Anda. Pertama, klik kanan Mulailah tombol atau tekan Tombol Windows + X untuk membuka menu akses cepat. Dari sini, pilih Pengaturan perangkat. Atau, lakukan pencarian sistem untuk alat ini. Jendela baru akan terbuka, yang mencantumkan semua perangkat yang terdeteksi di sistem Anda.
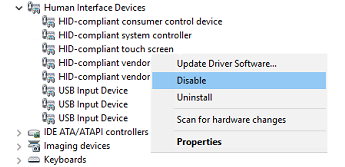
Klik dua kali pada Perangkat Antarmuka Manusia menuju untuk memperluas daftar perangkat di dalamnya. Dari sini, klik kanan di Layar sentuh HID-compliant dan pilih Nonaktifkan.
Anda kemudian akan menerima pesan peringatan, memberi tahu Anda bahwa menonaktifkan perangkat ini akan membuatnya berhenti berfungsi. Karena ini persis yang kita inginkan, klik Iya untuk melanjutkan. Layar sentuh akan langsung dinonaktifkan dan tidak ada tindakan lebih lanjut yang diperlukan.
Jika Anda ingin mengaktifkan layar sentuh kembali, cukup ulangi proses di atas, tetapi ketika mengklik kanan opsi layar sentuh Anda akan memilih Memungkinkan. Namun, ini mungkin memerlukan restart sistem untuk mulai berlaku Mengapa Reboot Komputer Anda Memperbaiki Banyak Masalah?"Apakah kamu mencoba me-reboot?" Ini saran teknis yang sering dilontarkan, tetapi ada alasannya: itu berhasil. Tidak hanya untuk PC, tetapi berbagai perangkat. Kami jelaskan alasannya. Baca lebih lajut .
Mengotomatiskan Proses Toggle
Jika Anda harus terus-menerus mengaktifkan dan menonaktifkan layar sentuh Anda, agak merepotkan untuk terus masuk ke Pengelola Perangkat. Untuk mengatasi ini, kita dapat membuat jalan pintas, yang akan mengotomatiskan proses. Agak rumit, jadi pastikan untuk mengikuti instruksi dengan seksama. Kami telah membagi langkah-langkah untuk membuatnya mudah diikuti.
1. Mengatur Konsol Perangkat Windows
Pertama, Anda perlu mengunduh perangkat lunak yang disebut Windows Device Console, atau Devcon. Biasanya ini dibundel dengan Visual Studio Express, tetapi unduhan itu terlalu membengkak untuk tujuan kita. Dgn mudah, joequery.me telah memisahkan perangkat lunak menjadi pengunduhan mandiri. Situs ini juga dari mana proses ini berasal, terima kasih banyak kepada mereka.
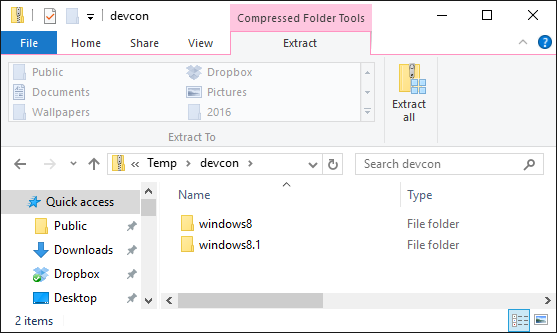
Setelah diunduh, unzip folder tersebut. Menavigasi di dalam folder Windows 8.1 (berfungsi dengan baik untuk Windows 10, jangan khawatir) dan kemudian ke folder untuk versi sistem operasi Anda, 32 bit atau 64bit. Jika Anda tidak yakin yang Anda miliki, periksa panduan kami untuk menemukan versi bit Anda Apakah Saya Memiliki Windows 32-Bit atau 64-Bit? Inilah Cara MengenalinyaBagaimana Anda bisa tahu apakah versi Windows yang Anda gunakan adalah 32-bit atau 64-bit? Gunakan metode ini dan pelajari mengapa itu penting juga. Baca lebih lajut .
Sekarang tekan Tombol Windows + R untuk membuka Jalankan, masukan C: \ Windows \ System32 dan tekan baik. Kemudian pindahkan Devcon yang dapat dieksekusi ke folder ini. Anda mungkin harus memberikan izin administrator untuk menarik & melepas devcon.exe ke folder System32.
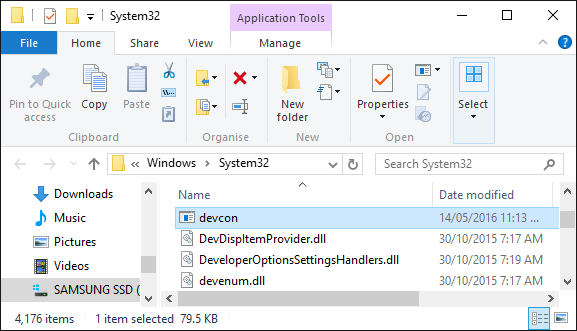
Klik kanan devcon.exe, Pilih Properti, menuju ke Kesesuaian tab dan periksa Jalankan program ini sebagai administrator.
2. Temukan ID Perangkat Keras
Selanjutnya, tekan Tombol Windows + X dan pilih Pengaturan perangkat. Kemudian klik dua kali itu Perangkat Antarmuka Manusia menuju. Klik kanan itu Layar sentuh HID-compliant daftar perangkat, lalu pilih Properti.
Dengan jendela Properties sekarang terbuka, beralih ke Detail tab. Menggunakan Properti tarik turun, pilih Id Perangkat Keras. Nilai yang menarik bagi Anda akan dalam format berikut:
HID \ VID _ #### & PID _ #### & COL ##
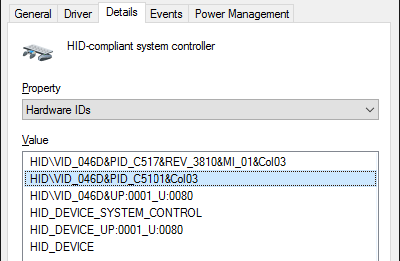
Biarkan jendela ini terbuka untuk saat ini. Kami akan kembali lagi sebentar lagi.
3. Buat File Batch
Sekarang buka Notes, yang dapat Anda temukan dengan melakukan pencarian sistem. Tempel di bawah ini:
set "touchscreenid = ID_HERE" status devcon "% touchscreenid%" | findstr "running" jika% errorlevel% == 0 (devcon menonaktifkan "% touchscreenid%" ) lain (devcon mengaktifkan "% touchscreenid%" )
Beralih kembali ke jendela Properties yang kami gunakan sebelumnya. Klik kanan nilai yang relevan dan pilih Salinan. Lalu ganti ID_HERE di Notepad dengan nilai yang baru saja Anda salin ke clipboard Anda.
Di Notepad, buka File> Simpan Sebagai... dan beri nama file tersebut touchscreen.bat. Simpan ini di mana saja Anda suka; suatu tempat seperti Dokumen Anda akan menjadi tempat yang baik. Apa yang kami lakukan di sini adalah untuk buat file batch sederhana untuk mengotomatiskan proses sistem Cara Menggunakan Perintah File Batch Windows untuk Mengotomatiskan Tugas yang BerulangApakah Anda sering melakukan tugas yang membosankan dan berulang-ulang? File batch mungkin persis seperti yang Anda cari. Gunakan untuk mengotomatiskan tindakan. Kami akan menunjukkan kepada Anda perintah yang perlu Anda ketahui. Baca lebih lajut .
4. Buat Jalan Pintas
Kita sekarang perlu mengubah ini menjadi jalan pintas yang berguna. Arahkan ke file yang baru saja Anda simpan, lalu klik kanan dan pilih Buat pintasan.
Lanjut, klik kanan pintas dan pilih Properti. Dalam Target bidang teks, tempatkan tanda kutip ganda di sekitar jalan. Kemudian awali dengan cmd.exe / C. Sebuah contoh Target akan menjadi:
cmd.exe / C "C: \ UsersJoe \ Documents \ touchscreen.bat"
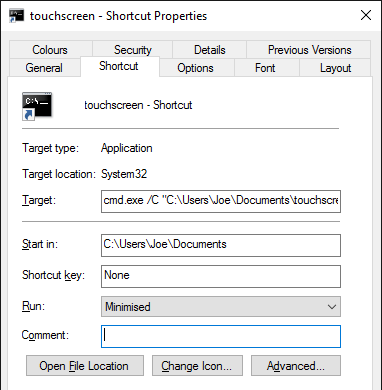
Dari Lari tarik turun, pilih Diminimalkan sehingga Command Prompt tidak terbuka setiap kali Anda memilih pintasan. Akhirnya, klik Maju…, centang Jalankan sebagai administrator, lalu klik baik dan baik lagi.
Anda juga dapat mengatur pintasan keyboard yang akan menjalankan file batch. Tekan file kunci Pintasan dan masukkan kombinasi tombol yang dapat Anda ingat dan yang belum ditempati. Mungkin kira-kira seperti itu CTRL + ALT + T.
Dan itu selesai! Tempatkan pintasan ini di mana pun Anda suka, mungkin di desktop atau di Taskbar Anda. Cukup buka dan kemudian akan mengaktifkan atau menonaktifkan layar sentuh Anda secara otomatis.
Mengalami masalah?
Jika Anda mengalami masalah dalam menjalankannya, baca ulang instruksi terlebih dahulu dan pastikan Anda telah mengikuti setiap langkah dan menyalin ID yang benar. Kesalahan kecil bisa membuat seluruh proses rusak, jadi berhati-hatilah. Jika Anda yakin telah melakukan semuanya dengan benar dan masih mengalami masalah, kami dapat membuat dua file batch terpisah - satu untuk mengaktifkan dan yang lainnya untuk menonaktifkan.
Pertama, ikuti proses di atas, tetapi untuk langkah 3 rekatkan yang berikut di Notepad:
set "touchscreenid = ID_HERE" devcon menonaktifkan "% touchscreenid%"
Menggantikan ID_HERE seperti yang dijelaskan di atas dan simpan file sebagai touchscreendisable.bat. Kemudian lanjutkan dengan instruksi di atas. Saat mengatur pintasan keyboard, Anda dapat menggunakan sesuatu seperti CTRL + ALT + D. Sekarang membuka file ini atau menggunakan jalan pintas itu akan menonaktifkan layar sentuh Anda.
Selanjutnya, buat file Notepad lain dan rekatkan yang berikut ini:
set "touchscreenid = ID_HERE" devcon mengaktifkan "% touchscreenid%"
Sekali lagi, gantikan ID_HERE dan simpan file sebagai touchscreenenable.bat. Kemudian, lanjutkan dengan instruksi di atas. Anda dapat mengatur seperti pintasan CTRL + ALT + E. File dan pintasan ini akan mengaktifkan layar sentuh Anda.
Untuk meringkas, daripada menggunakan satu skrip untuk mengaktifkan dan menonaktifkan layar sentuh, tergantung pada skripnya keadaan saat ini, kami telah membaginya menjadi dua skrip terpisah karena solusi 2-in-1 mungkin tidak berfungsi pada setiap skrip sistem.
Sentuh On, Touch Off
Jika Anda pernah menggunakan Continuum, fitur yang memungkinkan Anda untuk beralih di antara mode desktop dan tablet, maka Anda mungkin ingin menonaktifkan layar sentuh saat dalam mode desktop. Atau mungkin sistem Anda dilengkapi dengan kemampuan sentuhan Cara Maksimalkan Touchpad Anda di Windows 10Touchpad laptop Windows 10 Anda berpotensi menjadi pengganti mouse yang buruk. Kami akan menunjukkan kepada Anda cara mengaturnya untuk menggunakan gerakan sentuhan cerdas hingga empat jari. Baca lebih lajut yang tidak ingin Anda gunakan. Apa pun situasinya, semoga panduan ini membantu.
Jika Anda menjalankan tablet di Windows 10 dan mengalami masalah dengannya, lihat panduan kami di menyelesaikan masalah layar sentuh tablet Tablet Touchscreen Tidak Bekerja? 5 Tips untuk Memperbaiki Masalah SentuhanMengetuk, menggesekkan atau mencubit zoom, seringkali ada saat ketika layar sentuh pada tablet Anda menolak untuk merespons. Bagaimana Anda mengatasinya, dan mencapai Zen penyadap tablet? Baca lebih lajut untuk melihat apakah itu akan membantu sebelum beralih ke menonaktifkan sepenuhnya.
Apakah Anda memiliki metode sendiri untuk mengaktifkan layar sentuh untuk dibagikan? Mengapa Anda ingin menonaktifkan layar sentuh Anda?
Joe dilahirkan dengan keyboard di tangannya dan segera mulai menulis tentang teknologi. Dia sekarang menjadi penulis lepas penuh waktu. Tanya saya tentang Loom.


