Iklan
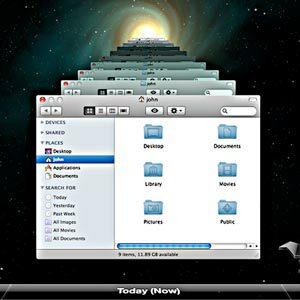 Setelah kehilangan beberapa file akuntansi yang cukup penting baru-baru ini, saya menyadari bahwa strategi cadangan saya cukup cacat. Meskipun saya mengambil cadangan bootable mingguan untuk Mac saya, itu tidak terlalu membantu ketika saya menghapus file yang saya inginkan beberapa minggu yang lalu. Untuk melakukan itu, saya perlu memanfaatkan fungsionalitas Time Machine bawaan Apple, tetapi saya tidak benar-benar menginginkan drive lain. terpasang di ruang meja zen saya yang indah - dan saya pasti akan membayar Apple £ 200-300 untuk router yang dimuliakan dengan hard-built bawaan mendorong.
Setelah kehilangan beberapa file akuntansi yang cukup penting baru-baru ini, saya menyadari bahwa strategi cadangan saya cukup cacat. Meskipun saya mengambil cadangan bootable mingguan untuk Mac saya, itu tidak terlalu membantu ketika saya menghapus file yang saya inginkan beberapa minggu yang lalu. Untuk melakukan itu, saya perlu memanfaatkan fungsionalitas Time Machine bawaan Apple, tetapi saya tidak benar-benar menginginkan drive lain. terpasang di ruang meja zen saya yang indah - dan saya pasti akan membayar Apple £ 200-300 untuk router yang dimuliakan dengan hard-built bawaan mendorong.
Tidak, sebagai gantinya saya hanya ingin melemparkan 1TB lain ke server rumah saya dan selesai melakukannya. Sayangnya, ini tidak sepenuhnya didukung oleh Apple, sehingga perlu sedikit peretasan bersama.
Apa Yang Anda Butuhkan?
- Hard disk cadangan, tentu saja. Paling tidak sebesar hard disk primer Mac Anda.
- SEBUAH server file jaringan dari beberapa jenis yang dapat Anda tambahkan drive.
Saya akan menunjukkan kepada Anda secara khusus cara mengatur ini untuk Windows Home Server atau Windows 7 biasa mesin yang Anda gunakan untuk berbagi file, tetapi Anda harus dapat melakukan ini menggunakan segala bentuk file jaringan sistem. Jika Anda tidak tahu apa itu Time Machine atau Time Capsule,
baca ini dulu 4 Sumber Daya untuk Menjadi Master Cadangan dengan Time Machine [Mac] Baca lebih banyak .Di Mac
Ini adalah bagian yang paling sulit, jadi kita akan mulai dengan itu. Buka jendela Terminal baru (Anda dapat menemukannya di Aplikasi -> Utilitas folder) dan ikuti langkah-langkah yang diuraikan di bawah ini.
Salin dan tempel perintah berikut ke jendela Terminal Anda dan tekan enter. Ini adalah hack kecil cepat yang memberi tahu sistem Anda “Saya ingin Anda menunjukkan kepada saya volume Time Machine yang tidak didukung”.
> default tulis com.apple.systempreferences TMShowUnsupportedNetworkVolumes 1
Selanjutnya, Anda perlu mencatat beberapa informasi tentang nama mesin Anda dan ID jaringan Anda. Nama mesin Anda mudah - cukup buka Preferensi Sistem -> Berbagi, dan milikmu Nama komputer akan terdaftar di bagian atas. Saya sarankan Anda mengubah ini menjadi sesuatu tanpa spasi untuk menghindari kesalahan acak di kemudian hari, lalu catat ini di suatu tempat.

Kembali ke Jendela terminal dan ketik:
ifconfig
Anda perlu menemukan ETER alamat perangkat keras yang terkait dengan id0 perangkat jaringan (port jaringan pada mac Anda). Ini digunakan sebagai pengidentifikasi unik, dan harus alamat dari id0 jika Anda benar-benar terhubung ke Internet menggunakan perangkat nirkabel Anda. Temukan bagian yang merinci perangkat en0, dan tulis atau salin 6 digit angka heksadesimal yang ada di sebelah kata eter. Hapus semua: untuk mendapatkan 16 kode alfanumerik mesin unik Anda. Anda akan membutuhkannya untuk langkah selanjutnya.
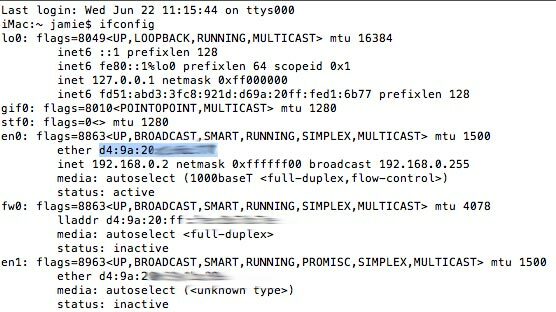
Perintah berikut akan membuat apa yang disebut SparseBundle. Ini adalah satu file yang bertindak sebagai semacam gambar disk untuk cadangan mesin Anda. Ketika Anda menggunakan TimeMachine, ia menulis semua yang ada di dalam file ini. Ingatlah untuk mengganti bagian perintah yang sesuai dengan perintah Anda nama mesin, ID ethernet dan hard disk ukuran (jangan menulis braket persegi - lihat contoh saya di bawah ini terlebih dahulu).
sudo hdiutil create -size [Ukuran hard disk Anda di sini] G -fs HFS + J -volname “[Nama Mesin Anda di sini] Cadangkan” [Nama mesin Anda di sini] _ [16 digit ID perangkat alfanumerik Anda di sini]. sparsebundle
Inilah contoh perintah yang saya gunakan untuk iMac saya yang memiliki ukuran hard disk sekitar 950GB dan secara kreatif dinamai "iMac".
sudo hdiutil buat -ukuran 950G -fs HFS + J -volname "iMac Backup" iMac_d49a20d16b79.sparsebundle
Sebuah kata peringatan: Pastikan JENIS PERINTAH Anda di mesin Anda sendiri - jika Anda mencoba menyalin dan tempel dari situs ini, pengkodean karakter akan menghasilkan beberapa jenis kesalahan, mirip dengan berikut:

Di Server Jaringan Anda
Menginstal hard disk di mesin Anda sedikit keluar dari ruang lingkup artikel ini, jadi saya sarankan Anda memeriksa artikel saya sebelumnya di cara menambahkan hard drive kedua Cara Memasang Secara Fisik Hard Drive Internal KeduaSaat Anda kehabisan ruang hard drive, Anda dapat menghapus sesuatu atau menambahkan lebih banyak ruang. Baca lebih banyak . Karena banyak drive yang telah diformat dalam format FAT32, Anda juga akan menginginkannya memformat ulang atau mempartisi drive Anda ke NTFS Cara Mengatur Hard Drive Kedua di Windows: PartisiAnda dapat membagi drive Anda menjadi beberapa bagian berbeda dengan partisi drive. Kami akan menunjukkan kepada Anda cara mengubah ukuran, menghapus, dan membuat partisi menggunakan alat Windows default yang disebut Manajemen Disk. Baca lebih banyak . Selanjutnya kita akan mengatur pembagian jaringan itu sendiri.
Windows 7
Untuk berbagi drive atau folder di Windows 7, klik kanan dan pilih Bagikan Dengan -> Berbagi Lanjut.

Klik Berbagi Tingkat Lanjut lagi, dan pada dialog cek berikut Bagikan folder ini, dan berikan nama yang akan Anda ingat (seperti TimeMachineBackup).

Penting juga Anda mengatur izin, karena secara default pengguna hanya dapat BACA dari berbagi. Pilih pengguna atau grup yang ingin Anda akses - EVERYONE adalah opsi termudah di sini - dan ubah izin di bagian bawah dialog ke FULL CONTROL.
Windows Home Server
Saya sudah menjalankan Windows Home Server untuk mengunduh dan streaming video Lihatlah Home Setup James [Show & Tell]Beristirahat sejenak dari ulasan dan tutorial perangkat lunak kami yang luar biasa, saya pikir akan menarik jika saya dan beberapa penulis staf lainnya di MakeUseOf menunjukkan kepada Anda pengaturan rumah kami sendiri - ... Baca lebih banyak , jadi masuk akal untuk menambahkan drive cadangan Time Machine di sana. Setelah menambahkan drive fisik ke mesin, restart server Anda dan memformat drive sebagai NTFS, buka Dasbor Server Rumah. Di Folder Server dan Hard Drive tab, klik tombol di sidebar kanan yang mengatakan "Tambahkan Folder”.

Ikuti panduan untuk membuat folder TimeMachineBackup Anda. Pastikan Anda memilih untuk meletakkan folder di drive baru Anda, tetapi jika Anda lupa melakukannya maka jangan khawatir karena Anda dapat dengan mudah menggunakan fungsi Pindahkan Folder nanti. Siapkan izin sesuai keinginan, tetapi lewati langkah tentang membuat cadangan - Anda tidak benar-benar membutuhkan cadangan Anda cadangan (secara teknis, Anda mungkin harus, tetapi ada batas berapa banyak cadangan yang dimungkinkan secara manusiawi atau bermanfaat).
Di Mac Anda
Terakhir, kembali ke Mac Anda dan temukan file SpareBundle yang Anda buat sebelumnya. Jika Anda menggunakan perintah yang saya tunjukkan, itu harus terletak di root direktori home pengguna Anda.
Buka berbagi jaringan yang baru saja Anda buat - Saya kadang-kadang mengalami kesulitan melihat server rumah saya dalam penemuan jaringan otomatis, dalam hal ini Anda perlu menekan PERINTAH-K dan ketik alamatnya seseorang: // HOMESERVER (Atau apa pun nama pemilik rumah Anda). Anda juga dapat menggunakan alamat IP mesin jika Anda tahu itu.
Salin file SpareBundle yang Anda buat ke folder bersama Time Machine Backup bersama Anda, dan buka layar preferensi sistem Time Machine.
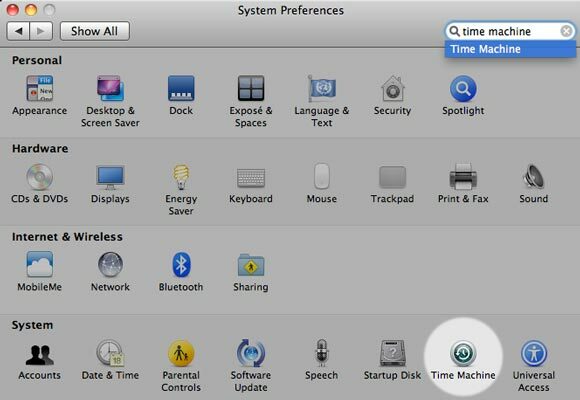
Nyalakan Time Machine, dan klik Pilih Disk. Jika semuanya berjalan dengan benar, sekarang Anda akan melihat cadangan Anda terdaftar di sana dengan nama yang Anda berikan saat membuat SparseBundle. Pilih itu, dan lanjutkan untuk membuat cadangan ke Time Capsule buatan rumah baru Anda!
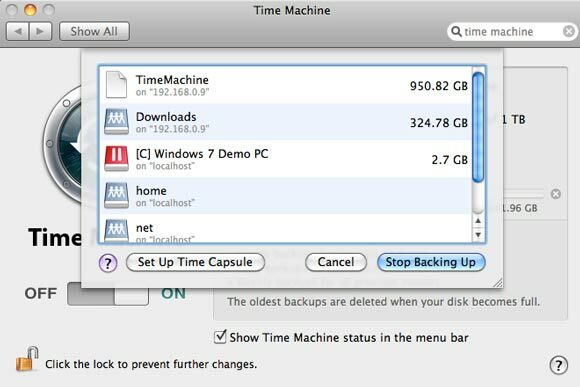
Saya tidak dapat memberi tahu Anda jika memiliki Time Machine telah menyelamatkan bacon saya, karena masih mendukung - tetapi saya cukup yakin itu akan sangat berguna di masa depan ketika saya tidak mengharapkannya.
Apakah Anda memiliki Time Capsule nyata, atau berhasil membuatnya yang buatan sendiri? Bagikan pengalaman dan masalah Anda dalam komentar, atau kunjungi situs komunitas dukungan teknis kami.
James memiliki gelar BSc dalam Artificial Intelligence, dan bersertifikat CompTIA A + dan Network +. Dia adalah pengembang utama MakeUseOf, dan menghabiskan waktu luangnya bermain VR paintball dan boardgames. Dia telah membangun PC sejak dia masih kecil.


