Iklan
Anda mungkin memutar semua jenis audio dari komputer Anda, tetapi apakah Anda pernah memiliki kebutuhan untuk merekamnya? Walaupun mungkin terdengar tidak berguna, ada beberapa alasan bagus untuk merekam suara yang keluar dari mesin Anda.
Mungkin Anda ingin menambahkan suara ke podcast Anda, atau ingin merekam screencast yang mencakup audio komputer Anda. Apa pun alasan Anda, kami akan menunjukkan cara merekam audio yang datang dari komputer Anda, apa pun sistem operasi yang Anda gunakan.
macOS
Untuk beberapa waktu, aplikasi gratis Soundflower adalah cara terbaik untuk menangkap audio sistem pada Mac sehingga Anda dapat mengirimkannya ke editor seperti Audacity. Sayangnya, Soundflower berpindah tangan pada tahun 2014, dan sementara pengembang lain mengambilnya pada tahun 2015, Soundflower belum melihat pembaruan dalam hampir satu tahun.
Kamu bisa menggunakan rilis Soundflower saat ini, tapi kami menyarankan untuk memberi Loopback mencoba. Ini dikembangkan oleh tim yang sama dengan Soundflower, dan menerima pembaruan rutin. Versi gratis menyediakan fungsionalitas penuh, tetapi menurunkan kualitas setelah 20 menit. Untuk perekaman sistem dasar, ini sudah cukup, karena versi Pro harganya lumayan $ 99.
Buka Loopback, dan itu akan memandu Anda melalui pembuatan perangkat audio virtual. Ini panggilan ini Loopback Audio, dan memungkinkan Anda menarik audio dari aplikasi apa pun dan mengeluarkannya ke aplikasi lain. Anda akan melihat perangkat virtual baru ini tersedia di FaceTime, Skype, Preferensi Sistem, dan aplikasi audio-sentris lainnya Ingin Audio Mac yang Lebih Baik? Inilah Yang Harus Anda LakukanMac dikenal untuk banyak hal, tetapi suara yang bagus bukan salah satunya. Inilah yang dapat Anda lakukan untuk meningkatkan suara Mac Anda. Baca lebih banyak .
Setelah Anda memiliki saluran baru ini, unduh Audacity jika Anda belum menginstalnya dan membukanya. Klik ikon speaker di bilah menu Anda dan pilih Loopback Audio sebagai perangkat output. Kemudian, di Audacity, klik kotak drop-down di sebelah ikon mikrofon dan pilih Loopback Audio. Ketika Anda mengklik Merekam tombol, Audacity akan mulai merekam audio yang berasal dari sistem Anda. Klik Berhenti setelah selesai, lalu File> Ekspor untuk menyimpannya sebagai file audio.

Karena Anda memilih perangkat Loopback virtual sebagai output, Anda tidak akan mendengar apa pun secara default. Ini bisa menyulitkan untuk mendapatkan rekaman yang akurat. Untuk mendengar secara normal, Anda dapat membuka Loopback dan memeriksa Monitor audio melalui [perangkat] sehingga Anda dapat melacak apa yang Anda rekam.
Windows
Di Windows, sudah ada saluran rekaman bawaan yang menggabungkan semua audio dari sistem. Ini disebut Campuran Stereo, dan meskipun mudah digunakan, Anda tidak akan menemukannya diaktifkan secara default di versi Windows yang lebih baru. Beberapa sistem modern tidak memasukkannya sama sekali.
Untuk memeriksa apakah ini pilihan bagi Anda, klik kanan ikon suara di bilah tugas dan pilih Alat perekam. Cari a Campuran Stereo entri - jika Anda tidak melihatnya, klik kanan pada ruang kosong dan pastikan itu Tampilkan Perangkat yang Dinonaktifkan sudah diperiksa. Jika muncul setelah ini, klik kanan pada Campuran Stereo dan pilih Memungkinkan jadi kamu bisa menggunakannya di tempat lain.
Jika Anda tidak melihat opsi, driver audio Anda mungkin tidak mendukungnya. Periksa pembaruan driver Cara Memperbarui Driver Audio di Windows 7 & 8Ingin tahu apakah Anda perlu memperbarui driver audio Anda? Singkatnya, jangan memperbaiki sistem yang sedang berjalan. Namun, jika Anda mengalami masalah, menginstal ulang atau mengganti driver dapat melakukan trik. Baca lebih banyak lalu coba lagi. Bahkan jika komputer Anda tidak memiliki opsi Stereo Mix, Anda memiliki solusi lain melalui Audacity.
Merekam Dengan Audacity
Untuk merekam audio dengan atau tanpa Stereo Mix, Anda dapat menggunakan program audio Audacity gratis. Pasang itu, lalu buka program. Cari ikon mikrofon di atas area pemutaran. Ubah kotak drop-down menjadi Campuran Stereo jika komputer Anda memilikinya.
Jika tidak, ubah kotak di sebelah kiri mikrofon (yang mungkin mengatakan MME) ke Windows WASAPI. Ini adalah fitur Audacity yang melakukan fungsi yang sama dengan Stereo Mix, tetapi memiliki keunggulan tambahan kualitas yang lebih jelas karena tangkapannya semuanya digital.
Pilih perangkat keluaran yang Anda gunakan dengan ikon speaker, lalu atur drop-down mikrofon untuk mencocokkan ini - seperti Pengeras suara (loopback) atau Headphone (loopback) - sesuai dengan perangkat output audio utama Anda.
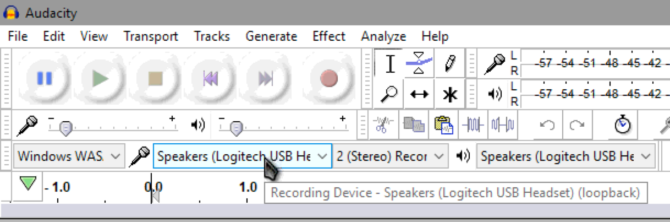
Sekarang, klik Merekam tombol, dan Audacity akan mulai merekam suara apa pun yang dibuat komputer Anda. Anda harus menguji ini dengan beberapa detik audio sebelum merekam nyata, kalau-kalau ada sesuatu yang tidak berfungsi dengan baik. Ketika Anda selesai, klik Berhenti, potong audio jika perlu, dan ekspor melalui File> Ekspor ke jenis file pilihan Anda.
Periksa tips Audacity pemula kami 7 Tip Audacity Untuk Pengeditan Audio yang Lebih Baik Sesuai AnggaranIngin bergerak lebih dari sekadar pekerjaan potong dan panen? Mengetahui hanya beberapa tip Audacity dapat membuat kehidupan editing audio Anda jauh lebih mudah. Baca lebih banyak jika Anda perlu bantuan mengedit audio Anda. Jika Anda perlu menangkap lebih dari suara, periksa alat penangkap layar gratis terbaik di Windows 3 Perekam Layar Gratis untuk Mengabadikan Desktop Windows AndaAnda dapat menggunakan perekam layar untuk membuat tutorial, mendokumentasikan bug untuk pemecahan masalah, atau melacak aktivitas yang tidak diminta pada desktop Anda saat Anda tidak ada. Pilih dari salah satu alat yang kami rekomendasikan. Baca lebih banyak .
Linux
Anda dapat menggunakan metode Audacity serupa untuk merekam audio sistem di Linux, tetapi ada sedikit utilitas yang jauh lebih mudah. Nama itu tepat Perekam suara, dan Anda dapat menginstalnya Panduan Pemula untuk Menginstal Perangkat Lunak di Ubuntu dengan APTJika Anda telah menggunakan Ubuntu, Anda mungkin telah menggunakan perintah apt di beberapa titik. Tapi tahukah Anda bahwa ada jauh lebih banyak daripada apt-get install dan apt-get upgrade? Baca lebih banyak dengan memasukkan perintah berikut ke jendela Terminal:
sudo add-apt-repository ppa: audio-recorder / ppa. sudo apt-get update && sudo apt-get pasang audio-recorderSetelah diinstal, aplikasi ini mudah digunakan. Perluas Pengaturan Audio sundulan dan pastikan bahwa Sumber cocok dengan perangkat output normal Anda. Pilih format audio favorit Anda 10 Format Audio Paling Umum: Yang Mana Yang Harus Anda Gunakan?Anda tahu tentang MP3, tetapi bagaimana dengan AAC, FLAC, OGG, atau WMA? Mengapa ada begitu banyak format file audio dan adakah format audio terbaik? Baca lebih banyak dan tentukan nama file jika Anda mau, lalu klik Mulai merekam untuk menangkap semua suara dari komputer Anda. Anda juga dapat menambahkan penghitung waktu jika Anda ingin mengakhiri pada waktu tertentu.
Android
Di Android, Perekam Layar AZ adalah salah satu dari aplikasi terbaik untuk merekam video Aplikasi Perekam Layar Terbaik untuk AndroidBerikut adalah aplikasi perekam layar terbaik untuk Android, plus metode canggih, memungkinkan Anda untuk menangkap layar dan banyak lagi. Baca lebih banyak gratis. Tetapi juga dapat merekam audio sistem, dan mudah digunakan. Unduh dan instal aplikasi, lalu luncurkan untuk memulai. Anda akan melihat gelembung di sisi layar Anda - ketuk dan klik Pengaturan ikon gir untuk mengubah opsi.
Secara default, aplikasi tidak akan merekam suara apa pun. Ini juga menjelaskan bahwa sejak Android 5.0 Lollipop, Google belum menyediakan opsi untuk merekam audio sistem secara adil. Dengan demikian, satu-satunya pilihan Anda untuk merekam audio ponsel Anda adalah melalui mikrofon. Pada Nexus 6P saya, ini terdengar baik karena mikrofon ada di sebelah speaker, tetapi bisa berbeda di setiap perangkat.
Dalam opsi, gulir ke bawah ke Suara rekaman dan pastikan bilah geser dihidupkan. Anda tidak perlu mengubah pengaturan video karena Anda hanya peduli dengan audio. Tinggalkan aplikasi, lalu klik gelembung AZ di sisi layar Anda lagi. Ketuk ikon video merah untuk mulai merekam audio, lakukan apa yang Anda butuhkan, lalu geser ke bawah bilah pemberitahuan dan tekan Berhenti untuk melihat dan menyimpan rekaman.
Karena aplikasi merekam melalui mikrofon Anda, pastikan Anda tidak memiliki suara latar belakang atau itu akan muncul di rekaman. Setelah selesai, transfer video ke komputer Anda, ekstrak audio dari file video Bagaimana Cara Mengekstrak Audio Dari Video MP4 atau YouTube?Apakah Anda terkadang hanya ingin mendengarkan video YouTube? Stripping audio dari video memungkinkan Anda menikmati konten di mana saja. Atau Anda dapat mendistribusikan podcast video Hangouts sebagai podcast audio! Baca lebih banyak , dan Anda selesai!
Jika Anda perlu merekam panggilan di Android, periksa aplikasi rekaman panggilan terbaik Cara Merekam Panggilan Secara Otomatis di Android dan Tidak Pernah Kehabisan RuangMerekam panggilan telepon adalah cara yang bagus untuk menyimpan data untuk catatan Anda. Mari kita bandingkan beberapa aplikasi yang akan melakukan ini di ponsel Android Anda. Baca lebih banyak .
iOS
Meskipun mungkin tidak akan mengejutkan Anda, tidak ada cara untuk merekam audio sistem pada iPhone tanpa menggunakan perangkat lain. Meskipun aplikasi bernama Vidyo pernah membiarkan Anda melakukan ini, itu sejak dihapus dari App Store.
Ada cara Anda dapat mengambil audio dari iPhone Anda jika Anda memiliki Mac. Menggunakan QuickTime Player, Anda dapat mengambil video dan audio dari ponsel Anda. Hubungkan iPhone Anda ke Mac Anda dengan kabel USB, lalu buka QuickTime Player. Pergi ke File> Perekaman Film Baru.
Anda akan melihat pemain muncul dengan kontrol rekaman. Klik panah kecil di sebelah Merekam tombol dan pastikan iPhone dipilih di bawah Kamera dan Mikropon header. Anda akan melihat layar iPhone Anda muncul di jendela perekaman, jadi klik Merekam tombol ketika Anda siap untuk memulai.
Kontrol ponsel Anda melalui komputer Anda untuk merekam audio yang Anda inginkan. Setelah selesai, hentikan video sehingga Anda dapat menyimpannya dan mengekspor audio menggunakan VLC seperti dijelaskan di atas.
Jika Anda tidak memiliki Mac, X-Mirage melakukan fungsi serupa pada Windows, tetapi biayanya $ 16 untuk lisensi. Manajer Telepon Apowersoft memiliki set fitur yang sebanding tanpa biaya.
Siap Merekam!
Sekarang Anda tahu cara merekam apa yang keluar dari sistem Anda, apa pun platform yang Anda gunakan. Beberapa sistem operasi membuat ini lebih mudah daripada yang lain, tetapi mungkin pada semua platform dengan sedikit pekerjaan. Lain kali Anda perlu berbagi trek musik dengan pendengar podcast Anda atau mengambil audio dari aliran khusus, Anda akan tahu apa yang harus dilakukan.
Perlu merekam seluruh desktop Anda? Periksa aplikasi screencasting terbaik Rekam Desktop Anda dengan 12 Aplikasi Screencasting Hebat IniPerlu merekam desktop Anda? Untungnya, Anda akan menemukan bahwa aplikasi screencasting lebih umum daripada yang Anda kira. Berikut adalah beberapa yang gratis terbaik. Baca lebih banyak . Dan untuk merekam audio suara juga, Anda memerlukan a mikrofon lavalier hebat 5 Mikrofon Lavalier Terbaik Di Bawah $ 50Mencari mikrofon lavalier berkualitas baik yang juga tersedia dengan harga di bawah $ 50? Coba ini mikrofon lavalier anggaran besar. Baca lebih banyak .
Kredit Gambar: Rawpixel.com via Shutterstock.com
Ben adalah Wakil Editor dan Manajer Pos Sponsor di MakeUseOf. Dia memegang gelar B.S. dalam Sistem Informasi Komputer dari Grove City College, di mana ia lulus Cum Laude dan dengan Honours di jurusannya. Dia menikmati membantu orang lain dan bersemangat tentang video game sebagai media.


