Iklan
Apakah Anda menginginkan desktop yang terlihat dan terasa seperti milik Anda? Panduan ini akan membantu Anda membuat desktop dan antarmuka pengguna (UI) Windows 10 yang sepenuhnya dapat disesuaikan.
Hanya beberapa menit yang diperlukan untuk mengubah desktop Anda menjadi UI unik yang sesuai dengan kebutuhan dan keinginan Anda. Sangat menyenangkan, mudah, dan hasilnya akan menakjubkan. Biarkan kami membawa Anda melalui proses, langkah demi langkah.
Dalam panduan ini:pengantar | Tema | Rainmeter | Aplikasi tambahan lainnya | Kustomisasi Instan | Membungkus
1. Pengantar Kustomisasi Desktop
1.1 Mengapa Saya Harus Menyesuaikan Desktop Saya?
Desktop Anda sederhana. Anda menggunakannya untuk mengirim email, menulis dokumen, menyimpan foto, dan menonton film. Singkatnya, Anda melakukan segalanya di komputer Anda. Namun itu duduk di sana, telanjang dan tanpa sentuhan pribadi. Selain itu, mengapa mengacaukan apa yang berhasil? Ada beberapa yang berhenti di situ.
Orang lain telah tumbuh untuk menyukai sensasi penyesuaian. Pertama, Anda mulai menyesuaikan Mulai petak Menu Cara Membuat Ubin Menu Mulai Kustom di Windows 10Microsoft belum membuatnya mudah untuk mempersonalisasi ubin Start Menu. Inilah cara Anda dapat menyesuaikan ubin di Windows 10. Baca lebih banyak . Kemudian, ikon program. Hal berikutnya yang Anda tahu, Anda mensimulasikan seluruh sistem operasi dalam lingkungan Windows 10 Anda.
Pikirkan PC Anda seperti meja. Sekarang bayangkan bekerja di meja kosong setiap hari. Tidak masalah pengetahuan PC Anda - apakah Anda menganggap diri Anda seorang amatir atau pro - tidak seorang pun harus puas dengan desktop yang membosankan. Biarkan kepribadian Anda mengalir melalui layar Anda. Baca terus untuk beralih dari menjemukan dan default ke luar biasa dalam hitungan menit!
1.2 Bagaimana Panduan Ini Ditulis
Panduan ini sebaiknya dibaca dari awal hingga akhir. Karena kustomisasi desktop sering membutuhkan pengetahuan sebelumnya dan beberapa program, yang terbaik adalah memulai dengan perubahan fitur sederhana. Perlahan tapi pasti - saat Anda mendapatkan pengalaman berurusan dengan berbagai bagian Windows 10 UI - Anda akan belajar bagaimana menyesuaikan lebih banyak dan lebih banyak lagi.
Namun, jika Anda ingin solusi satu klik yang sederhana, silakan lompat ke depan Tema bagian.
2. Tema
2.1 Pengantar Tema Desktop
Apa pun versi Windows yang Anda gunakan (Windows XP, Windows 7, Windows 8, atau Windows 10), membuat desktop Anda terlihat fantastis sangat sederhana.
Mari kita ambil Taskbar kita, misalnya. Klik kanan di Taskbar Anda.
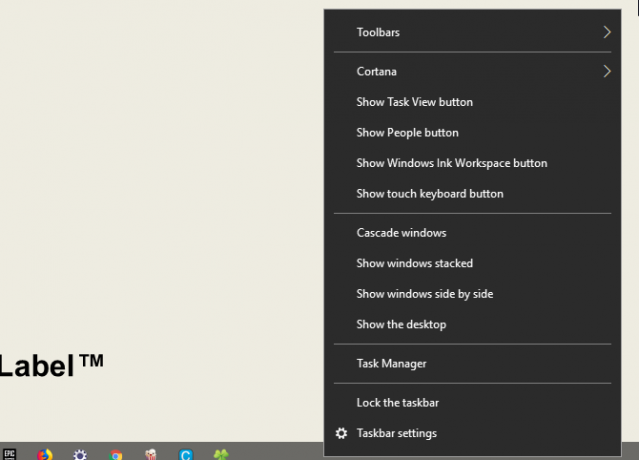
Kemudian, pilih Pengaturan bilah tugas. Ini akan membuka jendela yang memungkinkan pengguna untuk menyesuaikan fitur sederhana tertentu di Taskbar mereka.
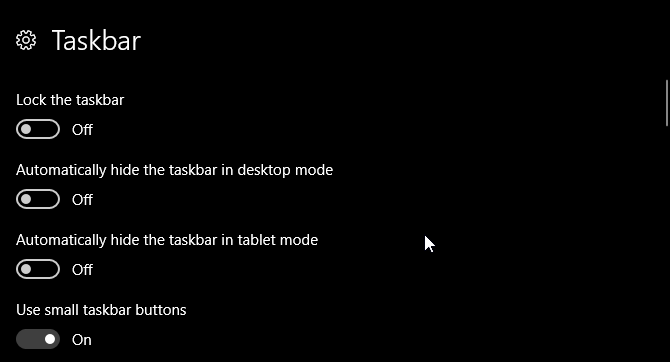
Seperti yang Anda lihat, kami sudah memiliki beberapa opsi untuk mengubah tampilan Taskbar kami. Anda dapat memilih untuk menyembunyikannya, menggunakan tombol-tombol Taskbar yang lebih kecil, dan mengunci Taskbar sehingga Anda tidak sengaja menghapus pintasan.
Sama seperti itu, Anda sudah mulai menyesuaikan UI Windows 10 Anda. Itu baru permulaan.
2.2 Di Mana Saya Dapat Mendapatkan Tema untuk Komputer Saya?
Ada banyak cara - beberapa resmi dan beberapa tidak - untuk mengunduh dan menginstal tema untuk Windows 10. Untuk satu, Microsoft host beberapa tema Windows 10 gratis di dalam Microsoft Store.
Untuk mengakses Microsoft Store, klik menu mulai Anda dan ketik toko. Klik pada Toko Microsoft pilihan. Kemudian, ketikkan Tema di bilah pencarian, tekan memasukkan, dan pilih Dapatkan tema Anda pilihan.
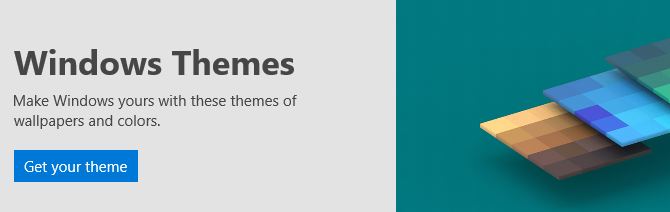
Ini akan memungkinkan Anda untuk menginstal tema sederhana dengan cepat, resmi, dan gratis.
2.3 Bagaimana Saya Menggunakan Tema dengan Benar?
Sebelum kita masuk ke tweak yang lebih bernuansa, yang terbaik untuk memulai dengan kustomisasi desktop default sehingga Anda membiasakan diri dengan UI Windows 10. Kami akan mulai dengan tema. Tema Windows 10 adalah latar belakang dasar dan kombinasi warna yang dapat Anda gunakan untuk desktop Anda.
Untuk mengakses Tema, klik kanan ruang kosong di desktop Anda dan pilih Personalisasi.
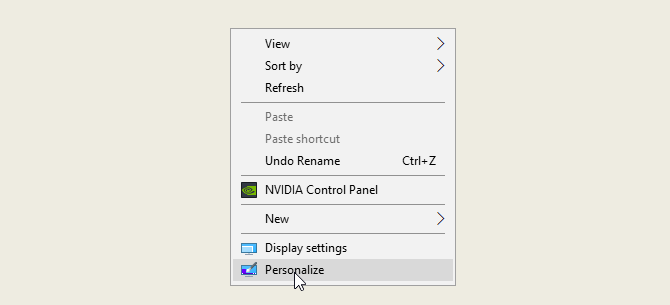
Ini akan membuka bagian Background dari pengaturan Windows 10 Anda.
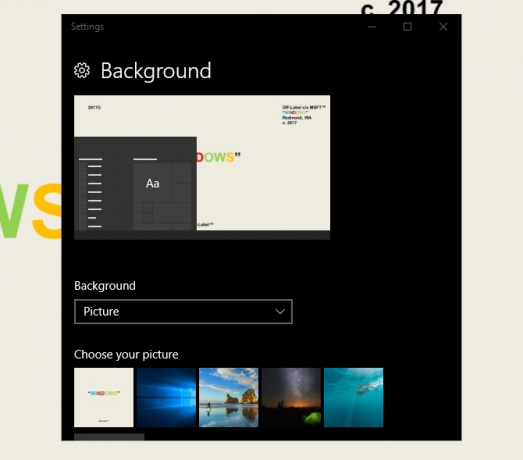
Buka jendela Anda dan pilih jendela Tema opsi di bilah sisi. Anda dapat mengakses dan menyimpan tema di jendela ini. Kemudian, gulir ke bawah ke dan klik Dapatkan lebih banyak tema pilihan. Dari daftar yang disediakan, pilih opsi dan unduh tema. Setelah tema selesai diunduh, pilih Meluncurkan dan pilih tema Anda dari pilihan.
Itu dia! Dalam beberapa detik, kami beralih dari desktop default berikut:
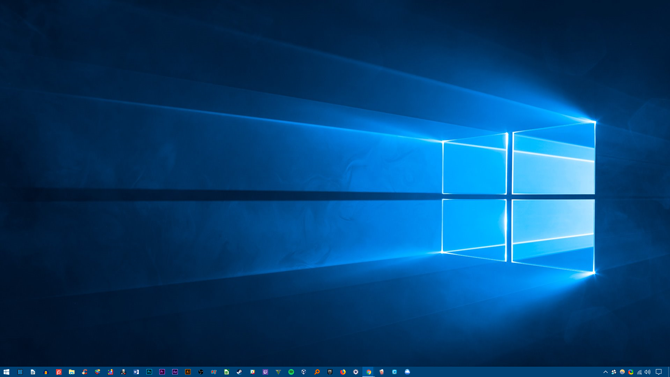
Untuk ini:
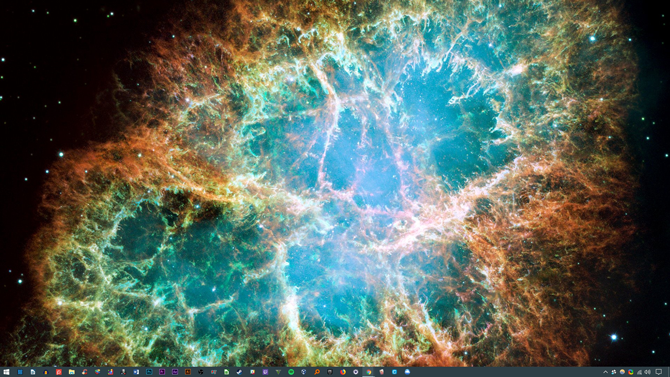
Semua dalam beberapa klik. Perhatikan bahwa tidak hanya latar belakang berubah, tetapi warna Taskbar dan semua jendela Windows 10 yang berlaku juga.
Cukup untuk perubahan standar sekarang. Mari kita bahas cara menginstal tema pihak ketiga.
2.4 Haruskah Saya Menggunakan Pemasang Tema Pihak Ketiga?
Berikut ini adalah metode yang sangat populer di kalangan penggemar Windows 10 untuk menginstal tema pihak ketiga ke komputer Windows 10 mereka. Metode ini akan memungkinkan Anda untuk mengontrol tampilan File Explorer Anda, komponen utama dari Windows 10 UI, dan program lain yang berlaku seperti Task Manager.
2.4.1 Tema DevianArt
Pertama, pergilah ke DeviantArt dan masuk tema windows 10 di bilah pencarian. Anda akan diberikan beberapa opsi populer secara default.
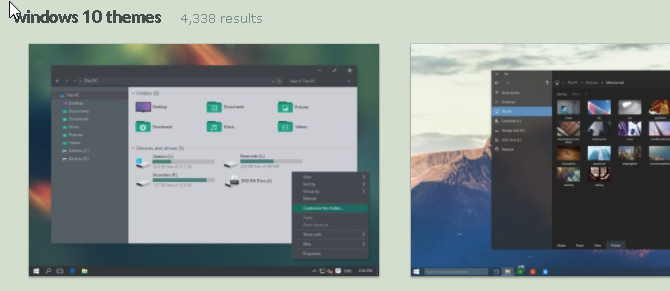
Kami akan menginstal Tema Ades terletak di halaman pertama pencarian DeviantArt kami. Sebelum melanjutkan, beberapa kata peringatan.
Selalu atur a titik pemulihan Cara Factory Reset Windows 10 atau Use System RestorePelajari bagaimana Pemulihan Sistem dan Pengaturan Ulang Pabrik dapat membantu Anda selamat dari semua bencana Windows 10 dan memulihkan sistem Anda. Baca lebih banyak sebelum memasang tema khusus. Pengembang sering akan secara eksplisit menyatakan ini dalam dokumentasi mereka. Karena kita berurusan dengan UI Windows, kita harus mengambil tindakan pencegahan ekstra ketika mengubah itu agar tidak menghapus bagian penting dari UI. Perhatikan persis bagaimana pengembang menjelaskan instalasi.
2.4.2 Pemasang Tema
Mengenai temanya, Anda perlu beberapa program sebelum menginstal. OldNewExplorer, program pertama yang Anda perlukan, menonaktifkan pita bagian File Explorer Anda. Program kedua, UltraUXThemePatcher, akan memungkinkan untuk tema Windows 10 pihak ketiga.
Memastikan Anda menggunakan versi yang benar dari setiap bagian dari perangkat lunak dengan versi Windows yang benar. Jika Anda menginstal versi perangkat lunak yang tidak kompatibel dengan versi Windows Anda - menginstal UltraUXThemePatcher untuk Windows 8 di Windows 10, misalnya - Anda mungkin mengalami masalah.
Selain itu, Anda dapat menginstal MacType untuk render font yang lebih bersih Cara Mendapatkan Mac atau Linux-Like Font Rendering di WindowsFont tidak terlihat terlalu bagus di Windows dibandingkan dengan Mac atau Linux. Untungnya, ada cara mudah untuk memperbaikinya! Baca lebih banyak di layar Anda. Namun, itu tidak diperlukan. Hal yang sama berlaku untuk Paket ikon WinRemix, yang mengharuskan Anda mengganti nama file untuk dipasang dengan benar.
2.4.3 Memasang Tema Pihak Ketiga
Setelah Anda menginstal program ini, unduh dan instal tema Ades yang sebenarnya. Kemudian, ekstrak file ZIP tema Ades dan pindahkan konten folder ke C: \ Windows \ Resources \ Tema. Pastikan Anda mengubah C di alamat repositori ke surat driver yang berlaku.
Akhirnya, pilih tema di blog Anda Pengaturan opsi menggunakan metode yang dijelaskan di atas. Voila! Anda baru saja menginstal tema Windows 10 khusus.
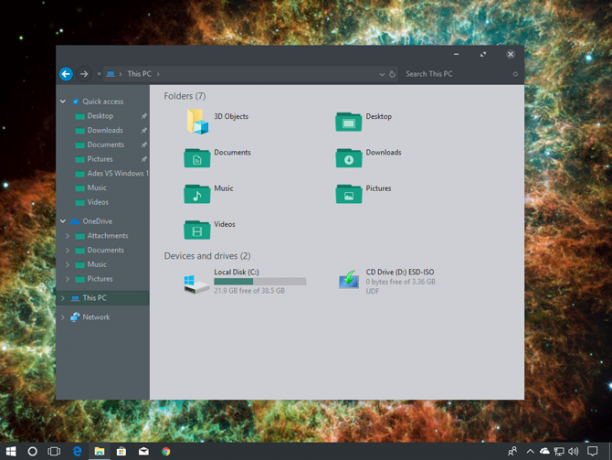
Di bawah ini adalah tema lain bernama Arc [No Longer Available], diinstal dengan benar dan sesuai Set ikon busur.
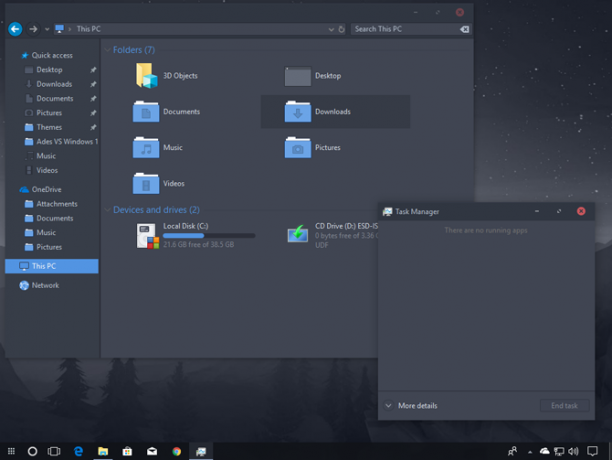
Kami telah berhasil mengubah UI Windows 10 kami dalam beberapa menit menggunakan beberapa program pihak ketiga. Ingatlah bahwa perangkat lunak pihak ketiga dapat menyebabkan kesalahan. Namun demikian, pengembang sangat berhati-hati dalam menjelaskan sepenuhnya masalah yang mungkin Anda alami. Selain itu, selalu ingat untuk membaca dokumentasi yang menyertai program. Ikuti langkah-langkah instalasi hingga detail terakhir.
2.5 Bagaimana Saya Kembali ke Tema Asli?
Untuk mengembalikan tema Windows 10 yang asli, cukup klik kanan di desktop Anda dan pilih Personalisasi. Kemudian, pilih Tema dan klik pada Windows pilihan.
Anda juga dapat menggunakan titik pemulihan dibuat sebelumnya.
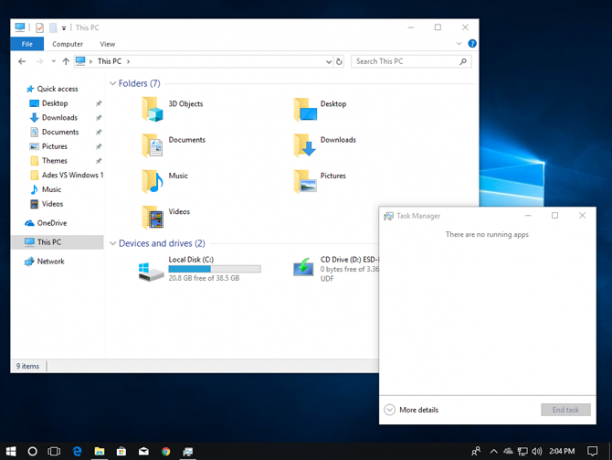
Ini tidak hanya akan mengembalikan Tema Anda ke default, tetapi juga akan mengembalikan ikon dan konfigurasi sistem Anda menjadi normal.
3. Rainmeter
3.1 Apa Rainmeter Itu?
Sebuah dinamo tertentu ketika datang ke kustomisasi desktop adalah Rainmeter. Program Windows favorit lama, Rainmeter akan memungkinkan Anda untuk memasukkan berbagai tweak ke desktop Anda.
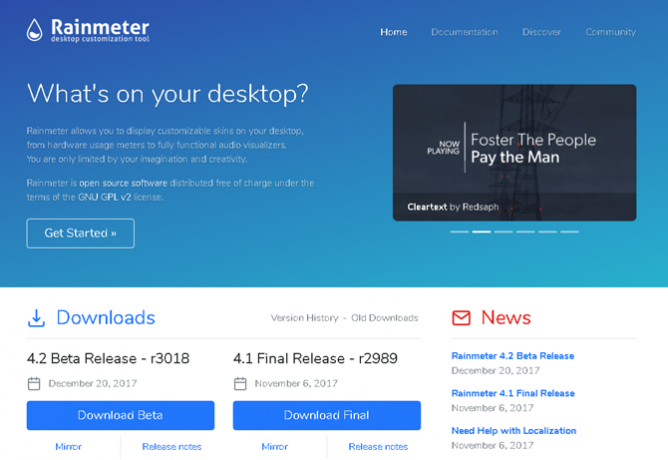
Tidak ada batasan untuk apa yang dapat Anda lakukan dengan Rainmeter. Ingin membuat interaktif, wallpaper paralaks 3D Cara Membuat Latar Belakang Desktop Parallax Dengan RainmeterJika Anda menginginkan wallpaper desktop animasi langsung, lihat Rainmeter! Di sini kami akan menunjukkan kepada Anda cara membuat efek paralaks unik untuk latar belakang desktop Windows Anda. Baca lebih banyak ? Rainmeter bisa melakukan itu.
Ingin memasukkan gambar dan GIF favorit Cara Menggunakan GIF Animasi sebagai Wallpaper Desktop Anda Dengan RainmeterGIF animasi dapat menjadikan desktop Anda istimewa. Kami menunjukkan kepada Anda bagaimana Anda dapat menambahkan GIF favorit Anda sebagai wallpaper dengan Rainmeter. Baca lebih banyak langsung di desktop Anda, seperti gambar di atas meja? Anda bisa melakukannya juga.
Cukup menuju ke Situs web Rainmeter dan unduh aplikasinya. Untuk ikhtisar lengkap tentang cara memasang dan mengedit skin widget, bersama dengan mengunduh widget pihak ketiga, baca Panduan Rainmeter Panduan Sederhana untuk Rainmeter: Alat Kustomisasi Windows DesktopRainmeter adalah alat terbaik untuk menyesuaikan desktop Windows Anda dengan wallpaper interaktif, widget desktop, dan banyak lagi. Panduan sederhana kami akan membantu Anda membuat pengalaman desktop pribadi Anda dalam waktu singkat. Baca lebih banyak .
3.2 Memulai Dengan Rainmeter
Rainmeter sangat mudah digunakan, tetapi pasti akan membutuhkan beberapa membiasakan diri. Rainmeter memungkinkan pengguna untuk memuat file skin dan INI ke desktop mereka. File-file ini dapat mengontrol musik, waktu pertunjukan, cuaca, dan sejenisnya. Anggap mereka sebagai widget pihak ketiga yang memungkinkan untuk opsi yang jauh lebih banyak daripada widget Windows standar.
Unduh dan pasang rilis stabil final Rainmeter. Setelah diinstal, buka laci Taskbar Anda dan klik dua kali logo tearmeter Rainmeter. Ini akan menunjukkan Kelola Rainmeter jendela, yang akan memungkinkan Anda untuk memuat dan membongkar widget atau kulit.
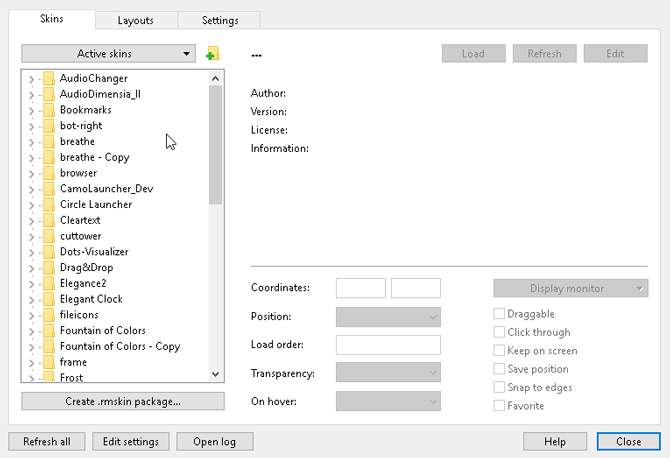
Di sebelah kiri adalah semua skin Rainmeter yang diinstal pada PC Anda. Kulit Anda terletak di C: \ Users \ Waves \ Documents \ Rainmeter \ Skins direktori secara default. Skin baru diinstal ke direktori ini secara default.
Untuk mengaktifkan skin, cari file INI folder dan klik dua kali atau pilih Beban di opsi Kelola Rainmeter jendela. Untuk membongkar, klik kanan kulit Anda dan pilih Membongkar. Anda juga dapat membongkar kulit Anda menggunakan jendela Manage Rainmeter by memilih kulit di menu tarik-turun kiri dan mengklik Membongkar.
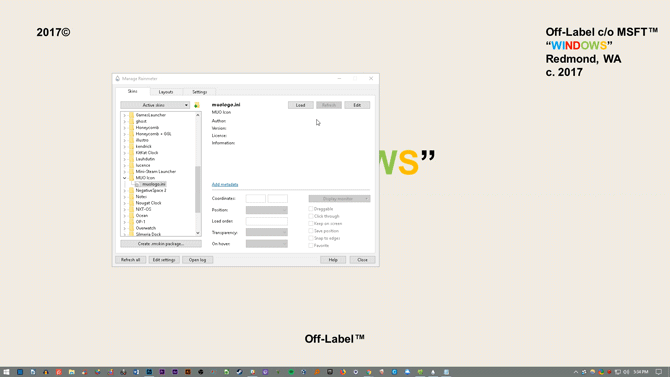
Itulah mekanisme dasar menggunakan Rainmeter.
3.3 Di mana saya dapat memperoleh Skin Kustom?
Meskipun Rainmeter adalah program yang hebat, Rainmeter hanya berguna seperti pilihan kulit Anda. Rainmeter sangat jarang secara default. Itu berarti Anda harus menginstal skin pihak ketiga. Untungnya, DeviantArt adalah repositori impian untuk kulit Rainmeter. Kepala ke situs web dan jenis DeviantArt pengukur hujan ke dalam bilah pencarian.
DeviantArt akan menjadi gudang utama Anda untuk skin Rainmeter khusus. Kami akan memasang kulit Rainmeter yang sangat populer, Google Now Weather, untuk menunjukkan proses pengunduhan dan pemasangan yang lengkap. Pertama, buka halaman web DeviantArt skin.
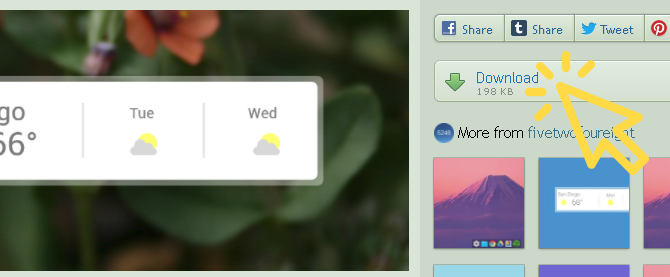
Setelah file diunduh, klik dua kali pada file seperti Anda akan file yang dapat dieksekusi. Di jendela Penginstal Rainmeter berikut, klik Install.
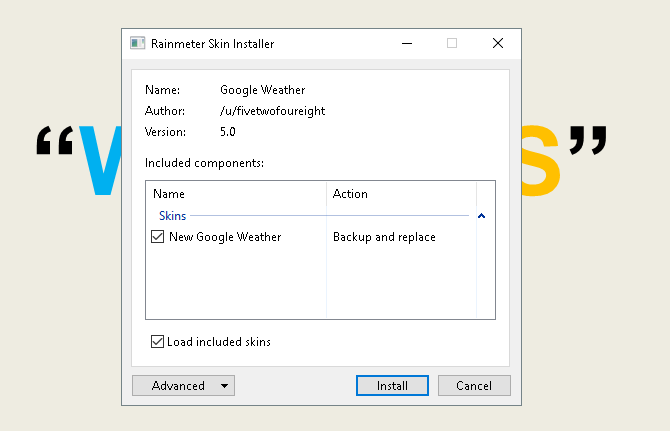
Itu dia! Anda baru saja menginstal skin Rainmeter. Sekarang, pergilah ke Kelola Rainmeter jendela dengan mengklik dua kali ikon Taskbar-nya, cari file INI di pilihan sebelah kiri, dan Beban kulit.
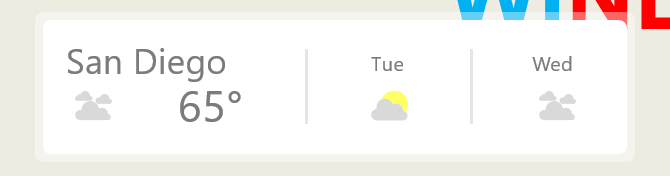
Voila! Anda baru saja memuat skin live.
3.4 Bagaimana Jika Saya Ingin Mengubah Sesuatu?
Terkadang, skin Rainmeter default tidak akan berfungsi di desktop Anda. Kulit akan menjadi terlalu kecil, terlalu besar, atau kekurangan informasi cuaca dan lokasi Anda. Untungnya, Rainmeter membuat pengeditan langsung menjadi mudah.
Misalnya, kulit Google Now yang disajikan di atas memberi saya cuaca untuk lokasi yang salah. Memperbaiki, klik kanan kulit dan pilih Edit kulit.
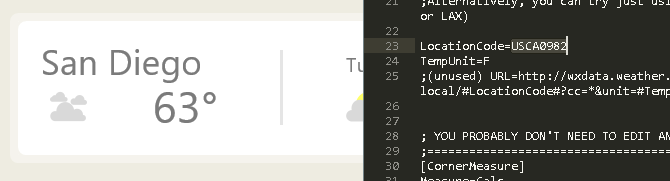
Dengan aplikasi cuaca, khususnya, Anda akan perhatikan sebagian besar dari mereka memerlukan Kode Lokasi. Kode ini didasarkan pada keberadaan Anda dan akan memberikan cuaca menggunakan situs web tertentu. Saya harus mengubah tambang ke lokasi saya. Kepala ke situs web seperti kode cuaca, cari lokasi Anda, dan salin dan tempel kode ke dalam Kode Lokasi parameter.
Lalu tekan CTRL + S pada keyboard Anda untuk menyimpan dokumen dan menyegarkan kulit dengan mengklik kanan dan memilih Segarkan kulit.
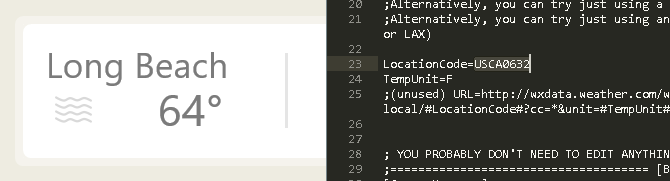
Itu dia! Anda baru saja mengedit skin Rainmeter.
3.5 Bagaimana Saya Dapat Menghubungkan Rainmeter ke Aplikasi Lain?
Beberapa skin Rainmeter memerlukan program lain untuk mengontrol fungsionalitas. Jika ini masalahnya, Anda harus mengunduh dan menginstal semacam plugin Rainmeter. Misalnya, sangat populer Win10Widgets suite membutuhkan plugin Spotify sehingga Anda dapat mengontrol program melalui widget Rainmeter.
Tautan berikut akan mengarah ke a Pos reddit di mana Anda dapat mengunduh plugin yang kami butuhkan, tepatnya disebut SpotifyPlugin, secara otomatis.
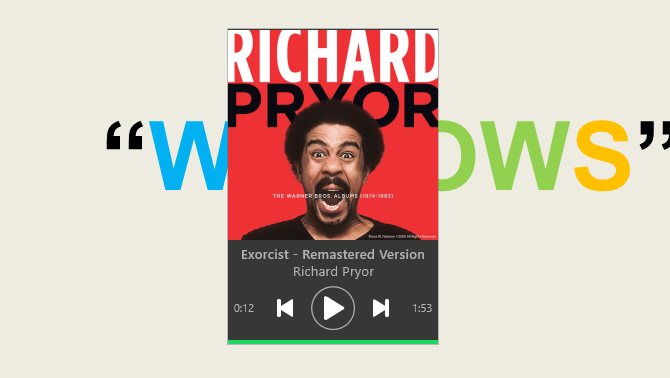
Itu dia! Anda baru saja menghubungkan Rainmeter ke suatu aplikasi.
3.6 Saya Ingin Mendapatkan Lebih Banyak Kedalaman.
Jika Anda ingin menjelajahi Rainmeter sendiri, Anda akan menemukan banyak dokumentasi yang bermanfaat Situs web resmi Rainmeter.
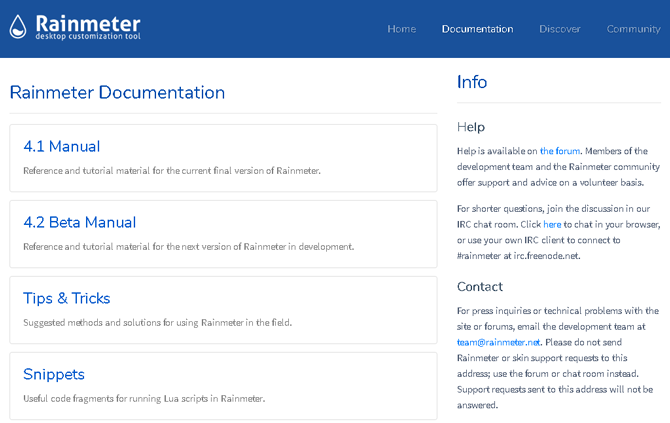
Ada halaman demi halaman dokumentasi resmi yang didedikasikan untuk menjelaskan parameter dan trik Rainmeter.
Anda bisa menjadi pengembang Rainmeter yang dicari semua pengguna lain untuk kulit favorit, jadi silakan membaca sebanyak yang Anda suka di Rainmeter. Tidak ada batasan untuk apa yang dapat Anda lakukan dengan menggunakan perangkat lunak gratis ini. Hologram desktop 3D Proyeksikan Hologram 3D di Desktop Anda Menggunakan RainmeterMasih mencari wallpaper yang sempurna? Biarkan kami menunjukkan kepada Anda cara menambahkan hologram 3D yang mengesankan dan bergerak ke latar belakang desktop Anda. Baca lebih banyak siapa saja?
4. Aplikasi tambahan lainnya
Ada banyak aplikasi online yang memungkinkan pengguna untuk menyesuaikan desktop mereka. Kami telah memilih bagian paling atas dari kumpulan dan inilah mereka!
4.1 Cara Menyesuaikan Media Player Favorit Anda
Hal hebat tentang Rainmeter adalah memungkinkan Anda mengontrol sebagian besar musik dan kontrol media di PC Anda. Itu membuatnya menjadi program skin media yang luar biasa, bersamaan dengan menjadi perangkat lunak widget desktop yang hebat.
Yang mengatakan, ada beberapa pemutar media yang banyak digunakan, Anda dapat kembali skin-langsung dalam program juga.
4.1.1 VLC Media Player
Tahukah Anda bahwa Anda dapat mengoleskan kembali aplikasi VLC yang sangat populer? Favorit pribadi saya, dan salah satu program Windows terbaik yang pernah ada, VLC memungkinkan pengguna untuk menginstal skin khusus untuk VLC. Ia bahkan menjadi tuan rumah kulit di atasnya situs web resmi.
Unduh kulit dan simpan di tempat yang Anda ingat. File Anda harus dalam format VLT.
Untuk menginstal, buka VLC. Lalu, pergilah ke Alat> Preferensi. Di jendela berikut, klik pada Gunakan kulit kustom tombol radio. Selanjutnya, klik tombol Memilih opsi dan pilih lokasi file VLT Anda.
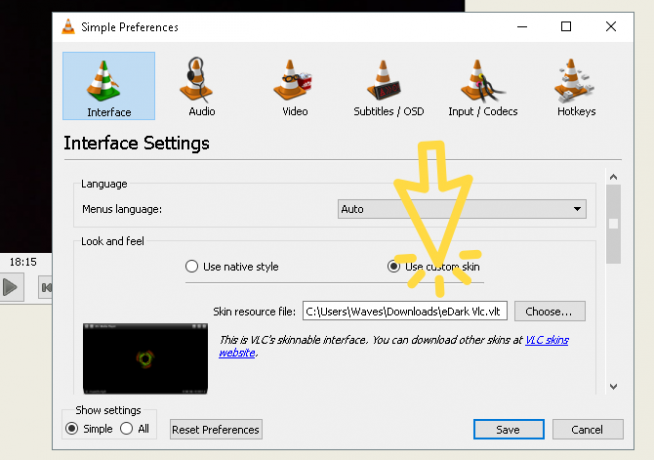
Akhirnya, pilih Menyimpan dan keluar dari VLC. Buka VLC lagi dan itu harus terbuka dengan tema Anda terpasang. Inilah VLC sebelumnya.
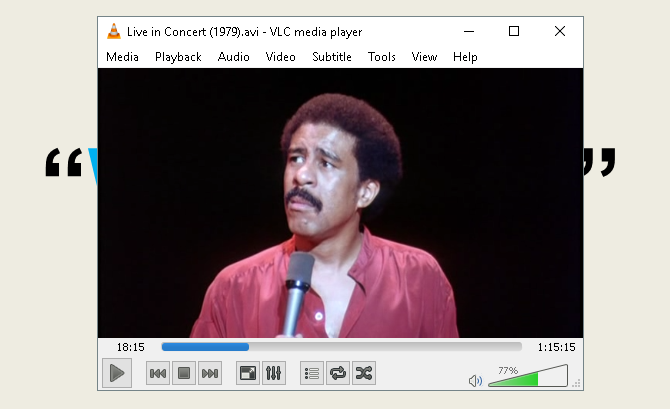
Ini VLC setelahnya.
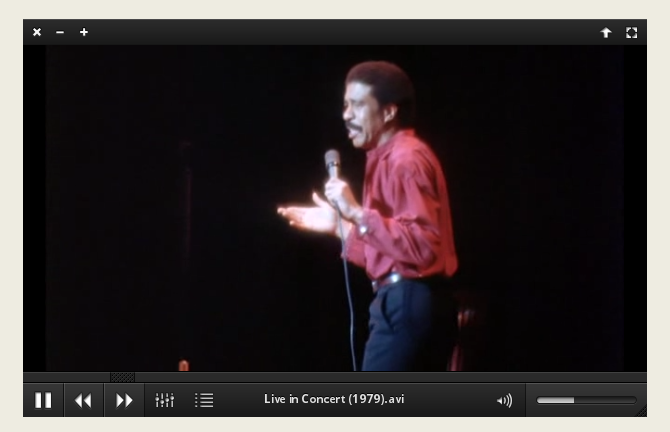
Sesederhana itu.
4.2 Apa itu RocketDock?
RocketDock adalah a aplikasi docking kecil 3 Dermaga Multifungsi Untuk Mengganti Windows Taskbar AndaDocks mengambil apa yang dilakukan bilah tugas dan membuatnya lebih baik: cantik, efektif, dan menyenangkan untuk digunakan. Setelah diperkenalkan untuk Mac, dok telah lama tersedia di Windows. Mari saya tunjukkan yang terbaik. Baca lebih banyak yang menyajikan dan meluncurkan program dari dermaga. Segala sesuatu tentang dermaga, dari ukuran hingga ikon, dapat disesuaikan. Secara keseluruhan, ini adalah satu-satunya perangkat lunak docking terbaik yang tersedia online.
4.2.1 Memulai Dengan RocketDock
Anda dapat mengunduh dan menginstal RocketDock dari situs web resmi. Instal seperti yang Anda lakukan pada program lain. Setelah terinstal, klik Start Menu Anda dan ketik roket. Pilih menu RocketDock pilihan. Dock default Anda sekarang akan muncul.

RocketDock memiliki banyak fitur dan opsi untuk pengguna segera setelah instalasi. Secara sederhana klik kanan RocketDock Anda untuk melihat opsi Anda.
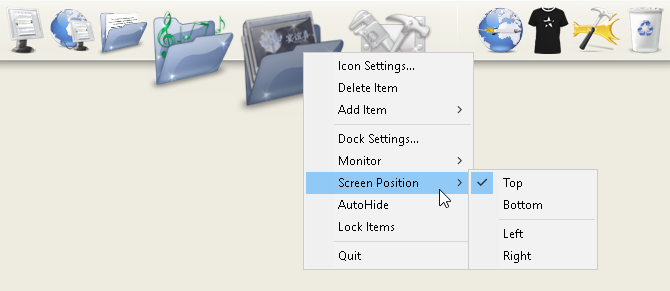
Jika Anda ingin mengambil ikon hapus dari dermaga Anda, klik dan seret ikon keluar dari dok Anda. Untuk menambahkan ikon ke dok Anda, seret pintasan program ke dermaga seperti yang Anda lakukan pada desktop.
4.2.2 Perubahan Tema & Ikon RocketDock
Aspek hebat lain dari RocketDock adalah opsi penyesuaian yang mungkin. Klik kanan dok Anda dan pilih Pengaturan Ikon. Dari jendela ini, Anda dapat menginstal berbagai ikon yang diinstal pada PC Anda. Jika kamu mencari ikon Cara Menyesuaikan Ikon Apa Pun di Windows 10Berikut cara mengubah ikon pada Windows 10, termasuk pintasan program, folder, jenis file, dan banyak lagi. Baca lebih banyak , kami membantu Anda. Cukuplah untuk mengatakan jika Anda ingin mengunduh ikon gratis, silakan kunjungi Flaticon dan cari favorit Anda.
Unduh ikon atau paket ikon, dan unzip jika perlu. Kemudian, klik pada + tanda tangan di sisi kiri jendela dan temukan folder ikon Anda. Dari sini, klik pada tombol dropdown hingga Anda menemukan gambar ikon. Mereka akan muncul di sisi kanan jendela.
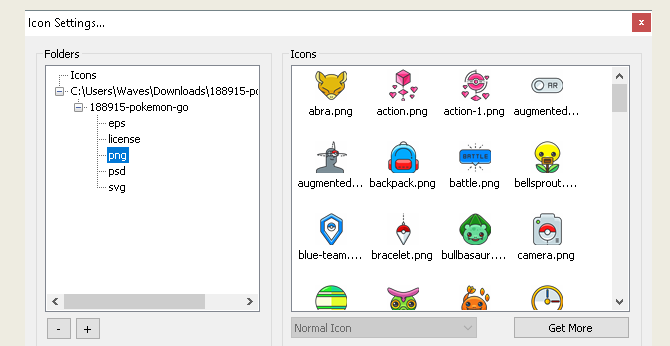
Pilih ikon apa pun yang Anda inginkan dan klik baik. Ulangi ini dengan setiap ikon.
Selanjutnya, Anda dapat menyesuaikan dok itu sendiri. Klik kanan dok Anda dan pilih Pengaturan Dock. Pilih menu Gaya pilihan dan klik pada menu dropdown di bawah Theme. Pilih opsi dari menu ini, dan dock Anda harus segera berubah.
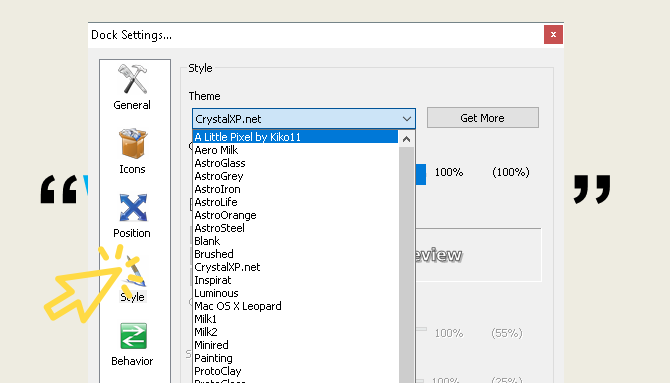
Untuk menginstal tema khusus pihak ketiga, buka tautan berikut dan unduh tema untuk RocketDock. Buka zip file, lalu salin dan tempel folder yang tidak di-zip C: \ Program Files (x86) \ RocketDock \ Skins (atau huruf pengandar disk apa pun yang telah Anda instal RocketDock). Mengulang kembali RocketDock dan menuju ke Anda Tema pengaturan untuk mengubah tema dok Anda ke yang baru diunduh.

Sama seperti itu, Anda memiliki RocketDock yang sepenuhnya kustom dengan tema khusus dan ikon kustom! Untuk referensi, saya menggunakan Pokemon Go untuk set ikon dan Pixel Kecil sebagai temanya.
4.2.3 Alternatif RocketDock
Jika Anda tidak ingin menggunakan RocketDock untuk alasan apa pun, ada alternatif berbayar yang disebut ObjectDock. Ini memiliki kemampuan yang sama dengan RocketDock, meskipun sedikit lebih baru dan juga dapat disesuaikan. MakeUseOf masuk ke pengaturan dan pengaturan lanjutan dari ObjectDock ObjectDock: Kustomisasi Cepat Desktop Anda Dan Tingkatkan Fungsionalitasnya [Windows]Sekarang, Anda mungkin sudah mendengar tentang ObjectDock - Tidak asing bagi kita yang tertarik pada kustomisasi Windows. Ini sebenarnya sudah ada selama beberapa waktu, sehingga Anda bahkan dapat mempertimbangkan ... Baca lebih banyak .
4.3 Pagar
Pagar, program yang dibuat oleh Stardock, adalah aplikasi yang memungkinkan Anda untuk buat pagar kecil di desktop Ubah Desktop Windows Anda Dari Berantakan Menjadi Berguna Gratis Dengan PagarSaya ingin memulai posting ini dengan permintaan kecil: Hit Win + D for me. Saya akan menunggu disini. Silakan, lakukan itu. Oke, sudah selesai? Apa yang Anda lihat? Apakah itu kekacauan panas ikon berantakan ... Baca lebih banyak , yang dapat membantu Anda mengurutkan kekacauan di desktop Anda. Cobalah menggunakan uji coba 30 hari, jika Anda penasaran.
Unduh dan instal program. Anda harus memasukkan email dan mengaktifkan uji coba melalui tautan email.
4.3.1 Memulai
Setelah Anda mengunduh Pagar, mengejutkan betapa intuitifnya program ini. Untuk satu, program desktop Anda harus mengatur segera.
Untuk membuat pagar, klik kiri desktop Anda dan seret. Sebuah opsi akan terbuka yang berbunyi Buat Pagar di sini. Beri nama pagar apa pun yang Anda suka - saya beri nama pagar Program untuk file program saya. Seret dan taruh program ke pagar ini, dan Anda sekarang dapat mengakses program ini melalui pagar Anda.
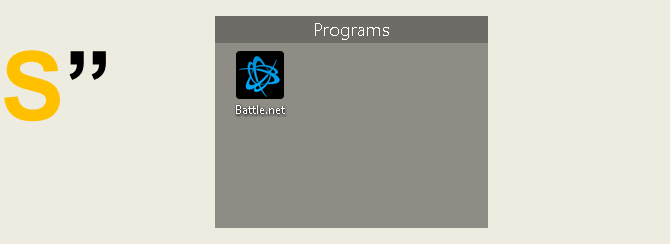
Itulah dasar-dasarnya, tetapi bukan itu yang bisa Anda lakukan. Anda juga dapat memberlakukan aturan di Pagar, yang tidak hanya mengatur file Anda secara otomatis tetapi mengunduh file tertentu ke dalam pagar Anda secara otomatis.
Untuk melakukannya, klik kanan desktop Anda dan pilih Konfigurasikan Pagar. Klik pada Penyortiran & pengorganisasian opsi untuk membuka Aturan berbasis tipe pilihan. Karena saya membuat pagar berbasis program, saya akan memeriksa Pintasan Program pilihan. Opsi tambahan kecil akan terbuka meminta Anda pilih Pagar untuk file Anda. Klik pada tautan dan pilih satu opsi, dalam kasus saya the Program pagar.

Gulir ke bawah dan klik pada Terapkan aturan sekarang tautan.
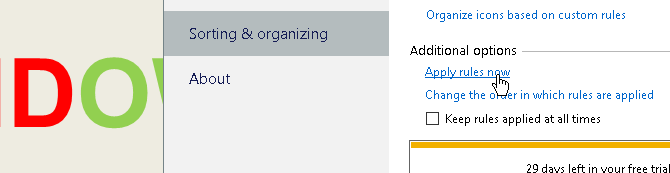
Voa! Semua pintasan program Anda seharusnya sekarang secara otomatis bergabung ke pagar Program Anda. Anda juga dapat memeriksa Tetap menerapkan aturan setiap saat opsi untuk mengirim pintasan program ke pagar ini setiap kali Anda mengunduh satu ke desktop Anda.
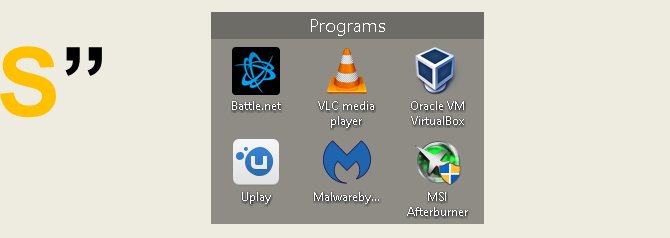
Kami hanya menggaruk permukaan dari apa yang dapat Anda lakukan dengan Pagar, ingatlah, jadi silakan bermain-main dengan perangkat lunak.
Yang mengatakan, sekarang Anda tahu bagaimana memanfaatkan kekuatan pengorganisasian Pagar dari awal! Setelah Anda mulai menggunakan Pagar, Anda akan bertanya-tanya bagaimana Anda berhasil tanpanya.
4.3.2 Lebih Banyak Kustomisasi
Seperti kebanyakan program yang disajikan dalam daftar ini, Anda dapat menyesuaikan tampilan Pagar dengan sangat mudah. Klik kanan desktop Anda dan pilih Konfigurasikan Pagar. Kemudian, pilih Warna & penampilan. Dibawah Gaya Latar Belakang dan Warna, klik pada menu tarik-turun dan pilih Pagar tertentu (atau pertahankan pilihan di Semua Pagar).
Dengan menggunakan penggeser warna, sesuaikan warna dan saturasi pagar Anda. Perubahan Anda akan berlaku secara otomatis.
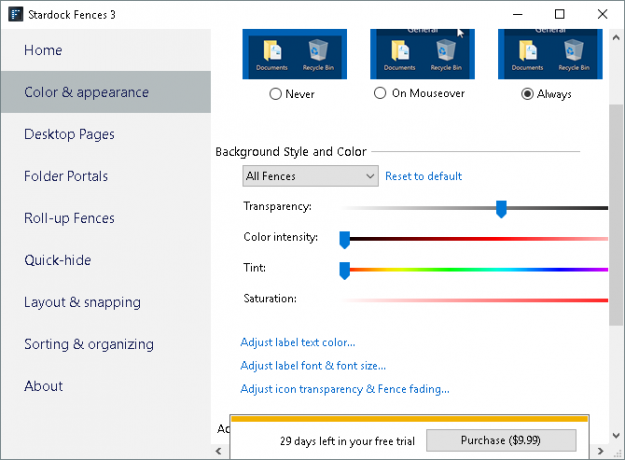
Jadi, inilah contoh tampilan desktop saya sebelumnya.
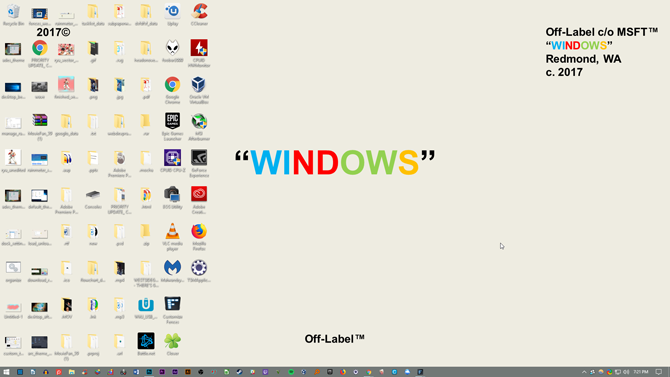
Ini desktop saya setelah mengatur file dengan Pagar dan menyesuaikan warnanya.
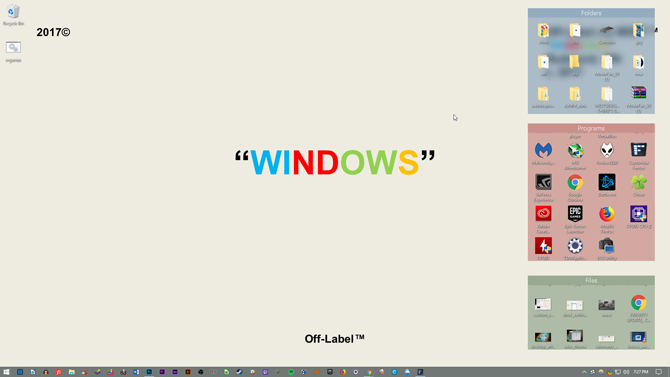
Ikon saya tidak hanya terorganisir, estetika Pagar tidak bisa lebih memuaskan.
5. Best-Of: Kustomisasi Instan
5.1 Daftar Terbaik
Meskipun Anda mungkin ingin menggunakan sistem yang benar-benar cocok untuk Anda, saya mengerti bahwa kadang-kadang Anda hanya ingin terlihat sedikit lebih baik daripada tema dan skin default yang ditawarkan Windows 10. Berikut adalah daftar alat yang ingin Anda gunakan jika Anda ingin desktop pesanan khusus. Mereka dapat diandalkan, sebagian besar gratis, dan akan menciptakan hasil yang fantastis.
- UltraUXThemePatcher: Tanpa ini, Anda akan kesulitan menemukan tema khusus untuk Windows 10 yang benar-benar berfungsi.
- Rainmeter: Ini adalah raja widget. Sejauh mana Anda dapat memodifikasi ini sangat mencengangkan, dan tidak ada akhir untuk tutorial dan panduan yang dapat membantu Anda membuat Rainmeter pas Geeking Keluar Desktop Windows Anda The Non-Geeky Way Dengan RainmeterIni "versi GeekTool kurang geek" untuk Windows memungkinkan penggunanya untuk menambah dan menampilkan berbagai modul pada desktop seperti jam, tanggal, beban CPU, umpan RSS, dan banyak lagi. Baca lebih banyak .
- Pagar: Pagar sangat membantu dalam mengatur kekacauan dan membuat desktop Anda sedikit lebih cantik. Anda dapat mengubah warna pagar sesuai keinginan, memberi label, dan memasukkan semua file yang kami tahu mengacaukan desktop Anda. Bagian 5.2 dapat memberi tahu Anda cara menggunakannya.
- VLC Player: Akan selalu ada perdebatan tentang apa media player terbaik, dan untuk di sini saya memutuskan bahwa VLC akan mengambil tumpuan. Bersama dengan opsi penyesuaian yang luas, ia menawarkan banyak kemampuan lain, dari memutar beberapa video hingga benar-benar streaming video dan daftar putar YouTube Cara Menonton Seluruh Daftar Putar YouTube di VLCApakah Anda suka daftar putar YouTube, tetapi berharap Anda bisa menontonnya di luar browser Anda? Anda dapat menggunakan VLC untuk pekerjaan itu, berkat ekstensi sederhana. Begini caranya. Baca lebih banyak dalam aplikasi VLC.
- Aliran: Sangat tidak sehat untuk menatap layar di malam hari. Biru di cahaya mensimulasikan sinar matahari, dan itu berarti bahwa tidur bisa menjadi jauh lebih sulit. Flux memecahkan masalah ini, oleh mengurangi rona biru saat siang hari berubah menjadi malam Gunakan F.lux Agar Tidur Lebih Baik Setelah Aktivitas Komputer Larut MalamJika Anda perhatikan dengan teliti, sebagian besar monitor LCD memiliki tombol untuk secara otomatis mengubah atribut layar untuk menyesuaikan jenis media yang sedang dilihat. Baca lebih banyak . Dibutuhkan waktu untuk membiasakan diri, tetapi Anda akan tidur lebih nyenyak, dan mengurangi ketegangan pada mata.
- Shell Klasik: Banyak yang beralih ke Windows 8 langsung tidak menyukainya karena banyak alasan, tetapi terutama kematian menu mulai. Masalah ini (sebagian) diselesaikan dengan pembaruan 8.1, tetapi aplikasi ini harus membiarkan Anda mendapatkan kembali tombol windows yang dicintai - dan menunya.
Dengan perangkat lunak ini, Anda dapat mengubah Windows 10 (dan sebagian besar versi Windows modern lainnya) menjadi konsol perintah yang dipersonalisasi.
6. Membungkus
6.1 Menyatukan Semuanya
Desktop Anda hanya itu - anda Desktop. Anda bisa mengubahnya menjadi apa saja. Ubah warna, ubah ikon, ubah tema - hanya dalam beberapa menit, Anda dapat membuat lingkungan desktop yang akan membuat teman dan rekan kerja memberikan tampilan kedua pada layar Anda.
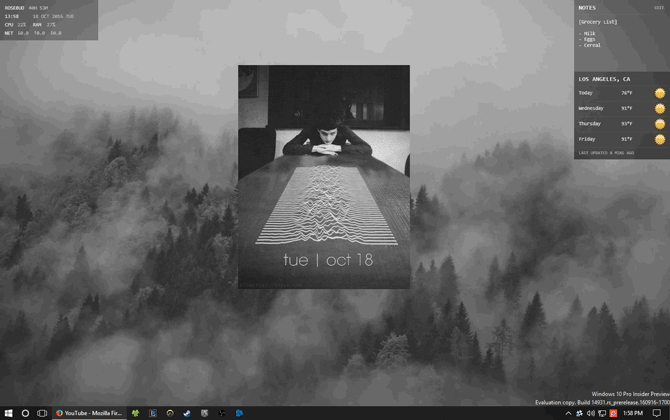
Misalnya, desktop yang disajikan di atas hanya membutuhkan GIF dan beberapa skin Rainmeter untuk dibuat. Sama seperti itu, Anda memiliki desktop dengan palet warna yang berbeda dan gerakan memutar menggunakan perangkat lunak bebas dan sedikit pengetahuan.
Ingatlah bahwa desktop Anda hanya akan sebaik waktu yang Anda habiskan di dalamnya. Meskipun desktop yang tepat dan cantik mungkin membutuhkan waktu beberapa menit untuk disiapkan, mungkin diperlukan beberapa jam untuk pembersihan kulit dan perubahan opsi untuk mengkonfigurasi desktop Anda secara tepat.
6.2 Praktik Terbaik
Ada beberapa hal yang benar-benar harus saya sebutkan sebelum Anda menjadi gila menyesuaikan setiap aspek Windows 10 UI Anda.
Selalu buat titik pemulihan sistem Cara Membuat Titik Pemulihan SistemPemulihan Sistem membantu Anda memutar kembali sistem Windows Anda untuk membatalkan perubahan negatif. Inilah cara membuat titik Pemulihan Sistem kapan saja. Baca lebih banyak sebelum mengedit desktop dan UI Anda. Selalu. Apakah Anda telah menyesuaikan Windows sejak XP, atau baru memulai, Anda masih dapat mengalami masalah di setiap langkah. Bahkan, pengembang akan sering membuat fakta ini sejelas mungkin.
Selain itu, kurang itu lebih ketika datang ke kustomisasi Windows. Kebanyakan berusaha untuk menumpuk fungsionalitas sebanyak mungkin secara manusiawi ke dalam desktop mereka, hanya untuk melihatnya sekali sehari. Yaitu, sebelum shutdown. Bahkan jika Anda hanya memasang Pagar ke desktop Anda, Anda telah menumpahkan beban desktop yang berantakan. Tetap dengan satu atau dua program kustomisasi desktop sekaligus.
6.3 Tertarik pada Lebih Banyak Kustomisasi?
Jika Anda tertarik pada beberapa tutorial dan artikel lebih lanjut tentang kustomisasi, ada banyak program dan tutorial di sini di MakeUseOf yang dapat Anda gunakan. Berikut adalah daftar sederhana yang berisi beberapa tutorial terbaik kami untuk menggunakan beberapa program yang tercantum di bawah ini.
- Kustomisasi Bilah Tugas Windows 10: Panduan Lengkap Kustomisasi Bilah Tugas Windows 10: Panduan LengkapBerikut cara menyesuaikan bilah tugas Windows 10 dengan pengaturan bawaan, trik praktis, dan perangkat lunak pihak ketiga. Baca lebih banyak
- Cara Mengubah Tampilan dan Perasaan Desktop Windows 10 Anda Cara Mengubah Tampilan dan Perasaan Desktop Windows 10 AndaIngin tahu cara membuat Windows 10 terlihat lebih baik? Gunakan kustomisasi sederhana ini untuk menjadikan Windows 10 milik Anda. Baca lebih banyak
- 10 Cara Cepat untuk Menyesuaikan & Personalisasi Windows 10 10 Cara Cepat untuk Menyesuaikan & Personalisasi Windows 10Tidak semua pengaturan standar Windows 10 akan mengapungkan perahu Anda. Kami menunjukkan kepada Anda semua cara yang mungkin untuk menyesuaikan Windows 10 dalam panduan sederhana, langkah demi langkah. Baca lebih banyak
- 7 Alat Terbaik untuk Tweak dan Kustomisasi Windows 10 8 Alat Terbaik untuk Melakukan Tweak dan Menyesuaikan Windows 10Ingin memberikan tampilan unik pada PC Anda? Pelajari cara menyesuaikan Windows 10 dengan alat tweak yang kuat yang memenuhi setiap kebutuhan Anda. Baca lebih banyak
- Cara Mengkustomisasi Ikon Apa Pun di Windows Cara Menyesuaikan Ikon Apa Pun di Windows 10Berikut cara mengubah ikon pada Windows 10, termasuk pintasan program, folder, jenis file, dan banyak lagi. Baca lebih banyak
- 6 Cara untuk Meretas & Menyesuaikan Menu Mulai Windows 10 6 Cara untuk Meretas & Menyesuaikan Menu Mulai Windows 10Menu Mulai Windows 10 menggabungkan elemen klasik dengan ubin modern. Ubin dapat menambah banyak kebebasan kreatif. Kami akan memberi Anda kiat dan mengungkapkan trik untuk menyesuaikan seluruh Start Menu dengan preferensi Anda. Baca lebih banyak
- Cara Mengubah Pesan dan Font Layar Login Windows Cara Mengubah Pesan dan Font Layar Login WindowsBosan dengan layar login Windows yang sama? Berikut cara mengonfigurasi layar masuk Windows 10 agar terlihat seperti yang Anda inginkan. Baca lebih banyak
Christian adalah tambahan baru-baru ini ke komunitas MakeUseOf dan pembaca yang rajin tentang segala hal, dari literatur padat hingga komik Calvin dan Hobbes. Kecintaannya pada teknologi hanya diimbangi oleh keinginan dan kesediaannya untuk membantu; jika Anda memiliki pertanyaan tentang (kebanyakan) apa pun, silakan kirim surel!
