Iklan
Jika Anda pemilik iPhone atau iPad baru, selamat dan selamat datang di dunia iOS 7. Jika Anda belum pernah menggunakan salah satu perangkat ini, ada banyak yang harus dipelajari, tetapi Anda tidak harus mengikuti kelas atau menghabiskan lebih banyak uang untuk menemukan apa yang perlu Anda ketahui.
Perangkat seluler baru Anda pada dasarnya adalah komputer, alat komunikasi, kamera kompak, asisten virtual, notepad, dan pusat hiburan yang semuanya digulung menjadi satu. Panduan MakeUseOf kami untuk iOS 7 menjelaskan fitur-fitur penting dari sistem operasi secara terperinci, tetapi hari ini kami hanya akan melihat dasar-dasarnya.
Ada banyak yang harus dipelajari, jadi mari kita mulai.
Menyiapkan Akun iCloud
Anda mungkin sudah mendaftarkan perangkat Anda, yang dalam proses menuntun Anda melalui langkah-langkah membuat akun ID Apple. ID Apple Anda adalah apa yang akan Anda gunakan untuk melakukan semua pembelian perangkat lunak Apple Anda. Anda juga akan memerlukan ID Anda untuk setiap kali Anda memperbarui atau mengubah ke perangkat iOS baru, jadi rencanakan untuk menyimpan ID Anda selama Anda menggunakan perangkat Apple, termasuk Mac.
Menandai Website & Artikel
Artikel ini mencakup banyak tautan ke artikel lain yang mungkin ingin Anda baca nanti. Jika Anda membaca artikel ini di Mac, Anda mungkin sudah tahu cara menyimpannya di Internet Daftar Bacaan Safari 15 Waktu Hemat Dan Berantakan Fitur & Tips Safari Gratis Yang Harus Anda KetahuiJika menjelajah web adalah salah satu dari tiga hal teratas yang Anda lakukan di komputer setiap hari, Anda berhutang pada diri sendiri untuk menjadi terbiasa dengan sebanyak mungkin penghematan waktu dan fitur ... Baca lebih banyak . Daftar Bacaan adalah daftar halaman web yang disimpan, menyediakan cara cepat untuk menandai sesuatu yang menarik untuk nanti. Anda dapat melakukan hal yang sama dari perangkat iOS:
- Buka aplikasi Safari
- Temukan sesuatu yang menarik, lalu ketuk tombol bagikan (kotak dan panah ke atas)
- Di lembar berbagi, ketuk Penanda buku untuk membuat pintasan permanen atau Tambahkan ke Daftar Bacaan untuk menyimpan artikel untuk nanti.
catatan: Anda juga dapat mengetuk dan menahan (menekan panjang) tautan, dan memilih Tambahkan ke Daftar Bacaan dari sana. Cobalah!

Anda dapat mengakses Daftar Bacaan dan Bookmark di bawah Safari dengan mengetuk Bookmark ikon di bagian bawah layar (terlihat seperti buku terbuka) lalu pilih ikon Daftar Bacaan (yang terlihat seperti sepasang kacamata).
Pintasan keyboard
Sekarang mari kita lakukan sesuatu yang praktis dengan alamat email Anda. Karena email Anda adalah sesuatu yang kemungkinan Anda akan ketikkan secara teratur, pintasan dapat dibuat untuk mengetiknya lebih cepat.
- Buka aplikasi Pengaturan, yang seharusnya ada di beranda perangkat Anda.
- Ketuk Umum kemudian Papan ketik dan akhirnya Pintasan.
- Ketuk tombol tambah "+" di kanan atas.
- Di jendela yang terbuka ketik alamat email Anda di Frasa bidang
- Ketikkan pintasan dua atau lebih huruf untuk mewakili alamat Anda, misalnya "myem".
Sekarang ketika Anda mengetik "myem" itu secara otomatis akan berkembang dan menggantinya dengan alamat yang Anda tetapkan. Anda dapat membuat pintasan untuk kata atau frasa apa pun yang Anda ketikkan secara teratur, seperti alamat atau nama sulit Anda.

Ketahui Aplikasi Pengaturan Anda
Aplikasi Pengaturan adalah salah satu area iOS yang perlu diketahui oleh pemilik baru. Luangkan waktu untuk membiasakan diri dengan semua opsi yang tersedia untuk Anda. Misalnya, Pengaturan adalah tempat Anda mengubah wallpaper di perangkat, nada dering, dan suara lainnya serta fitur lanjutan seperti pengaturan ulang pabrik. Kami punya artikel yang sedikit lebih tua fitur pengaturan di iOS 6 10 Pengaturan iOS 6 Baru Yang Harus Anda KetahuiSeperti halnya sistem operasi atau perangkat lunak apa pun, pada akhirnya Anda harus meluangkan waktu untuk melihat pengaturan Preferensi apa yang ada. Rilis terbaru iOS 6 mencakup sejumlah pengaturan yang memberikan kontrol yang lebih baik ... Baca lebih banyak , banyak yang berdering berlaku untuk iOS 7.
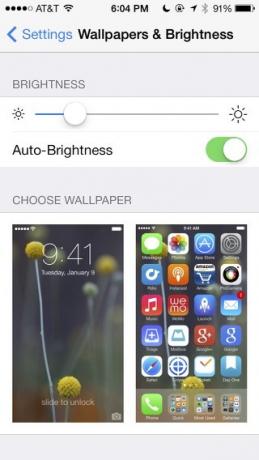
Menyiapkan Siri
Siri adalah fitur asisten virtual yang harus Anda ketahui untuk mengeluarkan perintah verbal pada perangkat Anda. Dua tautan di bawah ini menjelaskan secara lebih terperinci cara mengatur dengan Siri, tetapi sebagai pengguna iOS baru Anda pertama-tama harus memastikan untuk memberi tahu Siri siapa Anda.
- Ketuk aplikasi Kontak dan cari nama Anda sendiri
- Jika Anda menemukannya, lanjutkan ke langkah 3 jika tidak, buat kontak baru untuk Anda sendiri menggunakan tombol tambah "+"
- Tambahkan atau koreksi informasi kontak dan simpan kontak tersebut
- Buka Pengaturan dan ketuk Umum kemudian Siri
- Pastikan Siri diaktifkan, lalu ketuk Info saya
- Pilih kontak yang Anda temukan (atau buat) sebelumnya.

Sekarang Anda dapat mengeluarkan pujian verbal untuk memberi tahu Siri siapa Anda. Tekan dan tahan tombol Rumah sampai Anda mendengar bunyi bip, lalu ucapkan, "Panggil aku [namamu]." Jika Siri tidak mengucapkan nama Anda dengan benar, Anda harus menambahkan ejaan fonetik nama Anda, menggunakan itu Bidang nama panggilan di info kontak Anda Jika Anda Tidak Menggunakan Siri Sekarang, Anda HarusSebagian besar iklan, lelucon, dan hype media tentang asisten suara iOS Apple, Siri, telah surut, tetapi saya masih menemui pengguna iPhone yang tidak memanfaatkan fitur canggih ini. Beberapa hari yang lalu ... Baca lebih banyak .
Lihat artikel kami yang lain tentang Perintah iOS 7 Siri Lakukan Lebih Banyak Dengan Siri Menggunakan Perintah Baru iOS 7 SiriJika Anda mendapati diri Anda meraba-raba dengan iPhone Anda untuk melakukan panggilan telepon sederhana, meluncurkan aplikasi, mengatur pengingat atau alarm bangun maka Anda mungkin tidak cukup menggunakan Siri. Baca lebih banyak dan lainnya fitur yang harus Anda ketahui Jika Anda Tidak Menggunakan Siri Sekarang, Anda HarusSebagian besar iklan, lelucon, dan hype media tentang asisten suara iOS Apple, Siri, telah surut, tetapi saya masih menemui pengguna iPhone yang tidak memanfaatkan fitur canggih ini. Beberapa hari yang lalu ... Baca lebih banyak .
Tunjuk dan Tembak Kamera
Meskipun kamera iPad tidak sebagus iPhone, kedua perangkat dapat memotret gambar yang tampak hebat dengan mudah. Anda harus memeriksa artikel Matt tentang Apple yang disegarkan kamera di iOS 7 Apple Mengubah Aplikasi Kamera Di iOS7: Inilah Yang Perlu Anda KetahuiSetiap elemen antarmuka iOS baru telah diperbarui. Selain layar beranda dan menu, ini termasuk aplikasi inti seperti Kamera yang membentuk sebagian besar pengalaman iOS. Baca lebih banyak , dan kami juga punya pemula Panduan Pemula Untuk Menggunakan Kamera iPhoneJika Anda belum sering menggunakan aplikasi Kamera iPhone, atau jika Anda pengguna baru perangkat, Anda mungkin tidak menyadari seberapa dekat aplikasi ini dengan benar-benar menjadi kamera point-and-shoot, dan ... Baca lebih banyak dan maju Panduan Pemula untuk Fitur Kamera iPhone CanggihBeberapa minggu yang lalu, kami menerbitkan Panduan Pemula Untuk Menggunakan Kamera iPhone, yang menjelaskan cara menggunakan fitur default aplikasi kamera, termasuk cara membingkai, mengekspos, dan memfokuskan ... Baca lebih banyak panduan untuk memaksimalkan manfaat dari kamera iPhone.

Fotografi smartphone dan iPhoneografi secara umum telah menghasilkan banyak pengikut di web. Perangkat di saku Anda kompatibel dengan ratusan aksesoris Pimp iPhone Anda untuk Fotografi ZenIPhone membuat pengambilan foto hampir tanpa usaha. Ini adalah kamera di saku Anda dan sejumlah besar aplikasi dan aksesori menjadikan pemotretan dengan perangkat ini sebagai seni dan budaya tersendiri. Baca lebih banyak , sudah ribuan aplikasi kamera yang dibuat khusus Baru dengan iPhoneografi? Inilah Aplikasi Terbaik yang ditawarkan App StorePopularitas iPhone untuk foto bermuara pada beberapa hal yang berbeda - kenyamanan memiliki 'kamera' Anda setiap saat dan beragamnya pemotretan, pengeditan, dan berbagi aplikasi. Baca lebih banyak Suka VSCO filter-happy Beyond Filter: Aplikasi Kamera iPhone Unik & MenarikApp Store dikemas dengan begitu banyak aplikasi kamera dan video sehingga menyaring kebisingan. Hari ini kami mengeluarkan beberapa tebakan dari persamaan itu. Baca lebih banyak dan Kamera + yang memberi Anda lebih banyak kontrol Camera + for iPhone Menambahkan Kontrol Kuat Tanpa Hal-Hal yang RumitBaru saja diperbarui untuk iOS 7, Camera + memiliki sejumlah fitur hebat yang akan menyenangkan bahkan fotografer berpengalaman yang terbiasa memotret dengan SLR digital. Baca lebih banyak . Anda juga ingin pertimbangkan untuk mengubah pendekatan Anda terhadap fotografi 5 Nugget Smartphone Fotografi Wisdom To Live ByKetika datang ke fotografi smartphone, kami mencoba untuk membahas sedikit dari semuanya di MakeUseOf. Terkadang meskipun, di antara lautan aplikasi dan aksesori, jejaring sosial dan tagar, esensi fotografi bisa Dapatkan... Baca lebih banyak saat memotret dengan smartphone ...
Kirim foto
Saat Anda ingin berbagi foto, lakukan hal berikut.
- Buka aplikasi Foto
- Ketuk Album lalu Camera Roll
- Temukan foto yang ingin Anda bagikan, lalu ketuk tombol Bagikan (kotak dengan panah ke atas)
- Pilih foto tambahan apa saja, lalu ketuk Pesan, Surat, iCloud, Indonesia dan seterusnya untuk berbagi melalui protokol itu.
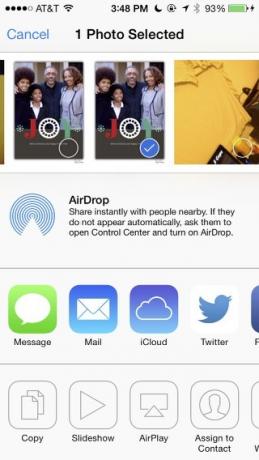
Panduan MakeUseOf untuk iOS 7 mencakup informasi lebih lanjut tentang berbagi gambar dan dokumen, mirip dengan yang saya jelaskan di atas.
Mengunduh Dari The App Store
Anda dapat memilih dari banyak aplikasi gratis dan murah untuk ditambahkan ke perangkat iOS Anda, dan aplikasi App Store adalah caranya. Berbagai tab menguraikan Fitur dan aplikasi teratas, dan untuk mengunduh cukup ketuk ikon, ketuk harga aplikasi untuk aplikasi berbayar atau Gratis untuk aplikasi gratis, lalu masukkan kata sandi Anda.
Aplikasi ini akan mengunduh dan muncul di layar beranda Anda. Anda dapat menemukan pembelian sebelumnya di bawah Pembaruan kemudian Pembelian pada iPhone, atau hanya Pembelian tab di iPad.
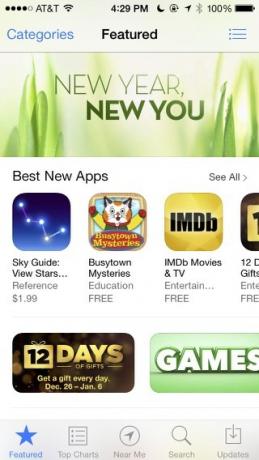
Jangan lupa iPhone Terbaik kami Aplikasi iOS Baru Terbaik 2015 (Dan Pembaruan Favorit Kami)Kami telah memilah-milah aliran aplikasi baru yang tiba pada 2015 dan menyusun daftar favorit kami hanya untuk Anda. Baca lebih banyak dan halaman aplikasi iPad memperkenalkan puluhan aplikasi yang direkomendasikan, dan Anda juga dapat menggunakan bilah pencarian di atas untuk menemukan banyak rekomendasi lainnya.
Temukan Ponsel Saya atau iPad
Temukan Ponsel saya adalah layanan lokasi Apple untuk perangkat yang hilang atau dicuri. Anda harus memastikan pengaturan diaktifkan di Pengaturan> iCloud> Temukan Ponsel saya Tidak bisa. Jika perangkat Anda hilang, Anda dapat mengunjungi iCloud.com dan menandai perangkat Anda sebagai barang curian.

Banyak Belajar
Meskipun artikel ini akan membuat Anda mengenal banyak fitur iOS yang berguna, panduan PDF gratis kami menjelaskan lebih banyak. Anda dapat mengunduh panduan iOS 7 kami dan lebih banyak lagi di halaman Panduan MakeUseOf kami. Anda juga dapat mengunduh panduan pengguna manual Apple untuk iPhone dan iPad.
Bakari adalah penulis lepas dan fotografer. Dia adalah pengguna lama Mac, penggemar musik jazz, dan keluarga lelaki.


