Iklan
Apakah Anda pikir kita akan selesai dengan seri fantasi Game of Thrones jika George R.R Martin telah membuangnya WordStar 4.0 kuno?
Dan mengambil Microsoft Word sebagai gantinya?
Ini hanya penerbangan imajinasi karena kami mengaitkan produktivitas dengan alat umum yang kami gunakan setiap hari. Ada alat yang jauh lebih baik untuk penulis daripada Microsoft Word. Ahli menulis (kami Ulasan ahli menulis Panduan Anda Untuk ahli menulis Baca lebih banyak ) mungkin menjadi alat yang lebih baik untuk penulis. LaTeX mungkin mengambil mahkota untuk akademisi. Bagi orang biasa itu adalah fleksibilitas dari Firman yang penting ketika dia masuk ke kantornya.
Microsoft Word sama gesitnya dengan penggunanya. Seperti yang telah kita lihat, Anda bahkan dapat menggunakannya untuk membuat diagram alur Cara Membuat Diagram Alir Dengan Microsoft Word Cara MudahIngin belajar cara membuat diagram alur di Word? Mudah dengan teknik yang tepat. Artikel pengantar ini menjelaskan caranya. Baca lebih banyak dan
peta konsep Cara Membangun Peta Pikiran di Microsoft WordMicrosoft Word mungkin bukan alat pertama yang Anda pilih untuk peta pikiran. Tetapi dengan tips ini, Word bisa efektif untuk pemetaan pikiran. Baca lebih banyak . Switch-hit ini mengharuskan Anda untuk mengetahui cara menggunakan Office suite. Langkah ke atas piring dan mengambil ayunan dengan sepuluh "hacks" Microsoft Word sederhana ini.Anda selalu dapat memulai Microsoft Word dalam Safe Mode. Salah satu kegunaan yang lebih umum adalah untuk menonaktifkan tambahan Word yang berperilaku tidak menentu. Anda juga dapat menggunakan Mode Aman untuk menekan setiap penyesuaian yang dibuat untuk program. Secara pribadi, saya menggunakannya ketika saya perlu mengambil screenshot dari Word default daripada layar kustom saya.
Memulai dalam Safe Mode itu sederhana: tahan tombol Tombol CTRL dan mulai Word dengan mengklik dua kali tombol untuk program tersebut. Tekan terus tombol CTRL sampai Kotak dialog Safe Mode muncul. Cara yang lebih cepat adalah mengetik winword / aman di kotak Windows Run.
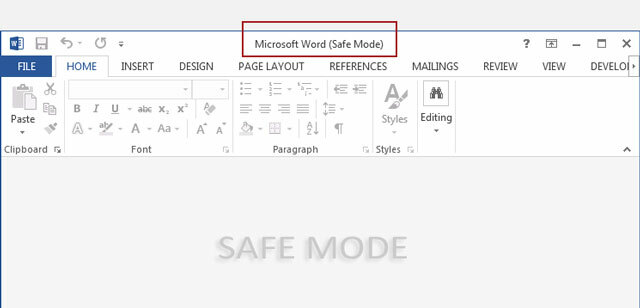
Untuk meninggalkan Safe Mode, keluar dari Word dan kemudian buka kembali Word seperti biasa.
Nonaktifkan Layar Mulai
Layar Mulai dapat mengganggu pengguna kata reguler. Tapi khawatir bukan karena menonaktifkannya adalah urusan satu detik. Pergi ke Pita> File> Opsi> Umum.
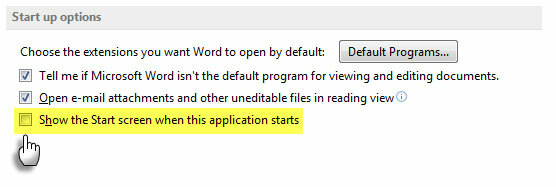
Dibawah Memulai opsi, klik untuk menghapus centang di sebelah Tampilkan layar Mulai saat aplikasi ini dimulai. Klik OK.
Mode Sentuh / Mouse untuk Tap Lebih Tepat
Jari besar dan layar sentuh yang diaktifkan - itu adalah resep untuk beberapa ketukan yang merusak. Word 2013 menawarkan sakelar Sentuh / Mouse yang membuat bekerja pada layar sentuh memungkinkan jauh lebih mudah dengan memperbesar tombol dan meningkatkan jarak di antara mereka. Alihkan mode dengan mengikuti langkah-langkah di bawah ini.
Klik panah tarik-turun di sisi kanan Bilah Alat Akses Cepat dan pilih Sentuh / Mode Mouse dari daftar.
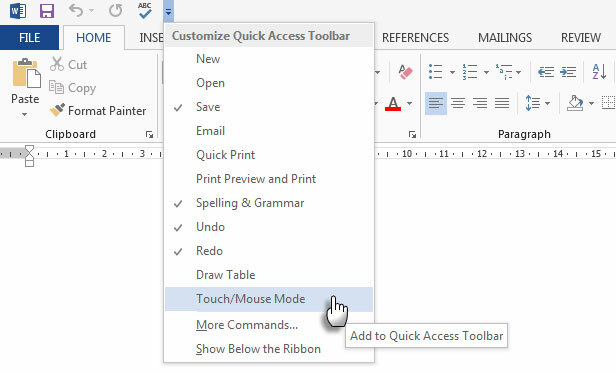
Setelah tombol Sentuh / Mouse ditampilkan pada toolbar Akses Cepat, klik panah kecil di sebelahnya untuk memilih di antara Mode Sentuh dan Mode Mouse.
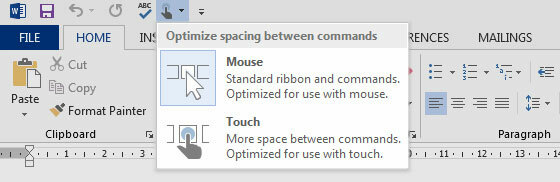
Memilih Mode Sentuh memperluas Pita dan mempermudah ketukan. Visibilitas Pita yang lebih baik juga berguna bagi pengguna usia lanjut.
Simpan Dokumen "Hilang"
Langsung dari kelelawar, Anda harus tahu caranya memulihkan file Word yang belum disimpan Bagaimana memulihkan dokumen Microsoft Word yang tidak disimpan dalam hitungan detikApakah Anda kehilangan dokumen Microsoft Office yang sedang Anda kerjakan? Berikut cara memulihkan konsep yang belum disimpan dan memulihkan pekerjaan Anda. Baca lebih banyak atau menyimpan file Office yang rusak Akses & Pulihkan File Office Yang Rusak dengan Kiat-Kiat IniDokumen penting Anda rusak dan Anda tidak memiliki cadangan? Tidak semua hilang! Anda dapat mencoba untuk memperbaiki file atau menemukan cadangan yang Anda tidak tahu. Baca lebih banyak . Sebagai upaya terakhir, Anda juga harus menambahkan Pulihkan Teks dari File Apa Pun metode untuk penyelamat. The Recover Text from Any File converter membantu mengekstrak teks mentah dari file apa pun. Perhatikan bahwa ini berbeda dari Buka dan Perbaiki fitur. Yang bagus adalah, file tersebut tidak harus berupa dokumen Word.
Pergi ke File> Buka. Pilih file yang rusak dan akses Pulihkan Teks dari File Apa Pun perintah dari daftar Jenis file di sebelah kotak teks Nama file.
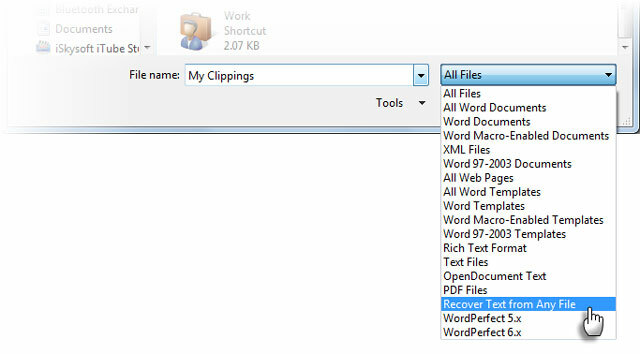
Anda harus dapat mengambil data tanpa format dalam ASCII. Grafik, bidang, objek gambar, dan sebagainya tidak dikonversi. Header, footer, catatan kaki, catatan akhir, dan teks bidang dipulihkan sebagai teks sederhana. Metode ini terbatas pada dokumen dalam format Word 97-2003 (tidak akan berfungsi pada file .docx atau .dotx - tetapi tidak ada solusi untuk itu).
Pilih Antara Bantuan Online vs. Bantuan Offline
Secara default, Word mengasumsikan bahwa Anda ingin mengambil bantuan online ketika Anda mengalami kesulitan. Itu dapat dengan mudah berubah menjadi gangguan ketika Anda tidak online atau koneksi yang lambat. Meskipun demikian, sumber daya Bantuan daring jauh lebih luas cakupannya dibandingkan dengan Bantuan Kata lokal. Paksa Word untuk menampilkan file Bantuan dasar offline yang disimpan di komputer Anda dengan saklar sederhana.
tekan F1 untuk menampilkan layar Bantuan dan klik panah drop-down di sebelah Bantuan Kata. Memilih Bantuan Kata dari komputer.
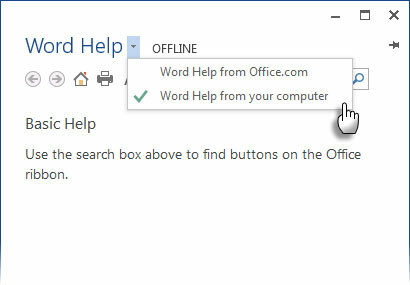
Perhatikan bahwa Anda selalu bisa sematkan layar Bantuan ke bagian atas dokumen dan terus bekerja sambil melihat petunjuk di layar Bantuan.
Salin dan Rekatkan Teks Tanpa Menyentuh Papan Klip
Inilah skenario harian yang umum. Anda menyalin sejumlah besar data dari Excel dan menunggu di papan klip untuk disisipkan ke Word. Tapi tunggu - Anda juga perlu memindahkan atau menyalin beberapa teks lain terlebih dahulu. Inilah metode sederhana yang menyelamatkan Anda dari menimpa apa yang ada di clipboard.
Sorot bagian dokumen yang ingin Anda pindahkan atau salin ke lokasi baru. Tetap disorot. Kemudian arahkan ke lokasi di dokumen Anda ke tempat Anda ingin memindahkan atau menyalin teks. Jangan klik di sini, belum.
- Untuk memindahkan teks: tekan CTRL tombol dan klik kanan pada lokasi baru. Atau, tekan F2 > Pindah ke lokasi> Tekan Memasukkan.
- Untuk menyalin teks: tekan CTRL + SHIFT dan klik kanan pada lokasi baru. Atau, tekan BERGESER+ F2 > Pindah ke lokasi> Tekan Memasukkan.
Sekarang, Anda dapat melakukan rutinitas salin-tempel yang biasa untuk membawa data clipboard ke dalam dokumen Anda.
Ini hanyalah salah satu dari banyak cara untuk menyalin dan menempel konten. Rutin salin-rekat yang efisien adalah cara paling sederhana untuk menjadi lebih efisien waktu dalam Microsoft Word.
Clipboard Yang Lebih Kuat dengan Spike
Kami terus meningkatkan kebiasaan salin-tempel kami dengan sedikit fitur yang dikenal Paku. Berbeda dengan item satu-satunya pada saat Clipboard, Spike membantu Anda mengumpulkan data dari banyak titik di Word mendokumentasikan dan kemudian menempelkan semua konten ke lokasi lain di dokumen itu atau ke file Word lain atau bahkan ke yang lain program.
Menggunakan Spike adalah cara cepat untuk membuat daftar teks yang dikumpulkan dari berbagai bagian dokumen. Misalnya: Anda perlu membuat ringkasan dari semua poin utama di akhir atau awal dokumen Anda.
Sorot teks dan tekan CTRL + F3. Ini memindahkan informasi ke Spike.
catatan: Jika Anda menghendaki salin teks daripada memindahkannya, segera tekan CTRL + Z (Membatalkan). Ini mengembalikan teks yang dihapus, tetapi tidak mempengaruhi salinannya yang sudah disimpan di Spike.
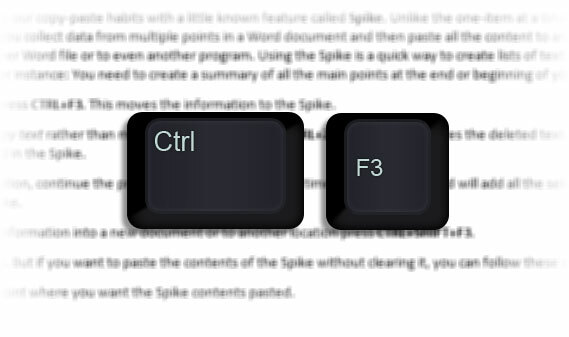
Untuk mengumpulkan informasi lebih lanjut, lanjutkan proses dengan CTRL + F3 sebanyak yang Anda inginkan. Word akan menambahkan semua teks yang dipilih ke apa yang sudah ada di Spike.
Untuk menempelkan informasi yang dikumpulkan ke dokumen baru atau ke lokasi lain tekan CTRL + SHIFT + F3.
Spike sekarang kosong. Tetapi jika Anda ingin menempelkan isi Spike tanpa membersihkannya, Anda dapat mengikuti langkah-langkah ini:
- Posisikan titik penyisipan di tempat Anda ingin konten Spike disisipkan.
- Tipe Paku.
- tekan F3.
Spike adalah entri AutoText. Selama Anda tidak menghapusnya dengan pintas Ctrl + Shift + F3, konten tetap dipertahankan bahkan ketika Anda menutup Word atau me-reboot Windows.
Berikut penjelasan video dari YouTube:
Hapus Spasi Ganda
Sebagai editor dan penulis, spasi ganda adalah salah satu keluhan hewan peliharaan saya. Ruang ganda kuno dan tidak boleh ada setelah periode. Itu harus berupa ruang tunggal - SELALU. Dengan Temukan dan Ganti, Anda dapat mengalihkan semua instance spasi ganda menjadi tunggal.
Pilih semua teks dalam dokumen. Buka Temukan dan ganti dari panel Navigasi (Lihat> Tampilkan> Panel Navigasi) atau tekan CTRL + H. Tempatkan kursor Anda di Menemukan apa bidang, lalu tekan bilah spasi dua kali untuk memasukkan dua spasi. Tempatkan kursor Anda di Ubah dengan bidang, lalu tekan bilah spasi sekali.
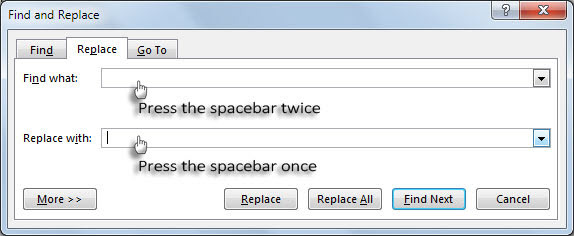
Klik Menggantikan semua untuk menghapus semua ruang ganda.
Gunakan Potret dan Lansekap dalam Dokumen yang Sama
Ini tip lama, tapi bagus. Kadang-kadang saya menemukan bahwa menggunakan orientasi potret dan lanskap dalam dokumen yang sama membantu mengakomodasi grafik, grafik, atau diagram garis waktu yang lebih besar. Ini bisa berupa tabel yang lebih besar atau ilustrasi yang luas juga. Menggunakan orientasi yang sama membantu menghindari membuat dokumen tambahan untuk mengakomodasi konten yang lebih luas.
Pilih halaman atau paragraf yang ingin Anda ubah ke orientasi potret atau lanskap.
Pergi ke Tata Letak Halaman> Pengaturan Halaman> Klik Margin dan pilih Margin Khusus.
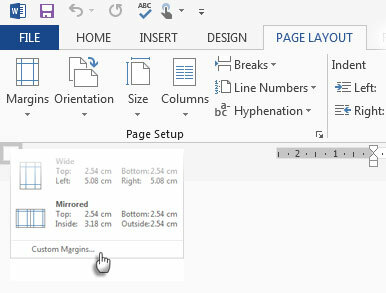
Pada tab Margin, klik Potret atau Pemandangan.
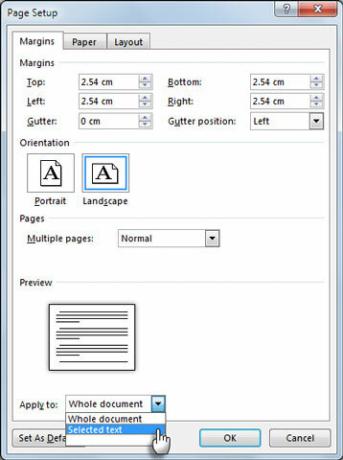
Dalam Berlaku untuk daftar, klik Teks yang dipilih.
Word menggunakan jeda bagian untuk memberi teks yang dipilih orientasi. Jadi, jika Anda memilih bagian dari teks pada halaman (tetapi tidak seluruh halaman), Word menempatkan teks yang dipilih pada halaman sendiri, dan teks sekitarnya pada halaman yang terpisah.
Dapatkan Daftar Lengkap Semua Perintah Kata
Anda mungkin tidak menemukan kegunaan untuk Perintah Daftar yang tidak jelas dalam penggunaan Word Anda sehari-hari. Tetapi fitur sederhana namun kuat ini bisa menjadi cara yang bagus untuk memperluas pengetahuan Word Anda. Perintah ini membuat dokumen Word baru dengan daftar lengkap perintah Word. Anda dapat menyimpan dokumen Word ini, dan mencari di dalamnya untuk memahami penggunaan perintah yang tidak Anda ketahui.
Pergi ke File> Opsi> Sesuaikan Pita. Di bawah Tab Utama daftar, periksa Pengembang untuk menunjukkannya di Ribbon. Klik OK. Lalu pergi ke Pita> tab Pengembang> Grup kode> Makro dan di Makro kotak dialog, ketik Daftar Perintah.
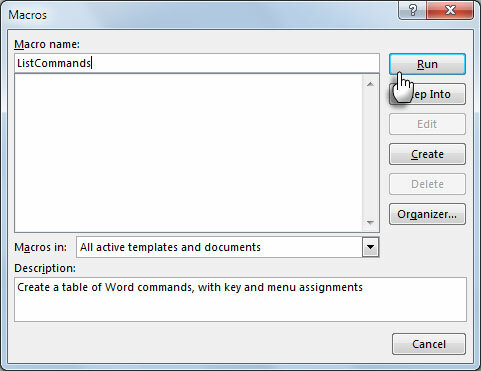
Klik Lari. Ini menyebabkan kotak dialog Perintah Perintah muncul.
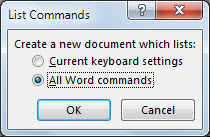
Untuk daftar semua perintah, klik Semua perintah Word, dan kemudian klik OK. Word membuat dokumen baru dengan semua perintah yang ditata dalam tabel yang rapi. Tiga kepala kolom adalah - Nama Perintah, Pengubah, dan Kunci.
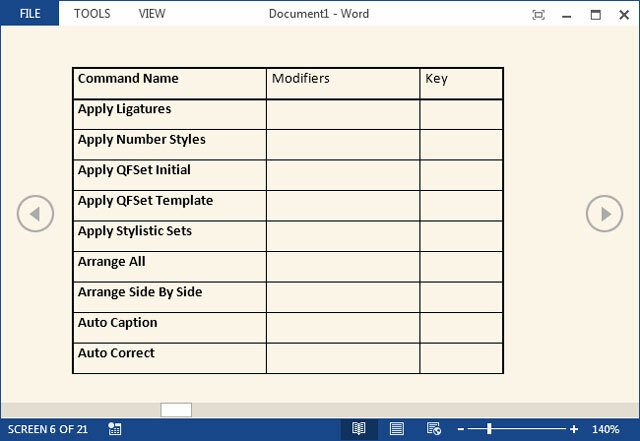
Anda dapat menelusuri daftar alfabet dan melihat perintah yang tidak Anda pahami atau memeriksa perintah yang ada di versi Word yang lebih lama. Sebagai dokumen Word, seluruh daftar dapat dicari. Saya pribadi menemukan menjelajah melalui daftar lebih nyaman daripada menelusuri dialog Customize Ribbon. Cobalah dalam Mode Baca.
Ini Bukan Kata Terakhir!
Itu Maju kotak dialog di bawah Opsi Word memiliki 150 perintah saja. Itu adalah petunjuk untuk memperluas kurva belajar dengan Microsoft Word. Tetapi usaha itu sepadan karena Firman telah membuat hidup kita lebih mudah 10 Fitur Tersembunyi dari Microsoft Word yang Akan Membuat Hidup Anda Lebih MudahMicrosoft Word tidak akan menjadi alat tanpa fitur produktifnya. Berikut adalah beberapa fitur yang dapat membantu Anda setiap hari. Baca lebih banyak selama tiga puluh tahun terakhir. Jadi, mari kita terus menjelajahi kedalaman perangkat lunak produktivitas ini dan menemukan cara untuk menggunakannya dengan lebih baik. Di situlah Anda masuk.
Tahukah Anda tentang salah satu tips di atas? Beri tahu kami kiat Word favorit Anda. Ini bisa sesederhana SHIFT + F3 atau serumit kode VBA. Kita semua adalah telinga!
Saikat Basu adalah Wakil Editor untuk Internet, Windows, dan Produktivitas. Setelah menghilangkan kemuraman gelar MBA dan karier pemasaran selama sepuluh tahun, ia sekarang bersemangat membantu orang lain meningkatkan keterampilan mendongeng mereka. Dia mencari koma Oxford yang hilang dan membenci tangkapan layar yang buruk. Tapi ide-ide Fotografi, Photoshop, dan Produktivitas menenangkan jiwanya.


