Iklan
 Microsoft telah merilisnya Calon Rilis Windows 7 (Win7RC) dan membuatnya tersedia untuk, well, hampir semua orang!
Microsoft telah merilisnya Calon Rilis Windows 7 (Win7RC) dan membuatnya tersedia untuk, well, hampir semua orang!
Di masa lalu, kandidat beta dan rilis biasanya akan dirilis ke profesional TI yang memiliki komputer ekstra untuk menguji hal-hal seperti ini. Namun, bagaimana jika Anda hanya memiliki satu komputer di rumah dan benar-benar ingin menguji Win7RC, apa yang Anda lakukan?
Inilah jawabannya dan tidak seseram yang Anda bayangkan. Instal mesin virtual (VM). Apa yang dimaksud dengan blue blazes adalah mesin virtual yang Anda minta? Anggap saja sebagai komputer di dalam komputer. Kemudian Anda dapat menginstal apa pun yang ingin Anda uji di atasnya, tanpa takut kehilangan sistem operasi utama Anda dan file di dalamnya.
Saya akan menguraikan pemasangan Sun's VirtualBox. Ada beberapa VM di luar sana, saya hanya memilih Sun karena direkomendasikan kepada saya oleh seorang teman yang jauh lebih berpengetahuan tentang komputer daripada saya. Ya itu benar. Seseorang tahu lebih banyak dari saya. Oke, kebanyakan orang tahu lebih banyak dari saya.
Langkah 1 - Unduh Sun VirtualBox
Pergilah ke Sun Unduh VirtualBox laman tempat Anda dapat mengunduh versi yang tepat untuk Anda. Anda dapat menggunakan VirtualBox di Windows x86, Mac OSX (Berbasis Intel), Linux, dan tentu saja, Solaris.
Saya seorang PC, jadi saya akan menggunakan versi Windows. Ini 63 MB, jadi jika koneksi Anda lambat, ini saat yang tepat untuk menelepon tetangga Anda dan menyapa.
Langkah 2 - Mulai Instal
 Temukan file instal VirtualBox di desktop Anda dan klik dua kali di sana. Instalasi akan dimulai. Selama instalasi, Anda akan menemukan dua atau tiga Peringatan Logo Windows. Silakan dan klik lanjutkan jika itu masuk akal bagi Anda.
Temukan file instal VirtualBox di desktop Anda dan klik dua kali di sana. Instalasi akan dimulai. Selama instalasi, Anda akan menemukan dua atau tiga Peringatan Logo Windows. Silakan dan klik lanjutkan jika itu masuk akal bagi Anda.
Jendela berikutnya yang akan Anda lihat akan menampilkan opsi apa yang Anda inginkan. Saya sudah membiarkannya apa adanya dan menginstal opsi. Saya ingin pengujian Win7RC saya berfungsi semaksimal mungkin.

Pada titik ini, Anda mungkin menerima peringatan tentang VirtualBox menonaktifkan kartu jaringan Anda sebentar. Tidak apa-apa. Cukup klik Iya.

Di akhir penginstalan, Anda akan ditanya apakah Anda ingin memulai VirtualBox setelah penginstalan selesai. Tentu, mengapa tidak?
Langkah 3 - Mendaftar

Sepertinya tidak ada jalan lain pendaftaran. Saya tidak ingin mendaftar perangkat lunak, hanya karena saya benci spam. Mereka memberi Anda opsi keluar, jadi silakan dan gunakan itu.

Saya merasa aneh bahwa mereka merasa perlu berterima kasih kepada saya karena “menemukan waktu untuk mengisi formulir pendaftaran”. Saya merasa bahwa nada 'terima kasih' itu agak tidak sopan. Masa bodo. Mungkin saya hanya merasa tidak aman. Perangkat lunaknya bagus.
Langkah 4 - Mulai VirtualBox
Sekarang VirtualBox siap untuk mulai! Setelah sepenuhnya terinstal, Anda akan disajikan dengan jendela berikut.

Hanya karena VirtualBox sedang berjalan, bukan berarti Anda memiliki mesin virtual dulu. Untuk melakukan itu, Anda perlu membuat mesin virtual baru. Yang merupakan segmen yang bagus ke Langkah 5.
Langkah 5 - Buat Mesin Virtual Baru
Cukup mulai dengan mengklik ikon biru yang tampak seperti matahari yang bertuliskan Baru. Ini memulainya. Dari sini, Anda hanya perlu mengikuti petunjuknya. Tapi saya akan memberi Anda beberapa petunjuk.
 Inilah yang membuat Sun VirtualBox sempurna untuk menguji Windows 7. Sudah ada ketentuan untuk versi itu. Betapa kerennya itu? Oke, jadi itu hanya cukup dingin dibandingkan dengan perkelahian pisau monyet dan ninja.
Inilah yang membuat Sun VirtualBox sempurna untuk menguji Windows 7. Sudah ada ketentuan untuk versi itu. Betapa kerennya itu? Oke, jadi itu hanya cukup dingin dibandingkan dengan perkelahian pisau monyet dan ninja.
Jadi beri nama Mesin Virtual Anda dan pilih Sistem Operasi dan Versi yang tepat. Klik Lanjut.
 Pengaturan menunjukkan 512 MB namun Microsoft mengatakan Win7RC membutuhkan minimal 1 GB atau 1024MB RAM. Jadi itulah yang harus Anda pilih. Jika komputer Anda memiliki kurang dari 2GB RAM, Anda mungkin ingin mempertimbangkan kembali menginstal Win7RC pada mesin virtual. Itu tidak akan bekerja dengan cukup baik untuk memberikan penilaian yang jujur.
Pengaturan menunjukkan 512 MB namun Microsoft mengatakan Win7RC membutuhkan minimal 1 GB atau 1024MB RAM. Jadi itulah yang harus Anda pilih. Jika komputer Anda memiliki kurang dari 2GB RAM, Anda mungkin ingin mempertimbangkan kembali menginstal Win7RC pada mesin virtual. Itu tidak akan bekerja dengan cukup baik untuk memberikan penilaian yang jujur.
 Konfigurasi default di sini baik-baik saja. Apa yang Anda lakukan di layar berikutnya membuat perbedaan besar.
Konfigurasi default di sini baik-baik saja. Apa yang Anda lakukan di layar berikutnya membuat perbedaan besar.
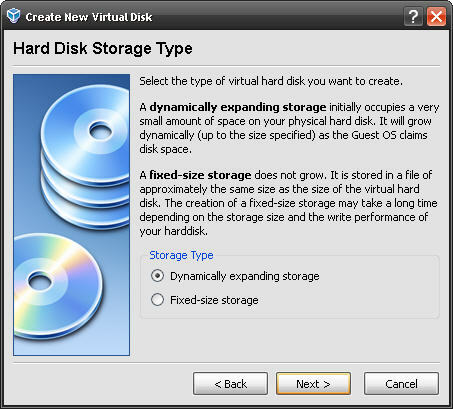 Ada pilihan di sini dan yang satu mungkin lebih baik dari yang lain. Microsoft menyarankan memiliki minimum 20GB untuk instalasi Win7RC. Jadi Anda bisa memilih penyimpanan ukuran tetap dan mengaturnya untuk 20GB. Saya memainkannya di sisi liar dan menggunakan Mengembangkan penyimpanan secara dinamis pilihan. Ini kemungkinan akan mempengaruhi kinerja mesin virtual dan Win7RC. Saya setuju dengan itu untuk instalasi saya karena saya hanya memiliki sekitar 20GB ruang kosong di komputer saya dan tidak ingin menggunakannya semuanya jika memungkinkan.
Ada pilihan di sini dan yang satu mungkin lebih baik dari yang lain. Microsoft menyarankan memiliki minimum 20GB untuk instalasi Win7RC. Jadi Anda bisa memilih penyimpanan ukuran tetap dan mengaturnya untuk 20GB. Saya memainkannya di sisi liar dan menggunakan Mengembangkan penyimpanan secara dinamis pilihan. Ini kemungkinan akan mempengaruhi kinerja mesin virtual dan Win7RC. Saya setuju dengan itu untuk instalasi saya karena saya hanya memiliki sekitar 20GB ruang kosong di komputer saya dan tidak ingin menggunakannya semuanya jika memungkinkan.
 Pada layar ini Anda memilih lokasi untuk menjalankan Mesin Virtual di komputer Anda. Yang terbaik adalah memberi nama sesuatu yang bermakna dan relevan dengan situasi Anda. Di sini, Anda juga mengalokasikan berapa banyak ruang disk yang dipikirkan Guest OS untuk hard drive. Saya memilih 10 GB. Anda mungkin lebih baik memilih 20GB jika memiliki ruang.
Pada layar ini Anda memilih lokasi untuk menjalankan Mesin Virtual di komputer Anda. Yang terbaik adalah memberi nama sesuatu yang bermakna dan relevan dengan situasi Anda. Di sini, Anda juga mengalokasikan berapa banyak ruang disk yang dipikirkan Guest OS untuk hard drive. Saya memilih 10 GB. Anda mungkin lebih baik memilih 20GB jika memiliki ruang.
Hanya ada dua layar yang mengikuti yang ini. Keduanya memberi tahu Anda informasi tentang disk virtual baru Anda. Informasi ini tidak begitu penting, tetapi memungkinkan Anda untuk mengonfirmasi apakah pengaturannya sesuai dengan yang Anda inginkan. Jika informasinya masuk akal, silakan dan klik Lanjut. Jika tidak, klik Kembali tombol dan ubah pilihan Anda jika perlu.
 Bahkan jika Anda menyelesaikan pembuatan mesin virtual, Anda dapat mengubah parameter nanti. Jangan khawatir! Itu adalah bagian dari apa yang membuat Sun's VirtualBox sangat bagus untuk perangkat lunak dan sistem operasi. Itu fleksibel. Sempre Gumby untuk teman-teman Marinir saya di luar sana.
Bahkan jika Anda menyelesaikan pembuatan mesin virtual, Anda dapat mengubah parameter nanti. Jangan khawatir! Itu adalah bagian dari apa yang membuat Sun's VirtualBox sangat bagus untuk perangkat lunak dan sistem operasi. Itu fleksibel. Sempre Gumby untuk teman-teman Marinir saya di luar sana.
Di Bagian Deux Uji Windows 7 RC pada Mesin Virtual [Bagian 2] Baca lebih banyak dari artikel ini, saya akan membahas pemasangan Windows 7 RC pada mesin virtual Sun VirtualBox saya yang baru dibuat. Tetap disini dan jangan menyentuh remote itu. Sekarang untuk istirahat ...Mari kita semua pergi ke lobi, mari kita semua pergi ke lobi, mari kita semua pergi ke lobbeeeeeeeeeeeeeeeeeeeeeeeeeeeeeeeeeeeeeeeeeeeeeeeeeeeeeeeeeeeeeeeeeeeeeeeeeeeeeeeeeeeeeeeeeeeeeeeeeeeeeeeeeeeeeeeeeeeeeeeeeeeeeeeeeeeeeeeeeeeeeeeeeeeeeeeeeeeeeeeeeeeeeeeeeeeeeeeeeeeeeeeeeeeeeeeeeeeeeeeeeeeeeeeeeeeeeeeeeeeeeeeeeeeeeeeeeeeeeeeeeeeeeeeeeeeeeeeeeeeeeeeeeeeeeeeeeeeeeeeeeeeeeeeeeeeeeeeeeeeeeeeeeeeeeeeeeeeeeeeeeeeeeeeeeeeeeeeeeeeeeeeeeeeeeeeeeeeeeeeeeeeeeeeeeeeeeeeeeeeeeeeeeeeeee... ... dada ...
Lanjut membaca: Uji Windows 7 RC pada Mesin Virtual [Bagian 2] Uji Windows 7 RC pada Mesin Virtual [Bagian 2] Baca lebih banyak
Dengan 20+ tahun pengalaman di bidang IT, pelatihan, dan perdagangan teknis, saya berkeinginan untuk berbagi apa yang telah saya pelajari dengan orang lain yang mau belajar. Saya berusaha keras untuk melakukan pekerjaan sebaik mungkin dengan sebaik mungkin, dan dengan sedikit humor.


