Iklan
Lain kali Anda harus mengisi formulir dalam PDF atau membagi halaman PDF, Anda tidak perlu mencari-cari Adobe Acrobat PDF Reader atau aplikasi web Anda untuk melakukan pekerjaan itu. Selama kamu punya Google Chrome terinstal, itu saja yang Anda butuhkan.
Chrome dilengkapi dengan alat Penampil PDF bawaan yang dapat digunakan untuk melakukan lebih dari sekadar membaca file PDF. Tentu, itu tidak sekuat Program Windows seperti PDFSam Gunakan PDFSam Untuk Membagi, Menggabungkan, & Mengatur Ulang Halaman PDF dengan MudahPDFSam, kependekan dari "Split PDF dan Gabung," adalah utilitas yang bagus untuk mengedit PDF cepat. Anda dapat menggabungkan beberapa dokumen PDF menjadi satu dokumen PDF, memecah PDF menjadi beberapa file, mengekstrak ... Baca lebih banyak dan ada beberapa aplikasi keren untuk membubuhi keterangan PDF online 2 Cara Memberi Anotasi File PDF Online Anda Baca lebih banyak . Namun, sebagai solusi perbaikan cepat, Chrome sangat sempurna.
Pertama-tama Anda perlu memeriksa apakah Anda telah mengaktifkan PDF Viewer di Chrome. Pergilah ke Mahakotak dan ketik:
chrome: // plugins

Jika Anda melihat ‘Nonaktifkan’ sebagai tautan di bawah Chrome PDF Viewer, itu sudah dihidupkan. Jika Anda melihat ‘Aktifkan’, klik itu dan mulai ulang browser.
Chrome PDF Viewer dapat digunakan untuk membaca PDF apa pun, baik online atau disimpan secara lokal. Untuk file lokal, buka tab baru dan seret-dan-jatuhkan dokumen.
Dengan itu, mari kita lihat apa yang dapat Anda lakukan dengan utilitas praktis ini.
Halaman Split
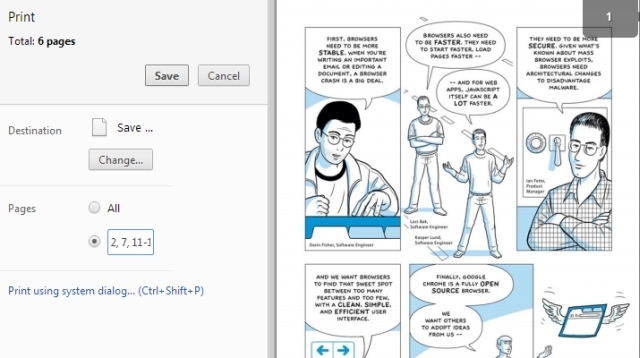
Misalkan Anda memiliki file PDF dengan 20 halaman dan Anda hanya ingin halaman 2, 7, 11, 12 dan 13. Buka file di Chrome PDF Viewer dan bawa mouse Anda ke sudut kanan bawah. Sebuah bilah alat akan muncul dengan opsi yang sesuai dengan halaman secara horizontal atau vertikal, memperbesar dan memperkecil, menyimpan PDF dan Opsi Cetak. Klik ikon terakhir, yaitu Opsi Cetak.
Tekan tombol ‘Ubah’ di bawah Tujuan dan di menu, pilih ‘Simpan Sebagai PDF’. Sekarang, di Halaman, pilih opsi kedua dan ketikkan nomor halaman yang Anda inginkan dalam dokumen baru, pisahkan dengan koma dan tentukan rentang dengan tanda hubung. Jadi misalnya, untuk dokumen di atas, Anda akan menulis "2, 7, 11-13".
Klik tombol Simpan dan unduh PDF baru ke hard drive Anda yang hanya memiliki halaman yang Anda inginkan.
Isi Formulir Dan Simpan Mereka
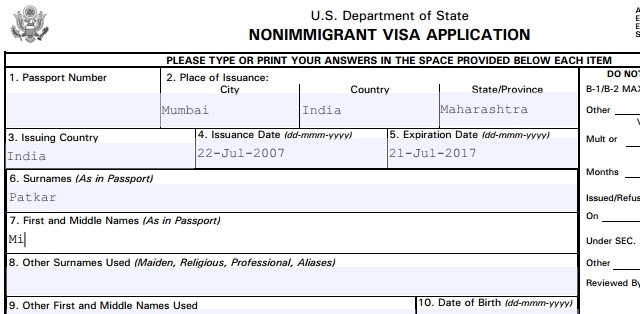
Jika Anda perlu mengisi formulir PDF - yang sebagian besar dokumen pemerintah mengharuskan Anda - dapat dilakukan dengan mudah melalui Chrome PDF Viewer. Tidak hanya lebih cepat, tetapi juga terlihat lebih profesional.
Buka formulir yang bisa diisi di Chrome dan mulai mengetik. Ini benar-benar sesederhana itu. Chrome dengan cerdas mendeteksi ruang untuk diisi dan memungkinkan Anda mengetik di sana. Namun, ini bukan metode yang sangat mudah dan ada beberapa bentuk yang tidak dapat dideteksi Chrome. Misalnya, saya mencobanya dengan bentuk kereta api India di mana separuh teksnya dalam bahasa Hindi dan tidak berfungsi.
Namun, masalah yang lebih besar adalah menyimpan formulir setelah Anda selesai. Jika Anda menekan tombol "Simpan" di bilah alat, itu hanya akan menyimpan PDF asli kosong tanpa teks yang Anda masukkan. Untuk menyimpan teks, Anda perlu menekan lagi opsi Cetak, pilih ‘Simpan sebagai PDF’ di Tujuan dan klik Simpan untuk mengunduh formulir yang sudah diisi.
Putar Dokumen
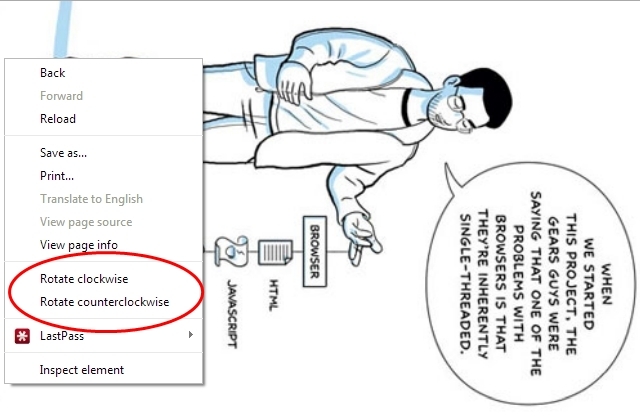
Perlu mengubah orientasi PDF apa pun? Ini adalah permata tersembunyi di Chrome PDF Viewer yang tidak banyak orang sadari.
Buka PDF di tab baru dan klik kanan di mana saja di dokumen. Di menu konteks, Anda akan melihat opsi untuk ‘Putar searah jarum jam’ dan ‘Putar berlawanan arah jarum jam’. Pilih apa yang ingin Anda lakukan, dan simpan file melalui Cetak -> Simpan sebagai PDF -> Simpan metode yang disebutkan sebelumnya.
Satu-satunya masalah adalah ini akan merotasi seluruh dokumen dan bukan halaman individual. Tetapi dengan menggunakan ini dengan trik ‘Halaman Split’ di atas, Anda dapat memperoleh efek yang diinginkan dengan mudah.
Simpan Halaman Web Sebagai PDF
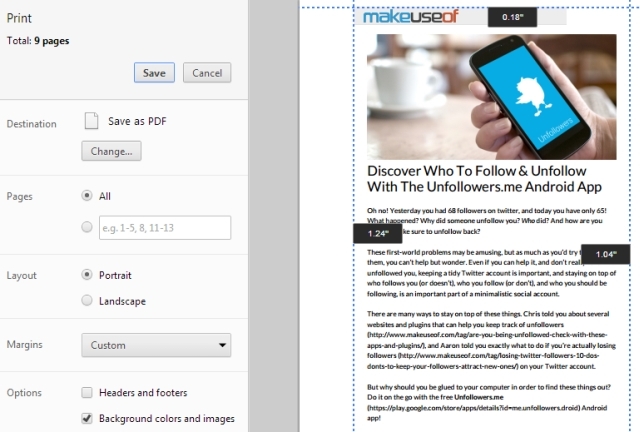
Chrome PDF Viewer juga dapat digunakan untuk menyimpan halaman web apa pun sebagai file PDF untuk Anda baca nanti atau offline.
Tekan Ctrl + P (atau Cmd + P pada Mac) untuk memunculkan opsi Print. Pilih halaman yang Anda inginkan, tata letak (potret / lanskap), apakah Anda ingin menyertakan header, footer, warna latar belakang dan gambar, dan atur margin. Kemampuan untuk mengatur margin khusus adalah fitur yang cukup keren di sini.
Setelah selesai, sekali lagi, gunakan Cetak -> Simpan sebagai PDF -> Simpan metode untuk mengunduh file ke hard drive Anda.
Fitur Yang Hilang
Seperti yang Anda lihat, Chrome PDF Viewer memiliki banyak fungsi yang mungkin tidak Anda ketahui tentang sesuatu yang dikemas sebagai fitur inti dari produk. Tapi masih ada satu hal yang saya inginkan: kemampuan menandatangani dokumen. Saya suka bahwa saya bisa mengisi formulir, tetapi begitu banyak dari mereka memerlukan tanda tangan dan saya masih harus mencari solusi HelloSign HelloSign: Gunakan Tanda Tangan Elektronik Pada Dokumen [Web & iOS] Baca lebih banyak untuk itu.
Jadi, jika ada satu fitur yang Anda inginkan di Chrome PDF Viewer, apakah itu? Dan jika Anda memiliki kegunaan keren untuk Penampil PDF yang tidak kami daftarkan di sini, beri tahu kami di komentar!
Mihir Patkar menulis tentang teknologi dan produktivitas ketika dia tidak suka menonton re-running.
