Iklan
Layanan seperti Google Docs dan Google Sheets telah mengambil penduduk asli digital oleh badai dan digunakan di seluruh dunia untuk berkolaborasi di sekolah dan proyek profesional sama.
Google Sheets adalah setara online dari Excel Excel vs Google Sheets: Mana Yang Lebih Baik untuk Anda?Apakah Anda benar-benar membutuhkan Excel? Solusi desktop dan online memiliki keunggulan. Jika Anda kesulitan memilih antara Excel dan Google Sheets untuk mengelola spreadsheet Anda, kami akan membantu Anda memutuskan. Baca lebih banyak dan itu bukan alat pertama yang muncul dalam pikiran tim kerja. Tetapi ketika Anda secara kolektif memasok data, spreadsheet sebagai alat pemrosesan informasi menjadi tidak terhindarkan.
Artikel ini akan membawa Anda melalui fungsi dan fitur penting Google Sheets untuk proyek grup. Beberapa bersifat universal dan dapat ditemukan di Excel, lainnya unik untuk Google Sheets dan opsi kolaborasi yang ditawarkan.
Dasar
Subjek Demonstrasi
Untuk menunjukkan kekuatan Google Sheets, saya menggunakan spreadsheet yang disiapkan untuk mengevaluasi hasil latihan dinamika tim. Inti dari latihan ini adalah untuk mengidentifikasi anggota tim mana yang mengadopsi peran mana dalam tim, seperti yang terlihat oleh rekan-rekan mereka. Jika Anda ingin mempelajari lebih lanjut tentang dinamika dan peran tim, saya sarankan melihat ke dalam
Kerangka belbin.Penyiapan Lembar Kerja & Sumber Data
Secara singkat, saya telah menyiapkan satu lembar untuk setiap peserta, di mana mereka dapat menilai setiap anggota tim lainnya untuk masing-masing dari sembilan peran dalam kerangka kerja Belbin. Setelah membuat templat pertama, saya menggandakannya untuk membuat beberapa lembar identik. Data diimpor ke dalam lembar pemrosesan, yang pada gilirannya melepaskan hasilnya ke lembar master. Ketika saya mengatakan sheet, maksud saya tab dalam satu dokumen spreadsheet. Terlepas dari peringkat rata-rata untuk setiap anggota tim dan peran, lembar master juga mengungkapkan peran mana yang dicakup oleh tim dan mana yang hilang atau kurang terwakili.
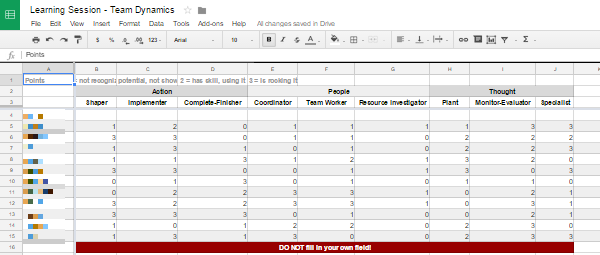
Untuk membuat set data acak untuk demonstrasi ini, saya menggunakan Generator acak, satu dari banyak add-on Google Drive yang berguna 5 Pengaya Google Drive yang Perlu Anda GunakanGoogle Docs dan Google Spreadsheet keduanya adalah layanan gratis yang luar biasa, tetapi ketika Anda memasukkan beberapa add-on yang tercantum di sini, itu dapat memberikan kehidupan baru ke dalam alat-alat ini. Baca lebih banyak .
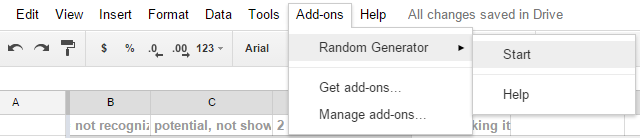
Saya menyoroti sel-sel yang perlu saya isi, mengatur add-on untuk disisipkan Bilangan bulat angka dari 0 hingga 3 (opsi peringkat untuk pengujian kami), menghilangkan tanda centang untuk Nilai unik, dan diklik Menghasilkan. Saya mengulangi proses untuk semua lembar data individual. Karena anggota tim tidak seharusnya menilai diri mereka sendiri, saya masuk dan menghapus poin data acak masing-masing dari setiap lembar, membuat garis kosong.
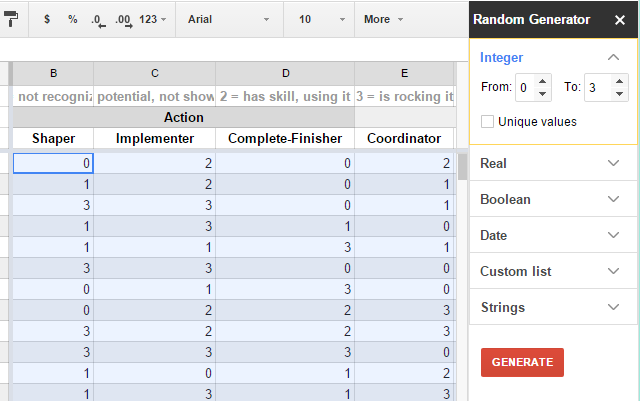
Selain memasukkan angka integer, Anda juga dapat menggunakan Generator Acak untuk menambahkan Nilai Boolean Menjadi Lebih Baik Dalam Menemukan Barang Dengan Mesin Pencari: Dijelaskan Logika Pencarian BooleanGoogle hanya membutuhkan ribuan server setengah detik untuk menanyakan sekitar 50 miliar halaman yang diindeks, Anda hanya perlu waktu lebih lama untuk memindai hanya halaman pertama hasil pencarian. Selain itu,... Baca lebih banyak , tanggal, daftar khusus, dan string.
Cara Menemukan Formula yang Anda Butuhkan
Perhatikan bahwa setiap kali Anda mulai mengetik rumus, mis. Tanda yang sama diikuti oleh setidaknya satu huruf, saran otomatis akan muncul dengan fungsi yang tersedia. Arahkan pada fungsi yang disarankan untuk melihat apa yang dirancang untuk dilakukan.
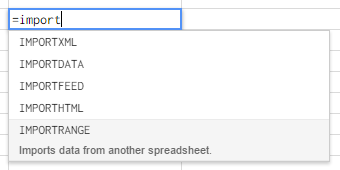
Anda dapat meninjau semua rumus di Daftar fungsi Google atau tinjau beberapa yang mendasar dengan mengambil Membuat kursus Rumus Sederhana di GCFLearnFree.org.
Jadikan Google Sheets Bekerja untuk Anda
Impor Data dari Google Sheets Lainnya
Asalkan Anda memiliki izin melihat, Anda bisa mengimpor data dari Google Sheet apa pun Cara Mengimpor Data Dari Google Spreadsheets LainnyaSebagian besar pengguna hanya menggunakan sebagian kecil dari potensi Google Spreadsheet. Apakah Anda tahu cara mendapatkan informasi dari satu Google Spreadsheet ke yang lain? Inilah fungsi sel untuk melakukan pekerjaan itu. Baca lebih banyak , apakah itu tab lain di lembar Anda saat ini atau dokumen spreadsheet yang berbeda seluruhnya. Anda dapat mengimpor sel tunggal atau seluruh kolom dan / atau baris; rumus dasarnya sama:
= ImportRange ("SHEET_ID", "TAB_NAME! CELL_OR_RANGE")
SHEET_ID mengacu pada string huruf yang ditemukan di antara dua garis miring di URL dokumen, seperti yang ditunjukkan pada tangkapan layar di bawah. Tali bisa agak panjang.

TAB_NAME merujuk pada nama setiap lembar dalam sebuah dokumen. Pastikan untuk membuatnya menjadi sesuatu yang sederhana, idealnya tanpa spasi. Jika nama tab mengandung spasi, gunakan tanda kutip tunggal untuk membungkusnya. Itu dipisahkan dari CELL_OR_RANGE dengan tanda seru. CELL_OR_RANGE dapat merujuk ke sel tunggal, sesuatu seperti B4, atau rentang sel, sesuatu seperti B: B hingga salin seluruh kolom, B4: J4 untuk menyalin dari satu baris, atau B4: J15 untuk menyalin di beberapa baris dan kolom.
Tambahkan formula ke sel pertama dari "rentang impor" yang Anda inginkan dan itu akan secara otomatis mengisi semua sel yang diminta di sebelah kanan dan / atau di bawahnya. Meskipun ketika Anda pertama kali mencoba melakukan itu, Anda mungkin mendapatkan #REF! kesalahan, seperti yang ditunjukkan di bawah ini. Cukup klik Izinkan akses untuk melanjutkan impor.
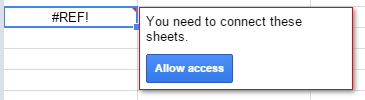
Jika Anda mereferensikan data dari dalam dokumen spreadsheet yang sama, rumus yang disederhanakan akan berfungsi, meskipun bagi saya itu hanya bekerja dengan sel tunggal:
= TAB_NAME! CELL
Hitung Poin Data & Hitung Rata-Rata
Untuk menghitung peringkat rata-rata untuk setiap anggota tim, saya mengimpor peringkat mereka dari semua lembar individu ke lembar pemrosesan menggunakan rumus yang diuraikan di atas. Dengan kata lain, untuk setiap anggota tim, saya memiliki 11 baris data, dengan setidaknya satu baris kosong, karena tidak ada yang menilai sendiri. Saya juga harus memperhitungkan bahwa jika kurang dari 11 peserta muncul untuk latihan, lebih dari satu baris akan kosong, yang menciptakan tantangan untuk menghitung rata-rata. Beginilah cara saya menyelesaikannya.
Untuk menghitung rata-rata, saya cukup menambahkan totalnya dari semua peringkat individu. Ini adalah rumus untuk itu:
= SUM (MULAI: AKHIR)
MULAI mengacu pada sel pertama, mis. B5 dan END mengacu pada sel terakhir yang ingin Anda sertakan, mis. B15.
Untuk menentukan jumlah titik data, saya menggunakan rumus COUNTIF:
= COUNTIF (B5: B15, "<4")
Saya tahu bahwa peringkatnya adalah antara 0 dan 3. Sel yang berisi apa pun selain salah satu dari angka-angka itu, yang semuanya lebih kecil dari 4, idealnya sel kosong, tidak perlu dihitung. Oleh karena itu, hasil perhitungan ini akan sama dengan jumlah poin data yang dikirimkan.
Selanjutnya, saya menggabungkan dua rumus ke fungsi bersarang, yaitu untuk MEMISAHKAN SUM saya dengan hasil COUNTIF dan dengan demikian menghitung rata-rata dalam satu sel:
= DIVIDE ((SUM (B5: B15)), (COUNTIF (B5: B15, "<4")))
Ada baiknya untuk diingat bahwa fungsi di dalam tanda kurung akan diproses terlebih dahulu.
Perhatikan bahwa tanda kurung atau kutipan yang hilang adalah sumber kesalahan spreadsheet yang paling umum. Selain itu, jika Anda menggunakan pemformatan angka Eropa, di mana koma daripada titik digunakan untuk memisahkan desimal, Anda mungkin mengalami masalah dengan koma yang digunakan untuk memisahkan nilai dalam rumus Anda; coba gunakan tanda titik koma sebagai gantinya.
Saya menggunakan rumus ini lagi, untuk menghitung berapa banyak orang yang muncul dalam peran tertentu dalam tim kami. Dalam hal itu saya menggunakan "> 1", karena peringkat lebih besar dari 1, yaitu 2 atau 3, menunjukkan keterampilan sedang diterapkan.
Kamu bisa gunakan rumus COUNTIF Tutorial Mini Excel: Menggunakan Penghitungan Lanjut dan Menambahkan Fungsi di ExcelMenghitung dan menambahkan rumus mungkin tampak biasa dibandingkan dengan rumus Excel yang lebih canggih. Tetapi mereka dapat membantu Anda menghemat banyak waktu ketika Anda perlu mengumpulkan informasi tentang data dalam spreadsheet Anda. Baca lebih banyak untuk banyak operasi lanjutan, seperti yang kami uraikan dalam artikel terpisah. Demikian juga, jika Anda perlu menemukan informasi spesifik dalam spreadsheet, Anda dapat menggunakan universal fungsi pencarian 4 Fungsi Pencarian Excel untuk Mencari Spreadsheet dengan EfisienMencari spreadsheet Excel besar tidak selalu mudah. Gunakan rumus pencarian untuk menghemat waktu dan mencari spreadsheet secara efisien. Baca lebih banyak . Terakhir, jika Anda ingin tahu tentang pemformatan bersyarat, menggabungkan data dari sel yang berbeda, atau mengimpor data eksternal, saya sarankan artikel kami di fungsi Google Sheets yang bermanfaat Lakukan Feat Luar Biasa Dengan Fungsi Google Spreadsheet Yang Berguna IniSaya malu mengakui bahwa saya baru saja memutuskan untuk mulai bereksperimen dengan Google Spreadsheets, dan apa yang saya temukan adalah bahwa daya pikat atau kekuatan apa pun yang dimiliki Excel atas saya karena menakjubkan sesuatu... Baca lebih banyak .
Sembunyikan & Lindungi Lembar
Untuk membantu tim saya fokus pada data yang penting, saya memilih untuk menyembunyikan lembar pemrosesan. Untuk melakukan ini, klik panah di sebelah nama lembar untuk membuka menu, lalu pilih Sembunyikan sheet. Seperti yang dapat Anda lihat pada tangkapan layar di bawah ini, Anda dapat menampilkan sheet tersembunyi dengan membuka Lihat> Lembar tersembunyi dan memilih lembar yang ingin Anda tampilkan lagi.
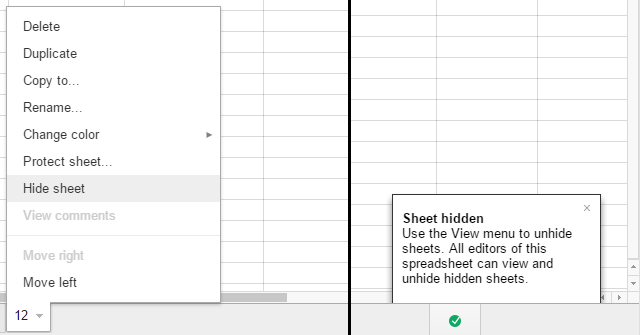
Untuk mencegah pengguna secara tidak sengaja mengacaukan formula rumit atau mengubah data, Anda juga dapat memilih Lindungi lembar ... pilihan dari menu yang ditunjukkan di atas. Ini akan memberi Anda opsi untuk melindungi a Jarak sel atau keseluruhan Lembar. Jika Anda pergi dengan yang terakhir, Anda bisa Kecuali sel-sel tertentu. Dalam kedua kasus, Anda bisa Tetapkan izin dan Batasi siapa yang dapat mengedit rentang ini, pada dasarnya memungkinkan pengguna terpilih untuk melakukan pengeditan, atau secara umum Tampilkan peringatan saat mengedit rentang ini.

Setel Pemberitahuan untuk Diingatkan tentang Perubahan
Saat Anda merilis dokumen untuk kolaborasi grup asinkron, merupakan ide yang bagus untuk memeriksa setiap sekarang dan kemudian dan melihat apa yang telah dilakukan orang lain. Atau atur notifikasi, sehingga Anda tahu persis apa yang terjadi kapan.
Pergi ke Alat> Aturan pemberitahuan ... dan pilih rutinitas yang Anda sukai. Anda dapat diberi tahu kapan saja Setiap perubahan dilakukan atau kapan Seorang pengguna mengirimkan formulir dan Anda dapat diberi tahu melalui Email dari a intisari harian atau segera.

Karena Google Sheets mendukung komentar, Anda juga dapat menerima pemberitahuan tentang komentar atau balasan. Klik Komentar di kanan atas, perluas Notifikasi menu, dan pilih preferensi Anda.
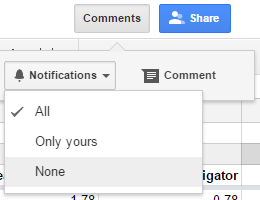
Untuk membuat komentar, pertama sorot sel Anda ingin mengomentari, lalu pergi ke Komentar> Komentar.
Gunakan Riwayat Revisi untuk Mengembalikan Versi Dokumen
Kadang-kadang terjadi hal-hal yang tidak dimaksudkan atau mungkin Anda ingin menggunakan kembali sheet dan mengubahnya menjadi templat 10 Template Spreadsheet yang Sangat Berguna untuk Mengatur Hidup AndaApakah hidup Anda mengacaukan tenggat waktu yang terlewat, belanja yang terlupakan, dan komitmen yang terpatahkan? Kedengarannya Anda perlu teratur. Baca lebih banyak , artinya Anda harus menghapus semua data yang dimasukkan saat ini. Saat itulah riwayat revisi berguna. Anda dapat mengaksesnya melalui File> Lihat riwayat revisi atau dengan pintasan keyboard CTRL + ALT + SHIFT + G.
Pada awalnya, ini akan mencantumkan pengeditan kunci sepanjang sejarah dokumen, bersama dengan tanggal, waktu, dan nama pengguna dari orang yang mengedit dokumen. Untuk melihat setiap langkah, klik Tampilkan revisi yang lebih detail di bagian paling bawah daftar. Ketika Anda menemukan keadaan di mana Anda ingin melihat dokumen, klik Pulihkan revisi ini.
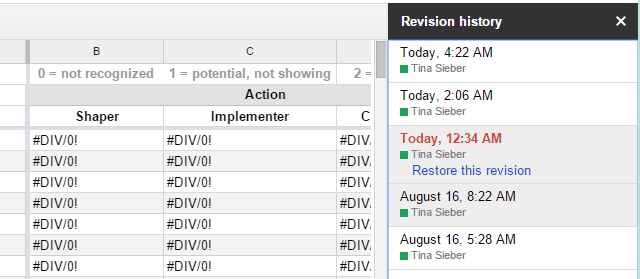
Lakukan Lebih Banyak Hal dengan Google Sheets
Bukan hanya fitur kolaborasinya yang menjadikan Google Sheets alat yang jauh lebih fleksibel daripada Excel. Dikombinasikan dengan alat Google lainnya, Anda dapat membuat operasi yang kompleks. Misalnya, Anda dapat menggabungkan Google Sheets dengan Google Forms untuk menyiapkan a kuis penilaian diri sendiri Cara Menggunakan Formulir Google Untuk Membuat Kuis Penilaian Diri SendiriApakah Anda seorang guru atau pelatih? Seseorang yang terlibat dalam proses perekrutan? Apakah Anda perlu memeriksa entah bagaimana orang lain memiliki keterampilan atau pengetahuan yang Anda harapkan dari mereka? Nah, kamu akan ... Baca lebih banyak atau dengan Google Analytics untuk menghasilkan laporan otomatis Cara Membuat Laporan Spreadsheet Google Otomatis Dari Data Analytics Baca lebih banyak . Imajinasi Anda adalah batasnya.
Apa yang Anda lakukan dengan Google Sheets dan rumus mana,Skrip Google Sheets Tingkatkan Produktivitas Dengan Skrip Google Spreadsheet Yang Sangat Baik IniJika Anda menggunakan aplikasi spreadsheet untuk mengolah data, maka skrip khusus bisa menjadi kunci utama. Mulai bergulir dengan skrip Google Spreadsheet yang sangat baik ini dan manfaatkan data Anda dengan cara baru. Baca lebih banyak ,atau tambahan apakah Anda tidak bisa hidup tanpanya?
Tina telah menulis tentang teknologi konsumen selama lebih dari satu dekade. Ia meraih gelar Doktor dalam Ilmu Pengetahuan Alam, Diplom dari Jerman, dan gelar MSc dari Swedia. Latar belakang analitisnya telah membantunya unggul sebagai jurnalis teknologi di MakeUseOf, di mana dia sekarang mengelola penelitian dan operasi kata kunci.


