Iklan
Ubuntu berubah. Dari posisinya sebagai distro Linux paling terkenal dengan lingkungan desktopnya sendiri yang unik, Unity, evolusi Ubuntu berlanjut. Dari Ubuntu 18.04 dan seterusnya, sistem operasi akan meninggalkan Unity dan kembali ke GNOME Apa Beralih Kembali ke Cara GNOME untuk UbuntuCanonical telah mengumumkan akhir dari desktop Unity. Dari Ubuntu 18.04, desktop GNOME akan dipulihkan. Apa artinya ini untuk Ubuntu, dan hubungannya dengan pengguna Linux? Baca lebih banyak Desktop.
Jadi, apa artinya itu untuk pintasan keyboard Ubuntu? Apakah yang baru menggantikannya?
Anda mungkin memiliki alasan yang sangat bagus untuk tidak memutakhirkan ke versi terbaru Ubuntu. Dengan demikian, Anda mungkin melanjutkan dengan lingkungan desktop Unity. Ini seharusnya tidak menimbulkan masalah bagi Anda, karena Unity diharapkan akan didukung selama bertahun-tahun yang akan datang. Namun, Anda harus mengetahui pintasan keyboard ini, yang telah kami kelompokkan menurut jenisnya.
(Kebetulan, jika Anda mencari lebih banyak pintasan keyboard Linux,
inilah beberapa untuk KDE dan GNOME Hemat Waktu dengan 20 Pintasan Keyboard Linux GNOME, KDE, & UnityAnda tahu tentang pintasan keyboard Windows, tetapi baru saja bermigrasi, Anda bertanya-tanya "bagaimana dengan Linux?" Nah, coba 20 pintasan yang luar biasa ini untuk tiga lingkungan desktop Linux paling populer: GNOME, KDE, dan Kesatuan. Baca lebih banyak .)Ganti ruang kerja dan Windows
Jika Anda telah mengaktifkan ruang kerja (Pengaturan> Penampilan> Perilaku), Anda harus dapat menavigasi melalui mereka. Ruang kerja Ubuntu - pada dasarnya area desktop tambahan - disusun dalam kotak, 2 x 2.
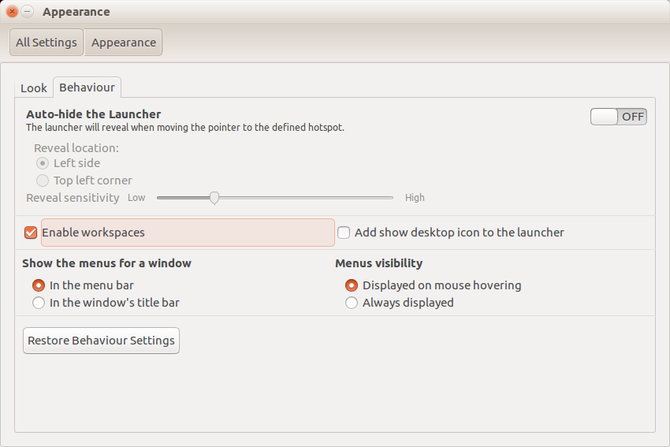
Untuk mengakses ruang desktop ini, oleh karena itu, Anda harus menggunakan panah kiri dan kanan, bersama dengan panah atas dan bawah. Ini digunakan bersama dengan CTRL + ALT. Jadi untuk pindah ke ruang kerja kedua, Anda akan menggunakan CTRL + ALT + PANAH KANAN. Untuk mengalihkan tampilan ke ruang kerja keempat, tambahkan ke langkah ini CTRL + ALT + BAWAH.
Sementara itu, Anda dapat memindahkan jendela aplikasi saat ini di antara ruang kerja dengan mudah. Cukup pastikan jendela aktif (mis., Bahwa Anda telah mengkliknya dengan mouse Anda) lalu tambahkan SHIFT ke pintasan.
Katakanlah saya ingin memindahkan browser saya ke ruang kerja kedua: Saya akan tahan SHIFT + CTRL + ALT + KANAN.
Dialog Perintah
Anda memiliki beberapa opsi untuk mengeluarkan perintah di Ubuntu, tergantung pada jenis instruksinya.
Untuk membuka dialog perintah pop-up, tekan ALT + F2, atau sederhana ALT. Cukup mulai mengetik ke dalam kotak-kotak ini - ini seperti fitur pencarian instan, di mana semua yang Anda ketik langsung dicocokkan dengan perintah atau aplikasi asli yang ada.
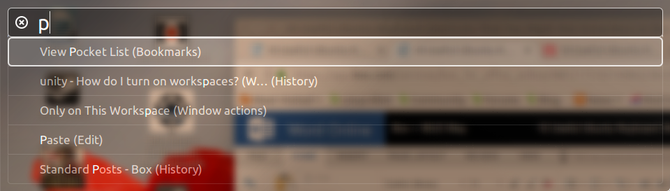
Sementara itu, jika Anda memerlukan jendela Terminal, favorit lama CTRL + ALT + T akan membukanya untuk Anda. 20 pintasan ini akan membantu Anda menghemat waktu di Terminal Hemat Waktu di Terminal Linux dengan 20 Pintasan IniApakah Anda seorang pemula terminal atau seseorang yang sudah lama mengatasi rasa takut, berikut adalah 20 pintasan yang dapat membantu Anda mengatasi beberapa kecanggungan baris perintah. Baca lebih banyak .
Menu Aplikasi
Berbagai cara pintas keyboard tersedia untuk mengakses dan bergerak melalui menu aplikasi tanpa mouse.
Pertama adalah SUPER kunci. Ini adalah Kunci Windows 13 Trik "Windows Key" Yang Bagus Yang Harus Anda Ketahui SekarangWindows Key dapat digunakan untuk melakukan banyak hal yang rapi. Berikut adalah cara pintas paling berguna yang seharusnya sudah Anda gunakan. Baca lebih banyak , diganti namanya untuk digunakan di Linux. Di sini, ia membuka Ikhtisar, setara Ubuntu Unity dari menu Start Windows. Setelah terbuka, Anda dapat memasukkan perintah (seperti di atas) atau menggunakan tombol panah untuk menelusuri apa yang awalnya ditampilkan.
Pilihan lain adalah menggunakan SUPER + ALT lalu ketuk F1 untuk menampilkan pintasan bernomor untuk 10 aplikasi pertama yang terdaftar di Peluncur (menu aplikasi di sebelah kiri). Lepaskan F1 dan ketuk nomor aplikasi yang ingin Anda luncurkan.
Sementara itu, ALT + F1 dapat digunakan bersamaan dengan tombol panah untuk menggulir ke atas dan ke bawah aplikasi pada Peluncur. Ketuk Enter untuk membuka alat yang dipilih.
Akhirnya, Anda dapat meletakkan semuanya di ranjang - yah, kecilkan - dengan menekan CTRL + SUPER + D untuk menampilkan desktop. Tekan lagi kombi yang sama untuk mengembalikan jendela aplikasi Anda.
Tampilkan Lensa Anda
Pengguna Ubuntu Unity memiliki aplikasi utama mereka, utilitas dan file pribadi dipecah menjadi Lensa (sebuah konsep dibawa ke dalam Ubuntu Touch yang ditinggalkan Apakah Ini Akhir untuk Ubuntu Touch?Proyek Ubuntu Touch secara resmi selesai, tetapi itu tidak berarti ponsel Ubuntu Anda sudah mati. Inilah arti pembatalan bagi Anda dan apa yang harus Anda lakukan selanjutnya. Baca lebih banyak ). Ini biasanya diakses dengan mengklik tombol yang sesuai di kaki Ikhtisar.
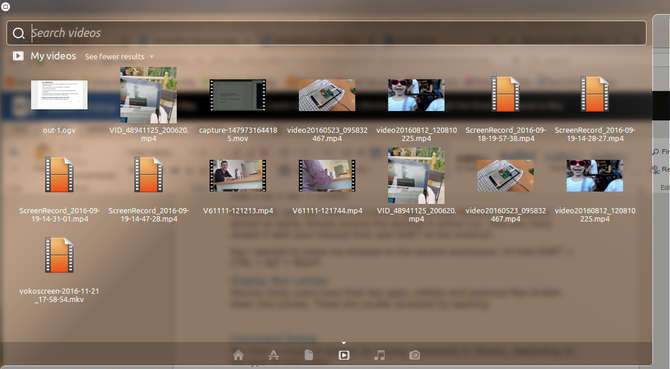
Tapi tahukah Anda bahwa ada juga koleksi pintasan keyboard untuk ini di Unity? SUPER + A akan menampilkan aplikasi yang baru saja digunakan dan diinstal; SUPER + F akan menampilkan file dan folder Anda.
Sementara itu, Anda dapat menampilkan file media dengan mudah SUPER + V untuk video dan SUPER + M. untuk musik!
Beralih dan Siklus Aplikasi
Beralih di antara aplikasi terbuka Anda dengan cepat dapat menghemat banyak waktu. Anda dapat melihat apa yang terbuka dengan dua cara.
Yang pertama adalah menggunakan ALT + TAB kombinasi keyboard. Ini menampilkan kotak dengan ikon untuk aplikasi yang terbuka di ruang kerja saat ini. Setiap ketuk berikutnya TAB akan menggilir melalui aplikasi yang terbuka. Setelah Anda memilih yang ingin Anda gunakan, lepaskan keduanya. Sementara itu, untuk memutar mundur aplikasi, tekan ALT + TAB lalu tambahkan BERGESER ke dalam campuran dengan jari ketiga.
Jika Anda menggunakan banyak desktop, opsi kedua mungkin berguna: CTRL + ALT + TAB. Dengan pintasan keyboard ini, Anda dapat menggilir semua aplikasi yang terbuka, meskipun mereka saat ini merapat di ruang kerja yang berbeda.
Ganti Mouse Anda
Pintasan keyboard dapat digunakan untuk mengganti beberapa fungsi mouse. Yang paling jelas, Anda dapat menggunakan tombol panah untuk bernavigasi di sekitar desktop, peluncur, dan jendela aktif. Jika Anda perlu melihat menu aplikasi, tahan ALT. Sementara itu, ALT + F10 akan membuka panel menu pertama dari aplikasi saat ini - gunakan tombol panah untuk menggosok menu dan menemukan item yang Anda inginkan.
Anda juga bisa menggunakannya ALT + F7 untuk memindahkan windows tanpa adanya mouse. Setelah pointer mouse tangan meraih muncul, gunakan tombol panah untuk memindahkan jendela ke lokasi yang diinginkan.
Sementara itu, jika Anda perlu mengklik kanan, SHIFT + F10 akan cocok untuk Anda dengan mengagumkan. Dan jika Anda membutuhkan mouse baru, beli sesegera mungkin 4 Tikus Luar Biasa untuk Penggunaan Sehari-Hari Di Bawah $ 50Saat Anda menggunakan mouse, Anda ingin beratnya seimbang. Baca lebih banyak !
Pintasan Pengambilan Layar
Mungkin untuk tidak membuat tangkapan layar di Ubuntu, berkat alat tangkapan layar gnome yang sudah diinstal sebelumnya. Gambar dapat ditangkap dengan PRT SC, seperti yang mungkin Anda harapkan. Untuk mengambil snap dari jendela aktif, sementara itu, gunakan ALT + PRT SC.
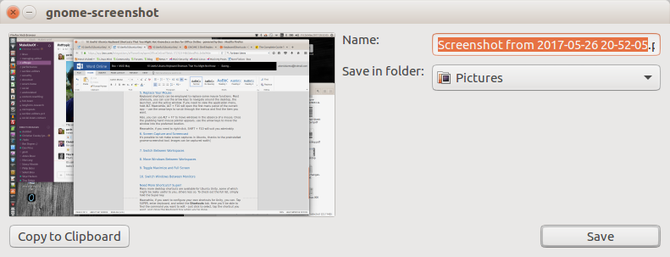
Dengan setiap opsi, Anda akan disajikan dialog yang menanyakan di mana Anda menyimpan file. Cukup klik Menyimpan dengan tujuan yang benar dipilih. Anda juga bisa menggunakan Menyalin ke clipboard untuk menggunakan tangkapan layar dengan aplikasi saat ini.
Kunci Profil Anda dan Lihat Tempat Sampah
Tidak sengaja menghapus file yang ingin Anda pulihkan? Ini akan berada di Trashcan, yang dapat dengan mudah dibuka menggunakan SUPER + T. Pilih satu item dan klik Mengembalikan untuk mengembalikan file ke rumah aslinya.
Sekarang adalah waktu yang tepat untuk juga menyebutkan CTRL + H jalan pintas. Ini adalah toggle yang, setelah diketuk, akan menampilkan file tersembunyi di manajer file Anda. Ini berguna untuk menemukan file yang mungkin tidak boleh diakses di sebagian besar kasus, jadi gunakan dengan bijak!
Akhirnya, Anda dapat menjaga PC Ubuntu atau laptop Anda aman dari penggunaan yang tidak sah dengan mengunci desktop. Ini dengan cepat dilakukan dengan menekan SUPER + L.
Perlu Lebih Banyak Pintasan? Super!
Banyak lagi pintasan desktop yang tersedia untuk Ubuntu Unity, beberapa di antaranya mungkin sangat berguna bagi Anda, yang lain kurang begitu. Untuk memeriksa daftar lengkap, cukup tahan tombol Super.
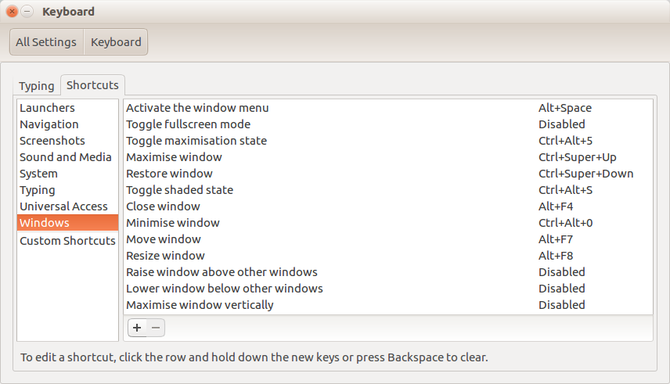
Sementara itu, jika Anda ingin mengonfigurasi pintasan Anda sendiri untuk Unity, Anda bisa. Keran SUPER, memasukkan papan ketik, dan pilih Pintasan tab. Di sini Anda akan dapat menemukan perintah yang ingin Anda edit - cukup klik untuk memilih, ketuk pintasan yang Anda inginkan, dan tutup kotak Keyboard saat Anda selesai.
Jadi begitulah: lebih banyak pintasan keyboard untuk Ubuntu daripada yang bisa Anda goyang. Untuk lebih menyenangkan, lihat gambaran umum lengkap kami untuk mengganti nama file di Linux Cara Mengganti Nama File di LinuxPerlu mengganti nama satu atau lebih file di Linux? Beberapa opsi tersedia dari alat yang dapat Anda instal untuk fungsi baris perintah. Baca lebih banyak .
Christian Cawley adalah Wakil Editor untuk Keamanan, Linux, DIY, Pemrograman, dan Penjelasan Teknologi. Ia juga memproduksi The Really Useful Podcast dan memiliki pengalaman luas dalam dukungan desktop dan perangkat lunak. Sebagai kontributor majalah Linux Format, Christian adalah seorang penggerutu Raspberry Pi, pencinta Lego dan penggemar game retro.


