Iklan
Dari ulasan produk di YouTube hingga video tutorial dan film Hollywood, sulih suara adalah teknik produksi video yang umum. Jika Anda ingin merekam sulih suara di Adobe Premiere Pro, tetapi tidak tahu harus mulai dari mana, inilah semua yang perlu Anda ketahui.
Mengonfigurasi Mikrofon Anda
Sebelum merekam sulih suara, Anda perlu menghubungkan mikrofon ke komputer Anda dan kemudian mengonfigurasi Premiere Pro.
Buka Perangkat Keras Audio pilihan dengan pergi ke Premiere Pro > Preferensi > Perangkat Keras Audio.

Menu ini memungkinkan Anda untuk mengonfigurasi semua hal yang terkait dengan perangkat keras audio. Ini mungkin terlihat membingungkan, tetapi hanya ada satu pengaturan yang harus diubah. Di bawah Masukan Default, gunakan menu tarik-turun untuk memilih mikrofon Anda.
Mungkin ada opsi lain di sini seperti "Mikrofon Bawaan", atau "Tidak ada input". Saat saya menggunakan mikrofon "Blue Yeti", ini muncul dalam daftar sebagai "Mikrofon Stereo Yeti".

Setelah Anda memilih input default, tekan oke untuk keluar dari panel preferensi Perangkat Keras Audio.
Merekam Suara Anda
Di timeline Anda, Anda sekarang akan melihat Rekaman Suara tombol. Ini adalah mikrofon kecil, yang ada di sebelah kanan Bisu dan Solo tombol pada trek audio Anda.

Setelah Anda menekan tombol rekam suara, Anda tidak akan dapat langsung berbicara. Premiere Pro akan menghitung mundur dari tiga, dan kemudian mulai merekam dari nol. Ini memberi Anda sedikit waktu untuk bersiap setelah menekan rekam.
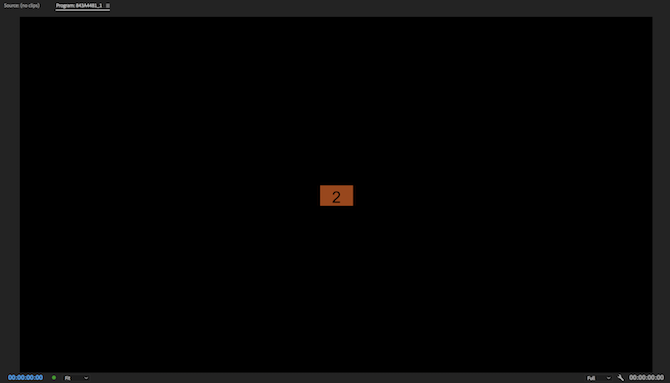
Anda dapat melihat hitung mundur ini di dalam Pemantau Program, dapat diakses melalui Jendela > Pemantau Program > Nama Urutan Tidak bisa.
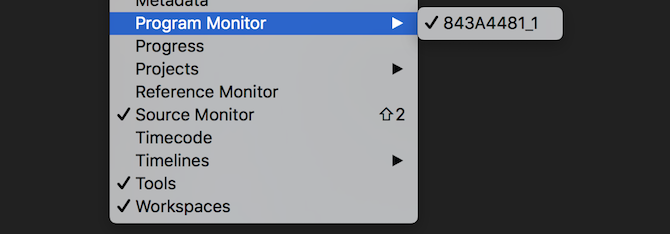
Setelah merekam, Premiere Pro akan menampilkan kata "Rekaman", di bawah monitor program.

Saat merekam, perhatikan Pengukur Audio. Ini ditemukan di Jendela > Pengukur Audio Tidak bisa.
Saat memutar ulang hasil edit, atau merekam sulih suara, pengukur audio ini menunjukkan status audio Anda. Diukur dalam Desibel (dB), mereka mulai dari minus 60, dan puncaknya nol. Saat merekam, Anda harus memastikan bahwa audio Anda tidak "terpotong". Kliping terjadi ketika sumber audio terlalu keras untuk mikrofon Anda. Suara akan terdistorsi, dan umumnya terdengar buruk.
Dengan menggunakan pengukur audio, Anda dapat memastikan bahwa kliping tidak terjadi. Sinyal apa pun yang mulai terpotong akan berubah menjadi merah di bagian atas pengukur audio Anda. Kuning pada pengukur audio berarti sinyal belum terpotong tetapi hampir selesai.
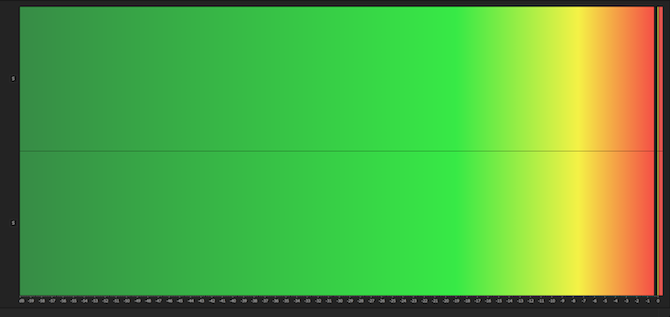
Anda harus bertujuan agar suara Anda mencapai -9 hingga -12 dB pada meteran. Ini harus hijau dan akan memberikan keseimbangan yang baik. Itu tidak terlalu tenang, tetapi tidak memotong. Ini memberi Anda sedikit ruang untuk menjadi lebih keras sebelum Anda mengalami masalah dengan kliping.
Jika Anda mengarahkan mouse ke tepi pengukur audio, Anda dapat mengeklik dan menyeretnya untuk memperbesarnya. Jika Anda memperbesar terlalu jauh, meteran akan beralih dari vertikal (suara paling keras di atas) ke horizontal (suara paling keras di kanan).
Jika Anda ingin mendengarkan diri Anda berbicara, sambungkan sepasang headphone. Anda dapat menggunakan speaker, tetapi suara yang sedang direkam akan ditangkap oleh mikrofon Anda, dan menyebabkan umpan balik.
Setelah Anda selesai berbicara, tekan tombol spasi untuk berhenti merekam. Rekaman baru Anda kemudian akan muncul di timeline, siap untuk diedit.
Mengedit Suara Anda
Setelah selesai merekam, Anda dapat mulai mengedit. Menggunakan Riak Sunting alat (tercakup dalam ini Kiat kecepatan Premiere Pro 10 Tips Mengedit Video Lebih Cepat di Adobe Premiere ProPengeditan video bisa menjadi kerja keras. Untungnya, ada beberapa tips dan trik yang dapat Anda gunakan untuk mengedit video lebih cepat menggunakan Adobe Premiere Pro. Baca selengkapnya ) untuk menghemat banyak waktu Anda saat memotong dan menghapus "umm" yang tidak perlu, suara latar, atau suara yang tidak diinginkan.
Setelah selesai mengedit, Anda mungkin menemukan bahwa seluruh sulih suara Anda sekarang dibagi menjadi ratusan klip yang lebih kecil. Ini bukan masalah besar, tetapi mungkin merepotkan saat menyesuaikan volume atau menambahkan efek di kemudian hari.
Untuk mengatasinya, pilih semua klip Anda di timeline. Setelah dipilih, mereka akan berubah menjadi abu-abu muda:
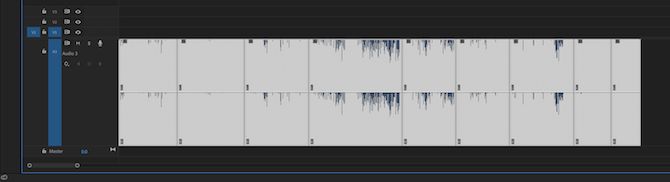
Klik kanan, dan pilih Sarang. Masukkan nama yang sesuai lalu pilih oke.

Premiere Pro kini telah mengumpulkan sulih suara Anda. Alih-alih beberapa klip individu, Anda memiliki satu klip yang lebih besar. Jika Anda ingin mengakses klip asli lagi, klik dua kali pada klip master di timeline Anda atau Peramban Proyek.
Jika Anda perlu menambah atau mengurangi volume sulih suara Anda (asalkan tidak terpotong), Anda dapat melakukannya di Kontrol Efek bagian. Diakses melalui Jendela > Kontrol Efek Tidak bisa.

Di bawah Efek Audio > Volume > Tingkat kontrol, Anda dapat menambah atau mengurangi volume. Anda hanya dapat meningkatkan maksimum 6dB, tetapi Anda dapat mengurangi volume dengan jumlah yang hampir tidak terbatas.
Menggunakan Efek Audio di Premiere Pro
Setelah merekam, melakukan pengeditan dasar, dan menyesuaikan volume (jika diperlukan), Anda dapat melanjutkan ke penerapan efek. Berikut adalah dua efek mudah, yang dapat Anda mulai gunakan segera.
Mulailah dengan membuka Efek panel, ditemukan di Jendela > Efek Tidak bisa.
Pencarian untuk Kompresor Multiband, dan seret ke sulih suara Anda. NS Kontrol Efek bagian sekarang akan menunjukkan efek kompresor multiband. Memilih Sunting tombol di sebelah Pengaturan Kustom, dan kompresor multiband akan muncul. Anda dapat menambah atau mengurangi volume di sini, tetapi kompresor berfungsi untuk meratakan suara Anda. Ini akan mengurangi volume frasa yang lebih keras, dan meningkatkan volume frasa yang lebih tenang. Prasetel default dari Siaran cocok untuk sebagian besar aplikasi.

Efek kedua yang digunakan adalah Equalizer Parametrik. Ini mengubah suara frekuensi tertentu. Cari di panel efek, lalu seret ke sulih suara Anda. tekan Sunting tombol, dan ubah preset menjadi Penambah Vokal. Preset ini akan meningkatkan high end, dan mengurangi low end. Ini akan membantu mengurangi gemuruh rendah dari lalu lintas yang lewat, atau desisan berlebihan dari suara Anda.

Setelah Anda yakin, Anda mungkin ingin bermain-main dengan efek audio. Lihat apa yang terjadi jika Anda mendorong penggeser secara maksimal.
Jika Anda telah bermain-main untuk menemukan beberapa efek yang bagus untuk suara Anda, maka Anda dapat menyimpannya ke dalam preset Premiere Pro kustom dengan mengikuti kami panduan untuk preset Premiere Pro Cara Membuat Preset Adobe Premiere Pro Anda SendiriPreset Adobe Premiere Pro adalah cara terbaik untuk mengotomatiskan tugas yang berulang. Dan inilah semua yang perlu Anda ketahui... Baca selengkapnya .
Lebih Banyak Tips untuk Merekam Voiceover
Jika Anda merekam sulih suara Anda sendiri, ada baiknya memahami cara kerja mikrofon, dan mempelajari perbedaan antara kondensor vs. mikrofon dinamis. Mengetahui cara kerja mikrofon adalah sesuatu yang dapat membantu untuk lebih meningkatkan kualitas rekaman Anda.
Dan ketika Anda merasa yakin bahwa Anda siap dengan semua yang terlibat, mengapa tidak menggunakan trik yang dipelajari di sini untuk mulai podcast Anda sendiri Cara Memulai Podcast Sukses Anda SendiriPodcast dapat didengar oleh jutaan orang di seluruh dunia. Sekarang lebih mudah dari sebelumnya untuk berkolaborasi, merekam, mengedit, menerbitkan, dan mempromosikan acara Anda sendiri. Kami tunjukkan caranya. Baca selengkapnya ?
Joe adalah lulusan Ilmu Komputer dari University of Lincoln, Inggris. Dia adalah pengembang perangkat lunak profesional, dan ketika dia tidak menerbangkan drone atau menulis musik, dia sering terlihat sedang mengambil foto atau membuat video.

