Iklan
Saat Anda keluar dan sekitar, mungkin ide yang bagus untuk terhubung ke jaringan Wi-Fi terbuka. Sayangnya, ini dapat membahayakan perangkat dan data Anda. Buka lalu lintas Wi-Fi tidak dienkripsi, artinya data Anda dapat dicegat saat Anda terhubung.
Itulah mengapa penting untuk mengambil tindakan pencegahan untuk mencegah perangkat Anda terhubung secara otomatis ke jaringan Wi-Fi, terutama ke jaringan yang tidak Anda percayai. Sekarang mungkin saat yang tepat untuk memeriksa pengaturan Wi-Fi Anda sebelum perangkat Anda mengambil keputusan dari tangan Anda.
Inilah cara Anda menghentikannya.
Windows 10 dan Koneksi Wi-Fi Otomatis
Jika Anda menggunakan Windows 10, Anda tidak akan terhubung ke jaringan Wi-Fi terbuka lama yang terdeteksi oleh PC Anda. Namun, jika Anda terhubung ke jaringan terbuka setidaknya sekali, itu akan menyimpan detail-detail itu dan menghubungkan Anda secara otomatis saat berikutnya jaringan terdeteksi.
Untungnya, menonaktifkan koneksi Wi-Fi otomatis pada Windows 10 tidak bisa lebih mudah.
Jika kamu lebih suka menggunakan pintasan keyboard Windows, mulailah dengan memukul Menangkan + X di keyboard Anda. Jika tidak, mengklik kanan ikon Windows pada bilah tugas Windows Anda akan memunculkan menu yang sama. Dari sini, pilih Koneksi Jaringan> Wi-Fi.

Di area pengaturan Wi-Fi, klik Kelola jaringan yang dikenal. Dalam daftar jaringan yang dikenal, pilih jaringan Wi-Fi terbuka Anda dan klik Properti.
Klik tombol geser untuk Terhubung secara otomatis ketika dalam jangkauan dari Di untuk Mati.
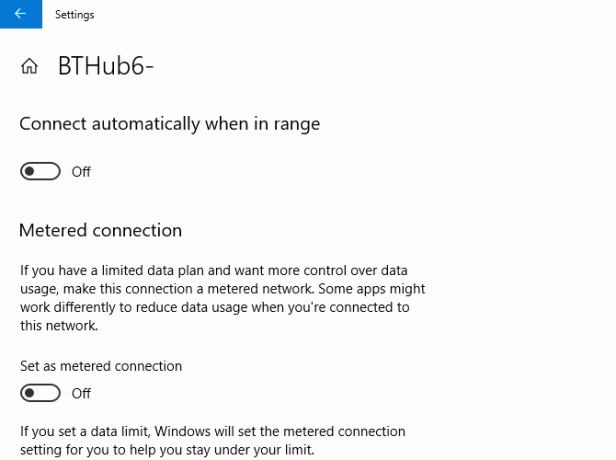
Ini akan mencegah koneksi otomatis di masa depan.
macOS dan Koneksi Wi-Fi Otomatis
Dengan macOS, cukup mudah untuk menonaktifkan koneksi otomatis jika Anda menjalankan High Sierra atau Mojave (macOS 10.14). Anda punya tiga cara untuk mencapai pengaturan koneksi Wi-Fi Anda.
Metode pertama adalah mengklik ikon Wi-Fi Anda di bilah menu atas layar dan klik Buka Preferensi Jaringan. Yang kedua adalah mengklik Ikon apel di layar Anda (paling kiri) dan pergi ke Preferensi Sistem> Jaringan. Anda juga dapat mengklik Ikon pengaturan di dok Anda di bagian bawah layar, di mana Anda juga dapat mencapai Jaringan daerah.
Jika Anda berada dalam jangkauan jaringan, pilih di bawah Nama jaringan menu tarik-turun dan nonaktifkan menu Secara otomatis bergabung dengan jaringan ini centang langsung di bawahnya.
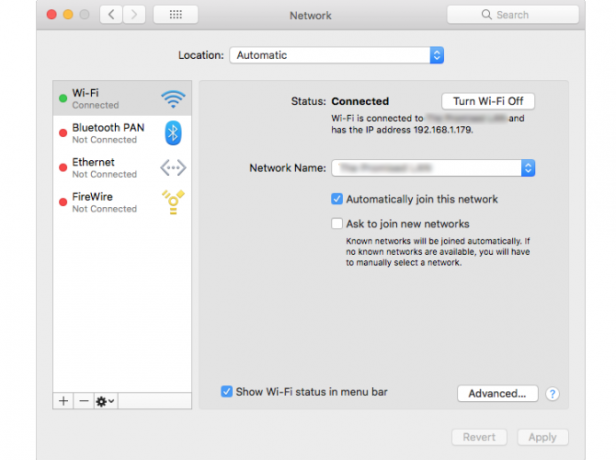
Jika Anda tidak berada dalam jangkauan, dan Anda menjalankan Mojave, klik Wi-Fi> Tingkat Lanjut. Temukan jaringan Wi-Fi terbuka di daftar dan di bawah Bergabung Otomatis bagian, dan kemudian nonaktifkan kotak centang untuk jaringan itu.
Siapa pun yang menjalankan Sierra (10.12) atau versi macOS yang lebih lama tidak akan memiliki opsi untuk menghentikan koneksi otomatis. Jika ini masalahnya, Anda harus menghapusnya dari Jaringan Pilihan daftar saja. Anda juga dapat melakukan ini di High Sierra atau Mojave jika Anda mau. Anda harus melakukan ini pada High Sierra jika jaringan di luar jangkauan.
Seperti sebelumnya, buka Preferensi Sistem> Jaringan> Wi-Fi> Tingkat Lanjut. Pilih jaringan terbuka Anda, lalu klik Minus ikon di bawahnya untuk menghapusnya.

Ini akan menghentikan Mac Anda dari menghubungkan ke jaringan itu di masa depan kecuali jika Anda secara manual memilih untuk menghubungkannya lagi.
Koneksi Android dan Wi-Fi Otomatis
Bergantung pada versi Android dan kulit produsen Anda, membuka pengaturan Wi-Fi Anda mungkin sedikit berbeda. Prosesnya harus serupa, tetapi mungkin ada beberapa variasi dalam menemukan pengaturan Wi-Fi Anda. Instruksi di bawah ini menunjukkan cara mengubah pengaturan Anda pada Android 9.0 Pie.
Pergilah ke Android Anda Pengaturan area pertama. Ini biasanya dapat ditemukan dengan mencarinya di laci aplikasi Anda, atau dengan menggesek bilah notifikasi Anda dan mengklik Ikon pengaturan.
Pergi ke Koneksi> Wi-Fi. Jika Anda berada dalam jangkauan jaringan terbuka, klik di atasnya, lalu atur Hubungkan kembali secara otomatis untuk mati.



Jika Anda tidak berada dalam jangkauan, klik Maju di area Wi-Fi, lalu Kelola jaringan. Pilih jaringan Anda dan kemudian atur Hubungkan kembali secara otomatis untuk mati.
Koneksi iOS dan Wi-Fi Otomatis
Seperti platform lainnya, perangkat iOS seperti iPhone dan iPad Anda akan terhubung secara otomatis ke jaringan Wi-Fi terbuka, tetapi hanya jika Anda pernah terhubung dengannya sebelumnya.
Menuju ke Pengaturan> Wi-Fi dan ketuk jaringan yang terbuka. Dari sini, geser Bergabung Otomatis tombol pengaturan dari Di untuk Mati. Sayangnya, Anda harus berada dalam jangkauan Wi-Fi jaringan untuk dapat melakukan ini.

Jika tidak, Anda dapat mengatur ulang pengaturan jaringan sebagai upaya terakhir. Pergi ke Pengaturan> Umum> Atur Ulang> Atur Ulang Pengaturan Jaringan. Ini akan mengatur ulang semua pengaturan jaringan Anda, termasuk informasi jaringan seluler Anda dan detail koneksi VPN.
Untuk menghindari kerepotan, cukup kembali ke rentang jaringan terbuka dan ikuti instruksi di atas untuk mengubah pengaturan jaringan Anda. Ingatlah untuk memutuskan sambungan dari jaringan jika secara otomatis terhubung sebelum Anda dapat mengubah pengaturan.
Ubuntu dan Koneksi Wi-Fi Otomatis
Sebagai salah satu distribusi Linux termudah untuk digunakan, mudah untuk mengkonfigurasi PC Ubuntu Anda untuk berhenti terhubung ke jaringan Wi-Fi terbuka yang sebelumnya Anda sambungkan. Instruksi ini mengasumsikan Anda menjalankan Ubuntu 18.04.2 LTS — instruksi ini mungkin tidak berfungsi untuk versi Ubuntu yang lebih lama.
Ada dua cara Anda dapat mengakses pengaturan jaringan di Ubuntu. Klik tautan Ikon aplikasi di kiri bawah layar Anda, lalu buka Pengaturan> Wi-Fi. Anda juga dapat mengklik Area pengaturan di bilah atas Anda (tempat tombol volume dan daya Anda berada), lalu klik koneksi nirkabel Anda.
Dari sini, klik Pengaturan Wi-Fi.
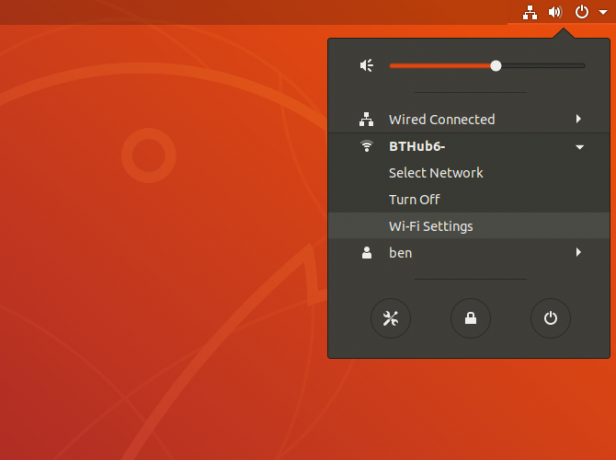
Temukan jaringan Wi-Fi terbuka Anda (Anda harus berada dalam jangkauan) dan klik Ikon pengaturan di sebelah gembok. Hapus centang pada Terhubung secara otomatis centang, lalu klik Menerapkan. Anda juga bisa mengklik Lupakan Koneksi jika Anda lebih suka.

Anda harus berada dalam jangkauan jaringan untuk melakukan ini menggunakan GUI. Jika Anda tidak berada dalam jangkauan, buka jendela terminal dan ketikkan yang berikut:
cd / etc / NetworkManager / koneksi-sistem. lsLihat file yang terdaftar — Anda akan melihat jaringan Wi-Fi terbuka Anda terdaftar. Dari sini, ketikkan yang berikut di terminal:
nama file rm Dimana nama file adalah nama jaringan Wi-Fi terbuka Anda. Ini akan menghapus informasi tentang jaringan, mencegah koneksi ulang kecuali Anda memilih untuk terhubung lagi.
Hati-hati Saat Menghubungkan ke Jaringan Wi-Fi Terbuka
Penting untuk ditekankan bahwa tidak setiap jaringan Wi-Fi terbuka yang Anda lihat berbahaya, tetapi itu tidak berarti Anda keluar dari bahaya. Siapa saja dapat terhubung ke jaringan terbuka, dan Anda bisa berada di koneksi yang sama dengan seseorang dengan niat salah tanpa pernah menyadarinya. Menonaktifkan koneksi Wi-Fi otomatis membuat Anda kembali memegang kendali — jika Anda tidak mempercayainya, jangan terhubung.
Buka jaringan Wi-Fi, bahkan ketika mereka dapat dipercaya, masih dapat membiarkan data Anda terekspos kepada siapa pun dengan alat yang tepat. Hindari risiko dan pilih salah satu dari kami VPN teratas Layanan VPN TerbaikKami telah menyusun daftar yang kami anggap sebagai penyedia layanan Jaringan Privat Virtual (VPN) terbaik, dikelompokkan berdasarkan premium, gratis, dan ramah torrent. Baca lebih banyak untuk tetap aman setiap kali Anda terhubung ke jaringan nirkabel terbuka.
Ben adalah penulis teknologi berbasis di Inggris dengan hasrat untuk gadget, game, dan geekiness umum. Ketika dia tidak sibuk menulis atau mengutak-atik teknologi, dia belajar untuk MSc dalam bidang Komputasi dan TI.


