Iklan
Pada 2019 Apple Worldwide Developers Conference (WWDC) 2019, perusahaan mengumumkan cara baru untuk menikmati iPad dengan iPadOS. IPadOS yang dirubah sekarang menjadi entitasnya sendiri untuk tablet Apple, menyediakan fitur yang sama seperti iOS 13 untuk iPhone plus beberapa tambahan luar biasa.
Apakah Anda benar-benar baru di iPad atau pengguna iPad lama yang melihat iPadOS untuk pertama kalinya, inilah pengantar dasar-dasar apa yang ditawarkan iPadOS.
Layar Beranda iPad Baru
Layar Beranda di iPadOS memberi Anda opsi tata letak yang didesain ulang dan widget keren yang dapat Anda pin untuk akses mudah.
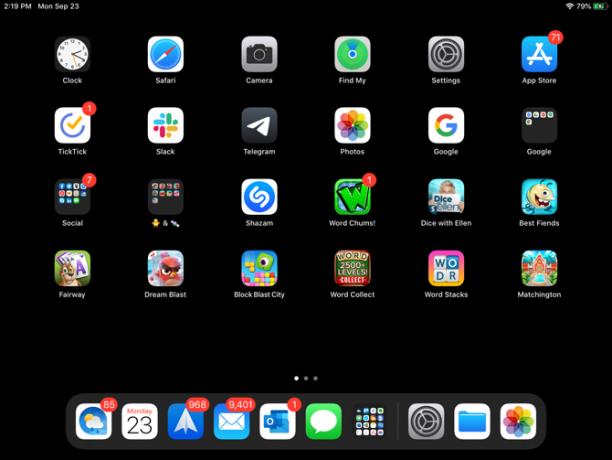
Mengubah Tata Letak
Ketika Anda melihat iPadOS, Anda akan segera mengetahui bahwa Anda dapat memuat lebih banyak aplikasi di layar Anda. Kisi untuk aplikasi Anda lebih ketat, memungkinkan Anda untuk melihat lebih banyak sekaligus. Namun, jika Anda bukan penggemar tampilan yang kental ini, Anda dapat mengubahnya.
- Buka Pengaturan aplikasi dan pilih Tampilan & Kecerahan.
- Dibawah Tata Letak Layar Beranda, tandai tombol untuk Lebih besar.
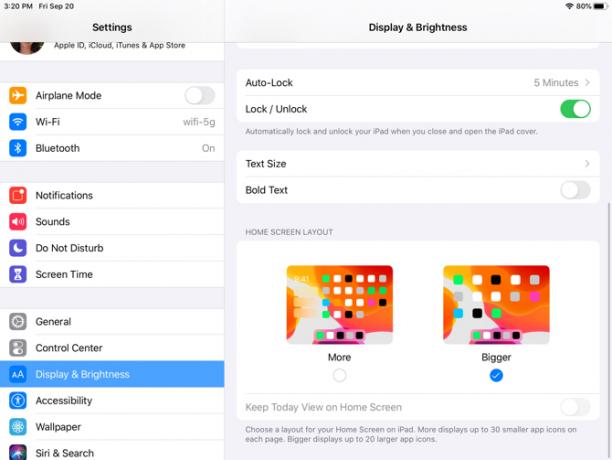
Lebih besar akan menempatkan kotak 20 ikon aplikasi kembali di layar Anda, sedangkan dengan Lebih tata letak, Anda mendapatkan 30.
Lihat Hari Ini
Perangkat tambahan lain untuk layar Beranda iPad adalah Today View. Akses bagian praktis ini dengan menggesekkan dari kiri ke kanan. Anda kemudian memiliki tampilan cepat tanggal dan waktu, bersama dengan widget.
Anda dapat memilih untuk menjaga Tampilan Hari Ini di layar Beranda atau mengaksesnya hanya dengan menggesekkan. Untuk menyimpannya di layar Beranda, ikuti langkah-langkah ini:
- Buka Pengaturan aplikasi dan pilih Tampilan & Kecerahan.
- Dibawah Tata Letak Layar Beranda, hidupkan sakelar untuk Pertahankan Tampilan Hari Ini di Layar Beranda.
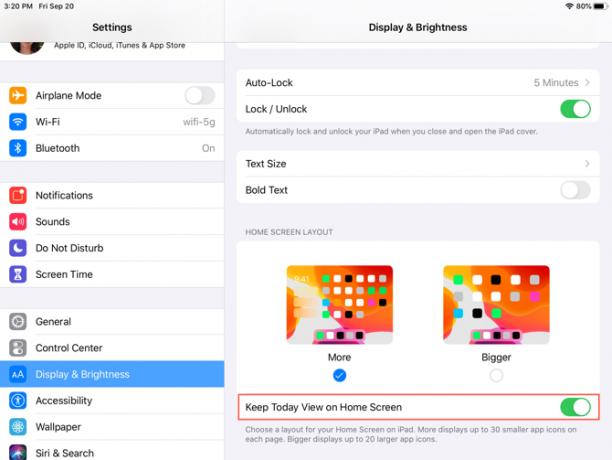
Anda mungkin juga melihat pesan di bagian atas Today View for Tambahkan ke Layar Beranda; cukup ketuk untuk menambahkannya. Atau, Anda dapat menggesek ke bagian bawah Tampilan Hari Ini, ketuk Edit, dan nyalakan sakelar di layar berikutnya.
Perhatikan bahwa jika Anda memutuskan untuk mempertahankan Tampilan Hari Ini di layar Beranda, layar hanya akan tetap ada di tampilan lansekap.
Widget yang Disematkan dan Favorit
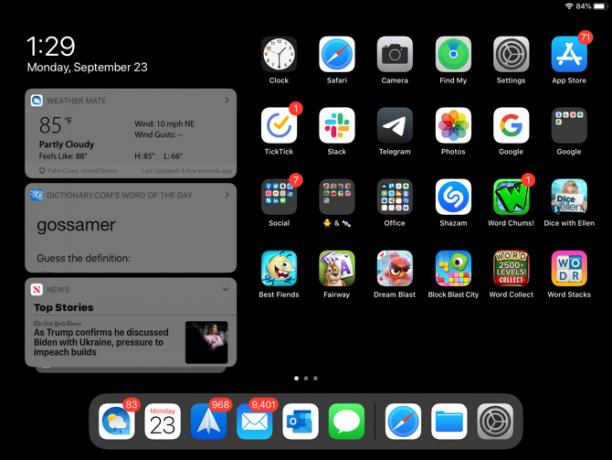
Tampilan Hari yang dijelaskan di atas adalah tempat yang berguna untuk widget aplikasi, mirip dengan widget Layar Hari ini di iPhone. Jadi sangat cocok untuk aplikasi yang Anda gunakan setiap hari atau beberapa kali sehari. Plus, widget terbaik memberi Anda sekilas informasi 10 Widget iPhone Terbaik (Dan Cara Menggunakannya dengan Baik)Widget iPhone memungkinkan Anda mengakses informasi aplikasi sekilas dan bisa sangat berguna. Berikut adalah beberapa widget iPhone terbaik. Baca lebih banyak seperti cuaca, tugas, berita, atau detail lain yang berkaitan dengan aplikasi.
Untuk menambah, menghapus, dan mengatur ulang widget, geser ke bagian bawah Today View dan ketuk Edit. Anda memiliki dua cara untuk menangani widget di tampilan Today: Favorit yang Disematkan dan Favorit.
Favorit adalah widget yang akan muncul di Today View, sementara Favorit yang Disematkan adalah Favorites yang akan selalu muncul di Today View. Jika Anda memiliki Tampilan Hari ini terbuka dan geser ke bawah, satu-satunya widget yang akan Anda lihat adalah Pinned Favorites. Kemudian, cukup geser ke atas untuk melihat semua Favorit.
Sekarang setelah Anda mengetahui perbedaan widget, Anda dapat mengaturnya Edit layar. Ketuk tanda plus berwarna hijau untuk menambahkan widget ke Favorit. Untuk mengubah Favorit menjadi Favorit yang Disematkan, ketuk dan seret ke bagian di atas. Dan untuk mengatur ulang widget, cukup ketuk dan seret ke tempat yang Anda inginkan. Keran Selesai ketika kamu selesai.
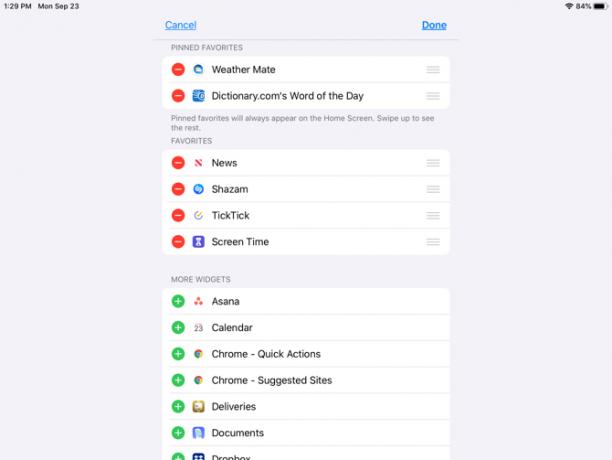
Perubahan Layar Utama Lainnya
Anda mungkin melihat beberapa perubahan Beranda tambahan dengan iPadOS.
Untuk mengatur ulang aplikasi, tahan satu seperti dulu. Tetapi sekarang Anda akan melihat menu sembulan dengan pintasan untuk aplikasi dan opsi untuk Susun Ulang Aplikasi. Jika Anda tidak membuat pilihan dari menu pintasan dan terus memegang ikon aplikasi, semua aplikasi akan bergoyang seperti pada iOS 12 dan sebelumnya, sehingga Anda dapat memindahkan atau menghapusnya.
Sekarang kamu bisa tambahkan folder ke Dock di iPad. Pegang folder, pilih Susun Ulang Aplikasi, dan pindahkan ke Dock. Atau, tahan hingga menu pintasan hilang, folder bergoyang, dan kemudian pindahkan.

Keyboard Baru iPad
Anda akan senang melihat peningkatan pada keyboard (seperti QuickPath, yang memungkinkan Anda mengetik untuk mengetik) di iOS 13 dan iPadOS. Selain itu, iPadOS memberi Anda keyboard mengambang.
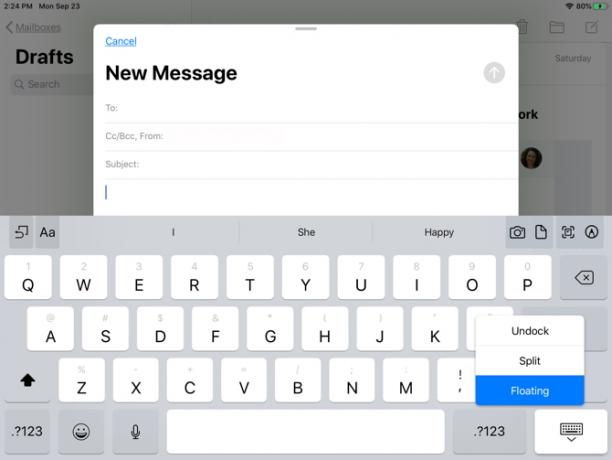
Keyboard yang Mengambang
Keyboard mengambang adalah salah satu tambahan yang sekarang tersedia di iPadOS. Dengan fitur baru ini, Anda dapat mengecilkan keyboard dan memindahkannya ke mana pun Anda suka di layar. Ini memberi Anda pandangan yang lebih besar tentang apa yang Anda ketikkan tanpa terpotong oleh keyboard besar.
Plus, keyboard mengambang juga menggunakan QuickPath, sehingga Anda memiliki dua fitur baru dalam satu dengan keyboard iPadOS.
Anda dapat membuat papan tombol mengapung menggunakan salah satu dari dua metode mudah:
- Ketuk dan tahan tombol tombol keyboard di kanan bawah dan kemudian geser jari Anda ke atas Mengambang.
- Jepit dua jari ke dalam ke tengah keyboard.
Setelah Anda melihat papan tombol menyusut, Anda dapat meletakkannya di mana saja di layar dengan menyeret garis di bagian bawahnya. Untuk mengembalikan keyboard ke ukuran normal, geser dua jari ke luar dari bagian tengah keyboard mengambang.
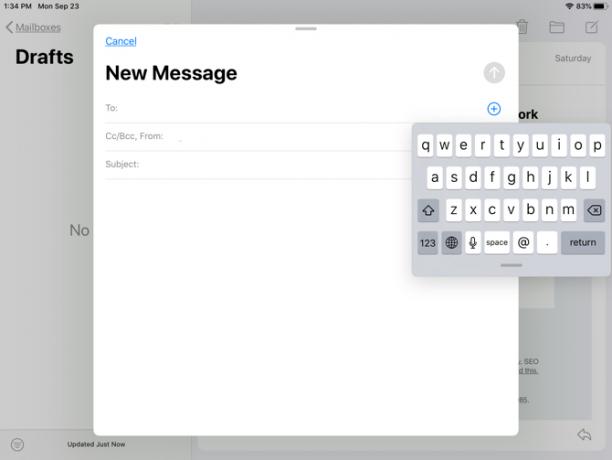
QuickPath
Jika Anda penggemar aplikasi seperti SwiftKey atau Gboard yang memungkinkan Anda menggesek untuk membuat kata-kata alih-alih mengetuk setiap tombol individual, maka QuickPath adalah untuk Anda.
Geser jari Anda hanya melalui setiap huruf kata tanpa melepaskan sampai saatnya untuk kata berikutnya. Ini adalah fitur yang bermanfaat bagi mereka yang tidak pernah meningkatkan kegesitan mengetik-jempol mereka. Seperti yang disebutkan, Anda juga dapat mengakses ini di iPhone Anda dengan iOS 13.
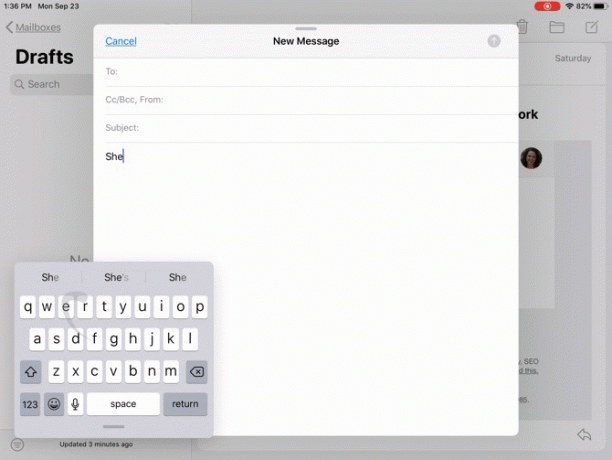
Jika Anda memilih untuk tidak menggunakan QuickPath saat menggunakan keyboard mengambang, Anda dapat menonaktifkannya:
- Buka Pengaturan aplikasi dan pilih Umum.
- Keran Papan ketik.
- Di bagian bawah di area bahasa, matikan sakelar untuk Geser pada Keyboard Mengambang untuk Mengetik.
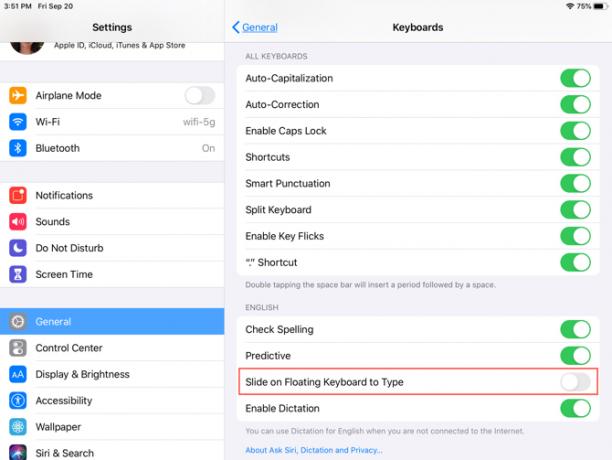
Mode Gelap Segar
Sementara Mode Gelap adalah fitur yang tersedia di iPadOS dan iOS 13, itu layak disebut untuk pengguna iPad. Tema apik yang pertama kali kita lihat di macOS Mojave ini sekarang ada di perangkat seluler Apple.
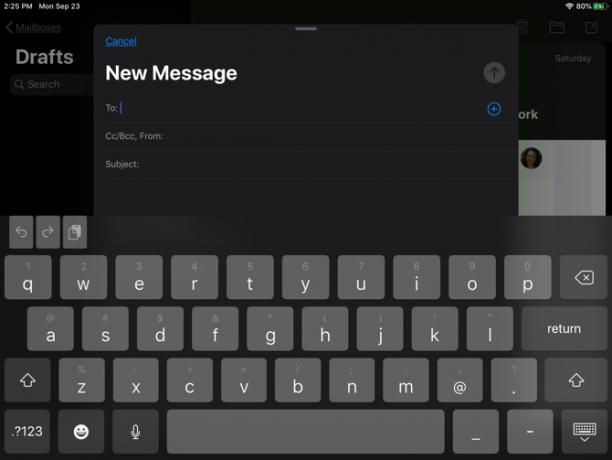
Pengaturan ini membantu meringankan kelelahan mata dan mengurangi kecerahan layar Anda untuk orang-orang di sekitar Anda. Anda dapat melihat kekayaan Mode Gelap di aplikasi bawaan, tampilan sistem, dan beberapa aplikasi pihak ketiga. Anda akan menemukan banyak aplikasi iOS pihak ketiga yang mendukung mode gelap 15 Aplikasi iPhone Populer Yang Menawarkan Dukungan Mode GelapSuka mode gelap? Anda perlu mencoba aplikasi iPhone dan iPad hebat ini yang menawarkan mode gelap untuk menjelajah di malam hari. Baca lebih banyak juga.
Aktifkan Mode Gelap
Anda dapat secara manual mengaktifkan Mode Gelap di iPad dengan beberapa ketukan sederhana:
- Buka Pengaturan aplikasi dan pilih Tampilan & Kecerahan.
- Dibawah Penampilan, tandai tombol untuk Gelap.
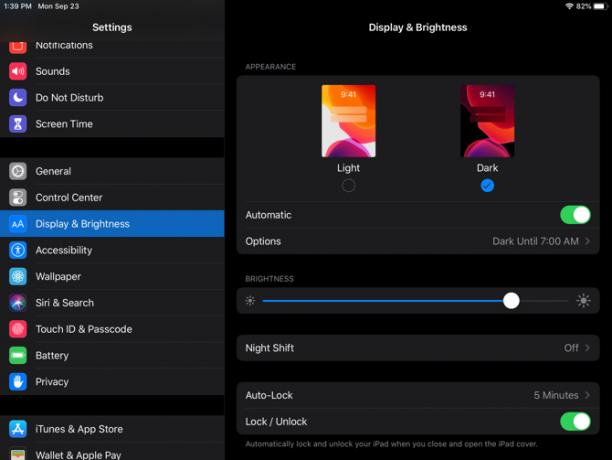
Anda juga dapat mengatur jadwal untuk Mode Gelap untuk hidup dan mati. Ini adalah cara yang bagus untuk mengaktifkan fitur tanpa harus membuka Pengaturan setiap kali dan melakukannya secara manual.
- Buka Pengaturan aplikasi dan pilih Tampilan & Kecerahan.
- Dibawah Penampilan, hidupkan sakelar untuk Otomatis.
- Keran Pilihan dan biarkan sebagai Sunset to Sunrise atau pilih Jadwal Kustom untuk mengatur waktu tertentu agar mode terang atau gelap untuk berganti.
Nikmati iPadOS Baru
Apple membuat iPadOS sistemnya sendiri untuk pengguna iPad sedikit mengejutkan. Tapi seperti yang Anda lihat, itu memang menawarkan opsi dan fitur tambahan yang tidak Anda dapatkan di iPhone. Semoga ini berarti bahwa Apple akan terus memberikan iPadOS fitur uniknya sendiri agar lebih bermanfaat bagi pengguna tablet.
Untuk lebih lanjut tentang iPad secara umum, lihat cara menggunakan Pensil Apple dengan iPad atau iPad Pro Cara Menggunakan Pensil Apple Dengan iPad atau iPad ProBagaimana Anda bisa tahu kapan Pensil Apple dibebankan? Kami menjawab pertanyaan ini dan lebih banyak lagi dalam panduan kami tentang cara menggunakan Pensil Apple. Baca lebih banyak bersama dengan beberapa hebat aplikasi pencatat untuk iPad Anda 7 Aplikasi Pencatat Terbaik untuk iPad dan iPad ProApa aplikasi pencatat terbaik untuk iPad? Kami melihat banyak pilihan hebat yang memungkinkan Anda mengambil, mengurutkan, dan berbagi catatan dengan mudah. Baca lebih banyak .
Dengan gelar BS di bidang Teknologi Informasi, Sandy bekerja selama bertahun-tahun di industri TI sebagai Manajer Proyek, Manajer Departemen, dan Pemimpin PMO. Dia kemudian memutuskan untuk mengikuti mimpinya dan sekarang menulis tentang teknologi penuh waktu.