Iklan
Jika Anda bekerja dari rumah atau menjalankan bisnis Anda sendiri, tidak selalu mudah diingat untuk mengirim faktur tepat waktu.
Di artikel ini, Anda akan melihat cara menulis Google Script (SANGAT sederhana, jangan khawatir).
Kami juga akan menunjukkan kepada Anda bagaimana melakukan hal yang sama dengan makro. Makro dapat dengan baik mengemas faktur Anda dan mengirimkannya ke alamat surel (atau alamat) yang Anda suka.
Langkah 1: Siapkan Faktur Bulanan Anda
Jika saat ini Anda tidak melacak faktur Anda menggunakan Google Sheets, Anda harus melakukannya. Bahkan jika kamu sudah tidak pernah memprogram apa pun dalam hidup Anda 10 Proyek Pemula Terbaik untuk Pemrogram BaruIngin belajar pemrograman tetapi tidak tahu harus mulai dari mana? Proyek dan tutorial pemrograman pemula ini akan memulai Anda. Baca lebih banyak .
Google Sheets disimpan di cloud, di mana Anda juga memilikinya kekuatan skrip Google 3 Cara Pasti untuk Meningkatkan Produktivitas Anda dengan Google ScriptMungkin untuk melakukan semua jenis otomatisasi yang sangat keren dengan Google Script, dan Anda bahkan tidak harus membuatnya dari awal. Tingkatkan produktivitas Anda secara besar-besaran. Baca lebih banyak di ujung jari Anda. Karena itu, Google Sheets jauh lebih "berkemampuan internet" daripada Excel.
Tidak masalah bagaimana Anda memformat faktur agar solusi ini berfungsi. Mari kita ambil beberapa hal yang harus Anda atur sebelum menangani Google Script Anda.
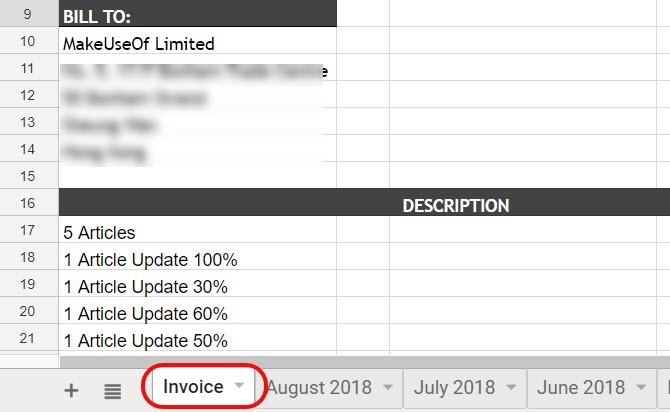
Ini tidak rumit. Yang perlu Anda lakukan adalah memastikan lembar bulan Anda saat ini selalu dinamai sama. Dalam kasus saya, saya menyebutnya "Faktur".
Pada tanggal 1 bulan, faktur dikirim secara otomatis. Kemudian beberapa waktu kemudian selama minggu pertama, saya hanya mengganti nama menjadi bulan dan tahun itu.
Kemudian buat kembali lembar “Faktur” dan mulai masuk lagi untuk bulan berjalan.
Langkah 2: Buat Google Script
Untuk masuk ke editor Google Script dari Google Sheets, cukup klik Alat dalam menu. Lalu klik Editor skrip.
Adalah cerdas untuk mengubah nama nama Proyek menjadi sesuatu yang akan Anda ingat nanti jika Anda perlu kembali membaca skrip Anda dan mengubahnya.
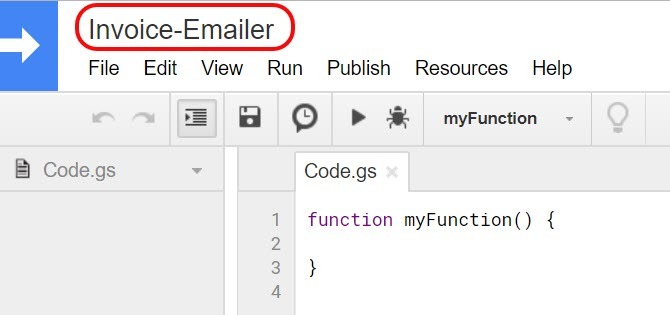
Selanjutnya, rekatkan dalam skrip berikut.
function myFunction () {var ss = SpreadsheetApp.getActiveSpreadsheet (); var filename = "Bulan Ini" + ss.getName (); var SendBook = ss.copy (nama file); var ToUser = "[email protected]" MailApp.sendEmail ({to: ToUser, subjek: 'Ini faktur saya untuk bulan lalu!', badan: 'Hai! Saya telah melampirkan faktur saya untuk bulan ini. Terima kasih untuk pekerjaannya, sangat menghargainya! -Ryan ', lampiran: [SendBook.getBlob (). SetName (nama file)]}); }Kami sudah meliput fungsi sendEmail Cara Mengirim Email di Google Sheet Dengan Google ScriptPelajari cara menggunakan Google Script untuk mengotomatisasi alat produktivitas Google seperti Sheets dan Documents dan menghemat waktu berjam-jam. Baca lebih banyak di masa lalu jika Anda tertarik pada cara kerjanya.
Edit bagian kanan skrip itu sehingga menuju ke alamat email yang benar. Pastikan itu menggunakan nama yang tepat dari orang yang Anda kirimi juga.
Untuk menguji apakah skrip Anda berfungsi, isi teks "ToUser" dengan alamat email Anda sendiri.
Klik pada Menyimpan ikon disk di menu untuk menyimpan skrip. Selanjutnya klik pada Bermain ikon (terlihat seperti panah kanan).
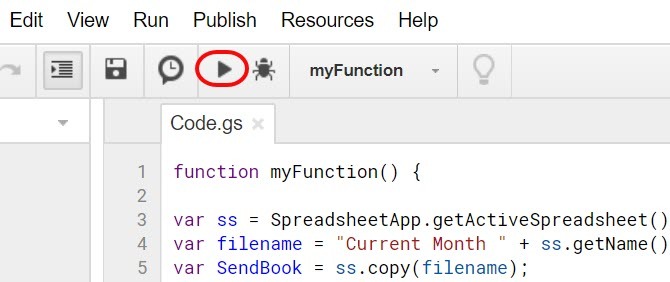
Anda akan diminta untuk mengonfirmasi otorisasi untuk skrip untuk mengakses data Google Anda yang lain (seperti Gmail dan Lembar).
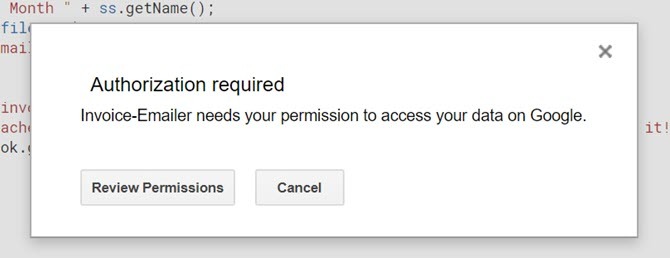
Anda mungkin mendapat peringatan bahwa skrip tidak aman. Ini hanya karena Anda sedang menulis skrip khusus yang belum ditinjau atau diotorisasi oleh Google untuk penggunaan yang lebih luas.
Anda dapat mengabaikan peringatan ini karena Anda membuat skrip dan Anda tahu itu aman.
Jika berjalan dengan benar, Anda seharusnya menerima email yang terlihat seperti ini:
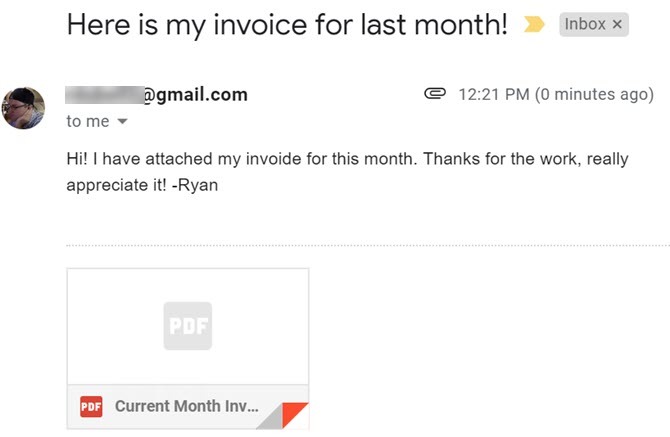
Seperti yang Anda lihat, spreadsheet akan dilampirkan ke email sebagai PDF. Ini membuatnya sangat mudah bagi penerima untuk membukanya dan melihatnya meskipun mereka tidak menggunakan Google Sheets.
Sekarang kita perlu mengotomatisasi ini sehingga berjalan pada tanggal 1 setiap bulan.
Langkah 3: Otomatiskan Script Faktur Anda
Untuk mengotomatiskan skrip Anda, Anda perlu membuat apa yang disebut sebagai "pemicu".
Kembali ke Google Script Anda, klik Edit di Menu, dan pilih Pemicu proyek saat ini.
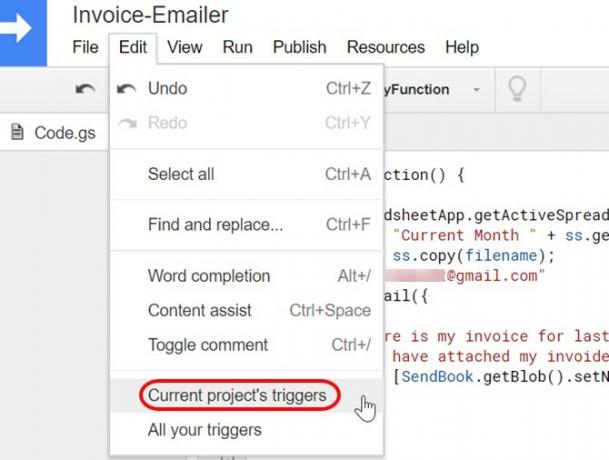
Karena Anda belum membuat pemicu apa pun untuk proyek ini, ini akan kosong.
Anda akan melihat tautan biru yang bertuliskan "Tidak ada pemicu yang disiapkan." Klik itu.
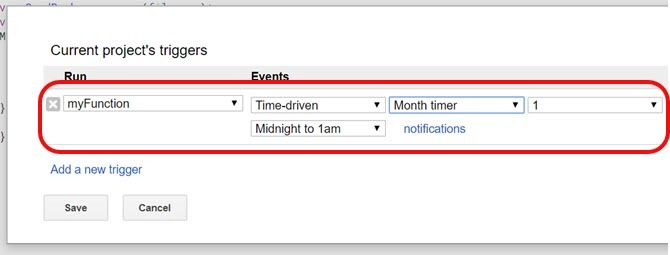
Memilih Digerakkan oleh waktu acara, atur timer ke Pengatur waktu bulan, dan biarkan nomornya di 1.
Setelah Anda mengklik Simpan, Google Script akan mengirimkan format PDF faktur Anda, melalui email, pada tanggal 1 setiap bulan.
Hanya itu yang ada di sana!
Yang penting adalah memastikan faktur Anda tetap terupdate dengan baik selama bulan tersebut. Pastikan sudah selesai dan siap untuk pergi pada hari pertama bulan berikutnya.
Langkah 4: Buat Makro
Ada pendekatan non-pemrograman lain yang dapat Anda lakukan untuk mencapai hal yang sama dengan skrip di atas: Google Sheets sekarang termasuk fitur makro Cara Mengotomatiskan Tugas Berulang di Google Sheets With MacrosMakro akhirnya tersedia untuk pengguna Google Sheets. Anda tidak memerlukan pengetahuan pengodean untuk mengotomatiskan tugas yang berulang dalam dokumen dan spreadsheet. Baca lebih banyak . Makro memungkinkan Anda merekam serangkaian tindakan untuk menyelesaikan tugas. Dalam hal ini, pertama-tama Anda harus membuat makro, dan kemudian memicunya dengan cara yang sama Anda memicu Google Script Anda.
Pertama, di Lembar Faktur Anda, buka Alat> Makro, dan pilih Rekam Makro.
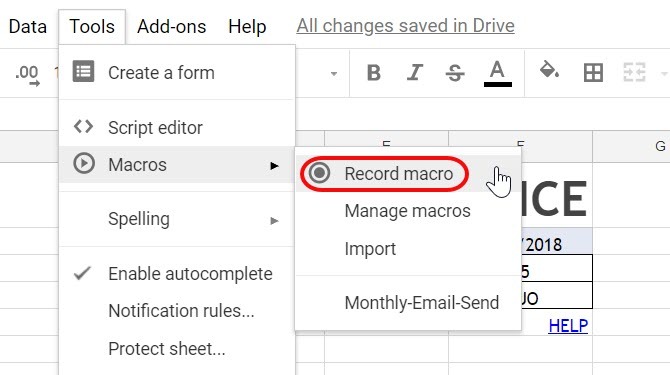
Selanjutnya, cukup ikuti langkah-langkah normal mengirim lembar kepada seseorang sebagai lampiran PDF.
Pergi ke Mengajukan, dan klik Email sebagai lampiran.
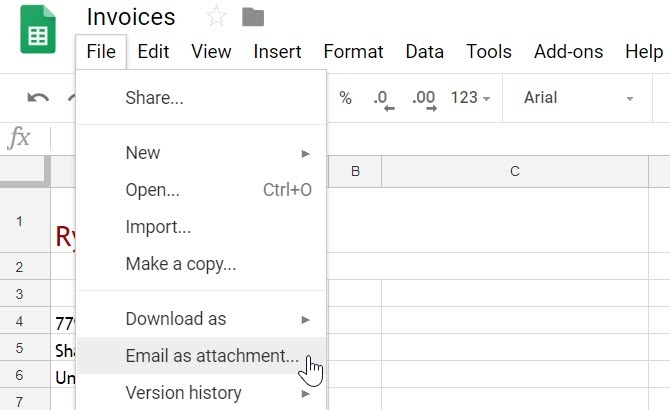
Kemudian, isi semua bidang formulir sehingga subjek dan tubuh terlihat alami.
Lalu klik Kirim.
Pada pop-up "Recording new macro", klik Menyimpan. Ini menyelesaikan proses perekaman makro. Berikan nama makro yang akan Anda ingat, dan klik Menyimpan lagi.
Anda seharusnya melihat email pengujian Anda tiba dengan PDF terlampir.
Langkah 5: Otomatiskan Makro
Sekarang saatnya untuk mengotomatisasi makro. Anda dapat memicu makro seperti halnya Anda memicu Google Script.
Kembali ke Alat dan Editor skrip. Klik pada kode macros.gs.
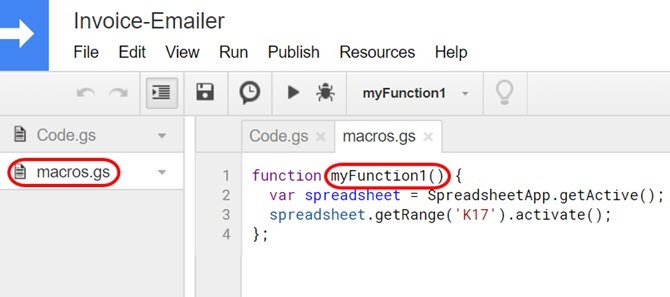
Catat nama fungsi makro. Dalam contoh di atas, nama fungsi makro adalah myFunction1.
Sekarang pergilah Edit, dan Pemicu proyek saat ini.
Kali ini, di kotak tarik-turun fungsi, Anda akan melihat fungsi makro dalam daftar. Pilih itu.
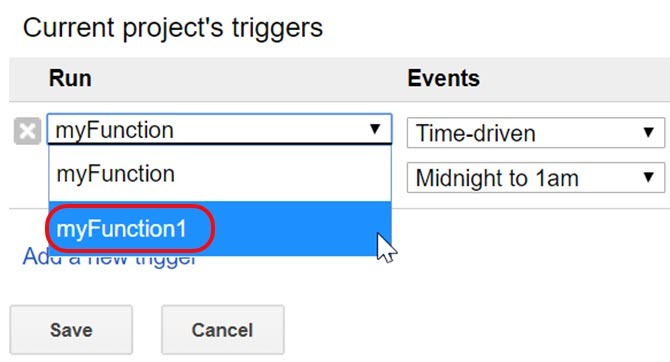
Kemudian, cukup siapkan pemicu lainnya seperti yang Anda lakukan di atas untuk pemicu Google Script.
Setel Acara ke Digerakkan oleh waktu. Memilih Bulan pengatur waktu. Biarkan nomornya di 1.
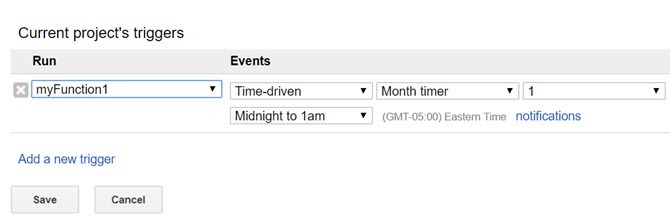
Sekarang makro yang Anda rekam akan berjalan setiap bulan.
Ini akan mengirimkan lembar Faktur sebagai PDF ke alamat email apa pun yang Anda tetapkan saat Anda merekam makro.
Google Sheets Otomatis Dapat Menghemat Waktu
Fitur pemicu di Google Sheets adalah benar-benar kekuatan di balik otomatisasi ini. Ini memungkinkan Anda mengotomatiskan semua tugas-tugas duniawi yang sering Anda lakukan, sehingga Anda dapat fokus pada hal-hal yang lebih penting.
Jika Anda baru saja mulai dengan Google Script, dan Anda ingin mempelajari lebih lanjut, kami telah membahasnya contoh lain dari Google Script yang bermanfaat 4 Script Google yang Membuat Google Sheets Lebih KuatGoogle Sheets luar biasa, tetapi bisa menjadi lebih hebat jika Anda menggunakan skrip Google Sheets untuk meningkatkan kemampuannya. Baca lebih banyak Anda bisa coba sekarang juga.
Ryan memiliki gelar BSc di bidang Teknik Listrik. Dia telah bekerja 13 tahun di bidang teknik otomasi, 5 tahun di bidang TI, dan sekarang adalah seorang Insinyur Aplikasi. Mantan Redaktur Pelaksana MakeUseOf, dia berbicara di konferensi nasional tentang Visualisasi Data dan telah ditampilkan di TV dan radio nasional.