Iklan
Random Access Memory (RAM) adalah komponen vital dari komputer mana pun. Saat Anda meluncurkan aplikasi di Mac Anda, itu membutuhkan sebagian dari memori Anda yang tersedia untuk dijalankan. Masalah serius dapat muncul jika ada masalah dengan memori komputer Anda.
Hari ini kita akan melihat bagaimana mengetahui berapa banyak memori yang Anda miliki, apa yang menggunakannya, dan bagaimana Anda dapat melakukan pengujian menyeluruh untuk memastikannya berfungsi dengan benar. Jika Anda baru-baru ini memasang RAM baru dan Anda menghadapi masalah, pengujian adalah bagian penting dari pemecahan masalah Anda.
Cari Tahu Berapa Banyak Memori yang Anda Miliki
Untuk mengetahui berapa banyak memori yang dimiliki Mac Anda, klik pada apel logo di sudut kiri atas layar Anda dan pilih Tentang Mac Ini. Di Gambaran tab, yang Penyimpanan line mencantumkan jumlah RAM dalam GB, kecepatan RAM dalam MHz, dan generasi laju data ganda (DDR) yang saat ini Anda gunakan.
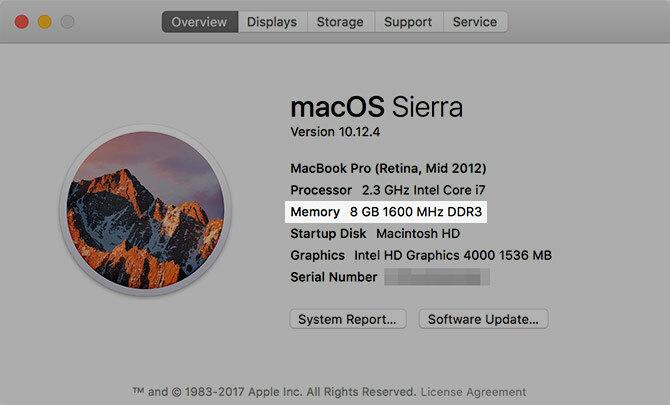
Ini penting jika Anda berniat tambahkan lebih banyak RAM ke mesin Anda
Cara Meningkatkan RAM di Mac AndaPelajari cara memeriksa apakah Anda dapat mengganti RAM Mac Anda, tempat membeli RAM, dan cara memutakhirkannya dalam panduan peningkatan RAM Mac ini. Baca lebih banyak , karena Anda ingin mencocokkan RAM yang ada dengan apa pun yang Anda instal. Ini sebagian besar saran untuk pemilik iMac dan MacBook lama, karena RAM pada laptop Apple yang lebih baru disolder ke papan logika.Klik Laporan Sistem dan arahkan ke menu Penyimpanan bagian untuk mengetahui informasi lebih lanjut. Di sini Anda dapat melihat berapa banyak batang RAM yang telah Anda instal, yang merupakan informasi penting lain yang perlu diingat jika Anda ingin memutakhirkan. macOS juga akan memberi Anda laporan status kondisi memori Anda saat ini (meskipun Anda perlu pengujian lebih lanjut untuk mengisolasi masalah).
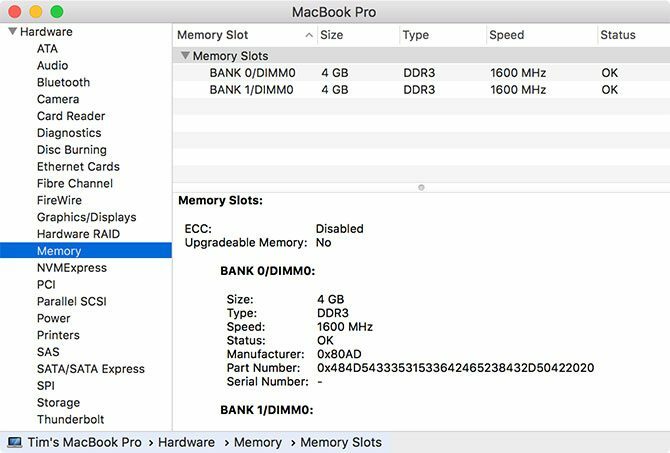
Cari Tahu Apa yang Menggunakan Memori Anda
Activity Monitor adalah aplikasi kecil yang hidup di perangkat Anda Aplikasi> Utilitas folder (luncurkan dengan Spotlight 7 Kebiasaan Baik Setiap Pengguna Mac Harus BiasakanHari ini kita akan membagikan kebiasaan Mac baik favorit kita, sambil berusaha keras melupakan yang buruk. Baca lebih banyak ) yang memberikan informasi tentang apa yang sedang berjalan di mesin Anda. Anda juga dapat menggunakannya untuk mencari tahu aplikasi mana yang menggunakan memori Anda yang tersedia, dan berapa banyak yang mereka gunakan.
Buka Activity Monitor, lalu klik pada Penyimpanan tab. Sortir Penyimpanan kolom dengan urutan menurun (ini akan menunjukkan panah menunjuk ke bawah) untuk melihat proses yang menggunakan sebagian besar memori di atas. Jika kamu melihat "Kernel_task" menggunakan banyak memori, itulah sistem operasi yang berjalan di latar belakang.
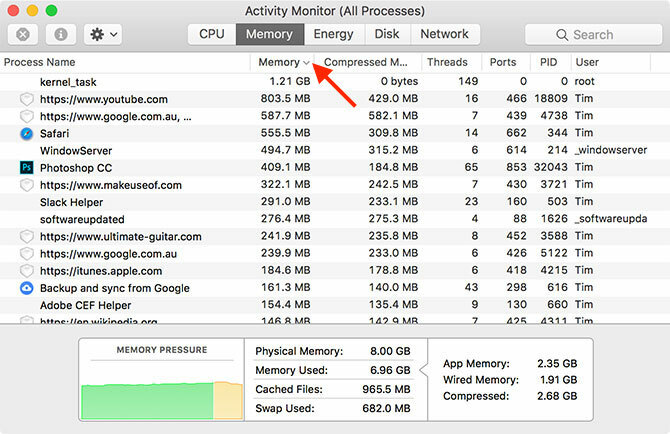
Anda dapat membunuh proses apa pun dengan memilihnya, lalu mengklik X di bagian atas jendela. Perlu diingat ini akan menutup aplikasi atau tab browser yang sesuai. Untuk menghindari kehilangan data, keluar dari aplikasi seperti biasa, atau dengan memilih dan menggunakan Cmd + Q jalan pintas.
Di bagian bawah layar ini, Anda akan melihat ringkasan dari total memori Anda, jumlah yang Anda gunakan saat ini, dan grafik yang menunjukkan "tekanan" memori dari waktu ke waktu. Coba buka beberapa aplikasi untuk melihat bagaimana pengaruhnya terhadap kinerja.
Pelajari Gejala Memori yang Salah
Ada beberapa tanda yang menunjukkan memori Anda mungkin tidak berfungsi dengan benar. Waspadai semua masalah ini:
- Aplikasi mogok secara tak terduga, lebih sering daripada biasanya.
- Sistem operasi Anda membeku atau memulai kembali tanpa peringatan.
- Performa yang buruk berarti komputer Anda semakin lambat semakin lama Anda menggunakannya.
- File dan pengaturan menjadi mudah rusak.
- Masalah terjadi bahkan setelahnya Anda telah menginstal ulang macOS Cara Menginstal Ulang macOS untuk Mac yang Cepat dan Squeaky CleanPerlu mengembalikan Mac ke pengaturan pabrik? Inilah cara menginstal salinan macOS baru dan menghapus semuanya. Baca lebih banyak .
- Masalah boot, termasuk tiga bunyi bip saat startup.
Cara terbaik untuk memeriksa masalah pada memori Mac Anda adalah dengan melakukan pengujian memori sambil menggunakan sesedikit mungkinnya. Karena sistem operasi menggunakan sedikit RAM di latar belakang, pengujian memori dengan mem-boot ke lingkungan pengujian yang ringan sangat disarankan.
Ada dua metode pengujian yang akan kita lihat hari ini: Perangkat diagnosa pengguna Apple sendiri Cara Mengidentifikasi Masalah Mac Dengan Tes Diagnostik Perangkat Keras AppleJika Mac Anda tidak berfungsi dengan benar, Anda dapat mencoba tes diagnostik bawaan Apple untuk mengetahui apa yang salah dengan baterai, prosesor, dan lainnya. Berikut cara menggunakan Tes Perangkat Keras Apple dan Diagnostik Apple. Baca lebih banyak , dan alat pihak ketiga yang disebut MemTest86.
Periksa Memori Anda Menggunakan Diagnostik Apple
Menguji RAM Anda dengan alat diagnostik pengguna Apple mudah. Cukup restart Mac Anda, lalu tahan D segera setelah restart. Jika Anda melakukannya dengan benar, komputer Anda akan mem-boot ke Apple Diagnostics atau Apple Hardware Test, tergantung pada usia mesin Anda.
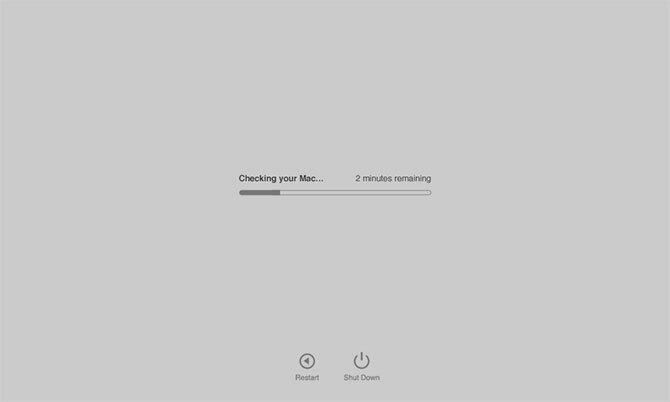
Ikuti petunjuknya dan biarkan tes selesai. Ini bisa memakan waktu cukup lama, terutama pada komputer lama. Setelah selesai, Anda akan melihat laporan yang memberi Anda ikhtisar singkat tentang masalah yang terdeteksi. Sayangnya, tes hanya akan memberi tahu Anda apakah ada masalah yang terdeteksi. Anda tidak akan dapat mengetahui batang RAM mana yang rusak.
Masalah menjalankan tes? Menahan Opsi + D saat startup akan menjalankan tes ini dari internet. Diperlukan waktu lebih lama untuk mengumpulkan file yang diperlukan, tetapi itu akan berfungsi dengan baik begitu unduhan selesai.
Periksa Memori Anda Menggunakan MemTest86
Jika Anda ingin mempelajari lebih lanjut tentang masalah apa pun yang terdeteksi oleh diagnosa Apple, atau Anda ingin menjalankan tes lain untuk ketenangan pikiran, MemTest86 adalah salah satu alat terbaik untuk pekerjaan itu. Ada beberapa alat pengujian memori yang menggunakan nama yang mirip, tetapi MemTest86 masih dipelihara dan diperbarui secara teratur.
Untuk menguji mesin Anda, Anda harus melakukannya buat drive USB yang bisa di-boot Cara Membuat dan Boot Dari Drive USB Linux di MacAda beberapa cara untuk membuat drive USB Linux langsung yang akan di-boot di Mac: Anda bisa melakukannya dengan freeware, atau membuat tangan Anda kotor dengan baris perintah. Baca lebih banyak dari mana untuk menjalankan tes. Langkah pertama adalah menemukan drive USB yang cocok dan pastikan tidak ada file penting di sana, karena keseluruhan drive akan dihapus. Masukkan drive USB ke porta bebas.
Sekarang unduh alat pembuatan drive gratis Penggores, pasang DMG, dan instal ke folder Aplikasi Anda. Kepala ke Unduhan MemTest86 halaman dan ambil Gambar untuk membuat Drive USB yang dapat di-boot dibawah Linux / Mac Unduhan.
Setelah MemTest86 mengunduh, ekstrak arsip dan luncurkan Etcher. Klik Pilih gambar, navigasikan ke arsip yang diekstrak yang sebelumnya Anda unduh, dan pilih memtest-usb.img mengajukan. Sekarang klik Pilih drive dan pilih drive USB yang ingin Anda gunakan. Saat Anda siap, klik Flash! dan tunggu prosesnya selesai.
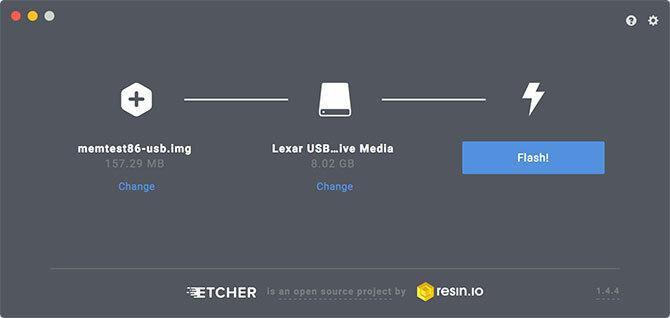
Selanjutnya, matikan Mac yang ingin Anda uji dan masukkan drive USB yang baru saja Anda buat. Tekan dan tahan tombol Pilihan kunci dan daya pada Mac Anda. Saat diminta, pilih drive eksternal yang Anda buat (mungkin muncul sebagai EFI Boot) dengan mengklik panah untuk boot ke MemTest. Jangan pilih Macintosh HD, karena ini adalah drive internal Anda.
Tunggu MemTest86 untuk menginisialisasi. Pengujian harus dimulai setelah jeda singkat, tetapi jika tidak, pilih Konfigurasi kemudian Mulai Tes. Berikan waktu untuk menyelesaikan tes; butuh sekitar 40 menit pada mesin uji kami. Pada akhirnya Anda akan diberikan ringkasan, dan opsi untuk menyimpan laporan ke drive USB dalam format HTML.
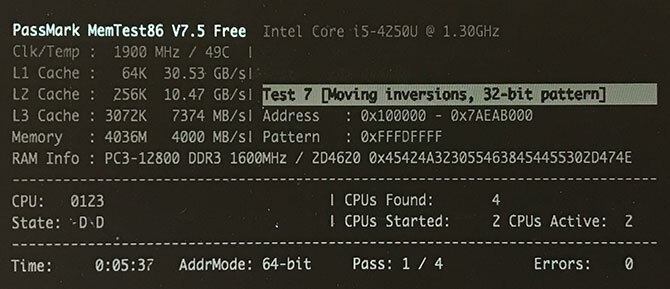
Simpan laporan jika Anda menemukan sesuatu yang tidak biasa dan gunakan itu untuk mencari bantuan Perlu Dukungan Teknis Mac? Inilah Opsi Anda"Dukungan teknis" - dua kata yang membuat takut semua orang kecuali pengguna komputer paling kompeten di luar sana. Di mana Anda mulai melihat ketika ada sesuatu yang salah? Baca lebih banyak di papan pesan suka Komunitas Dukungan Apple, atau dari teknisi.
Kosongkan Ruang Disk di Mac Anda
Beberapa orang menggunakan "memori" sebagai istilah umum untuk ruang kosong, tetapi macOS secara khusus menyebut ini sebagai "penyimpanan." Anda dapat menemukan informasi lebih lanjut tentang ini dengan mengklik apel logo, pilih Tentang Mac Ini, lalu klik pada Penyimpanan tab.
Jangan lupa untuk mencoba beberapa alat gratis yang kami rekomendasikan untuk diperiksa berapa banyak ruang kosong yang Anda miliki di Mac Anda 3 Aplikasi Gratis untuk Menganalisis & Memeriksa Ruang Hard Disk Mac AndaIngin tahu di mana semua penyimpanan Mac Anda telah pergi? Aplikasi gratis ini akan memberi tahu Anda. Baca lebih banyak , dan solusi untuk buat ruang kosong sebanyak mungkin.
Tim adalah penulis lepas yang tinggal di Melbourne, Australia. Anda bisa mengikutinya di Twitter.
