Iklan
Presentasi PowerPoint dengan banyak data tidak harus membosankan. Excel membuatnya mudah untuk mengambil beberapa baris data dan mengubahnya menjadi grafik visual yang mudah ditafsirkan. Saat Anda memasangkan data Anda dengan PowerPoint, Anda bisa menghidupkan grafik Excel buat presentasi yang menarik 10 Tips untuk Membuat Presentasi PowerPoint yang Lebih Baik dengan Office 2016Microsoft PowerPoint terus menetapkan standar baru. Fitur-fitur baru di PowerPoint 2016 mewujudkan posisi teratas sebagai pilihan terbaik untuk presentasi cerdas dan kreatif. Baca lebih banyak .
Kami akan membawa Anda melalui proses langkah demi langkah. Tonton data Anda menjadi hidup.
Membuat Bagan Anda
Langkah pertama dalam menjiwai bagan Excel adalah dengan buat bagan Anda Cara Membuat Bagan di ExcelTidak pernah membuat bagan di Excel? Berikut cara membuat bagan di Excel dan menyesuaikannya, menggunakan jenis bagan yang paling umum. Baca lebih banyak dengan data yang telah Anda kompilasi. Jika Anda tidak yakin bagan apa yang tepat untuk data Anda, lihat panduan ini
memilih bagan Excel yang tepat 8 Jenis Grafik dan Grafik Excel dan Kapan MenggunakannyaGrafik lebih mudah dipahami daripada teks dan angka. Grafik adalah cara yang bagus untuk memvisualisasikan angka. Kami menunjukkan kepada Anda cara membuat bagan di Microsoft Excel dan kapan sebaiknya menggunakan jenis apa. Baca lebih banyak untukmu.Jika data Anda berubah secara teratur dan Anda harus memberikan presentasi bulanan misalnya, Anda bisa membuatnya bagan yang memperbarui sendiri di Excel Cara Membuat Grafik Microsoft Excel yang Memperbarui Sendiri dalam 3 Langkah MudahMemperbarui bagan Excel adalah penghemat waktu yang sangat besar. Gunakan langkah-langkah ini untuk menambahkan data baru dan melihatnya secara otomatis muncul dalam bagan. Baca lebih banyak dan bawa mereka ke PowerPoint untuk menghidupkan mereka.
Jika Anda membuat grafik satu kali, Anda bahkan tidak perlu membuka Excel di komputer Anda. Kamu bisa mulai tepat di PowerPoint dengan pergi ke Sisipkan> Bagan Anda dapat memilih jenis bagan Anda, dan menambahkan data dengan popup Excel kecil di sana di program.
Jika Anda tidak memiliki banyak data, Anda sebenarnya dapat merancang diagram lingkaran tepat di PowerPoint, menggunakan fitur bentuk aplikasi.
Menu Animasi PowerPoint
Setelah menyiapkan bagan, Anda dapat menyalinnya ke PowerPoint untuk menghidupkannya. Klik pada bagan atau grafik Anda dan gunakan pintasan keyboard Ctrl + C untuk menyalinnya. Buka kanvas kosong di PowerPoint, dan gunakan pintasan keyboard Ctrl + V untuk menempelkannya.
Di PowerPoint, Anda akan menghabiskan seluruh waktu Anda di itu Animasi tab. Di sinilah Anda akan menemukan semua alat yang Anda butuhkan untuk menghidupkan grafik di PowerPoint.
Anda akan melihat sejumlah kecil animasi di menu di bagian atas layar. Klik panah di akhir animasi untuk melihat semua animasi tersedia untuk pengguna PowerPoint.
Animasi Grafik Batang
Dalam contoh kami, kami menggunakan data dari Templat spreadsheet Anggaran Tren Anggaran, yang termasuk grafik batang.
Pilihan terbaik untuk grafik batang adalah agar grafik tersebut muncul dari bagian bawah layar yang naik. Itu Menghapus animasi adalah pilihan yang cocok untuk gerakan semacam ini.
Untuk menerapkan animasi, lakukan hal berikut:
- Klik untuk memilih grafik.
- Klik tautan Menghapus tombol animasi.
- Animasi akan diterapkan ke seluruh grafik.
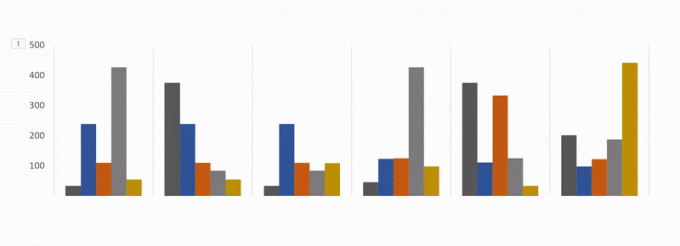
Selanjutnya, Anda ingin mengubah pengaturan lanjutan untuk animasi Anda, sehingga itu muncul secara bertahap daripada dalam sekali jalan.
Pengaturan ini ditemukan di bawah Opsi Efek.
Dengan Opsi Efek Anda dapat memilih arah animasi - dapat muncul dari atas, bawah, kiri, atau kanan. Anda juga dapat menentukan bagaimana bagan Anda akan dianimasikan: sebagai satu objek, berdasarkan kategori, atau seri.
Jadi apa sebenarnya arti dari opsi-opsi ini?
-
Oleh kategori: Ini menghidupkan data Anda berdasarkan setiap kategori pada sumbu X bagan batang Anda. Jika setiap kategori menyertakan satu bilah, setiap bilah akan dianimasikan secara terpisah. Jika ada beberapa bilah di setiap kategori, semuanya akan dianimasikan pada saat yang sama.
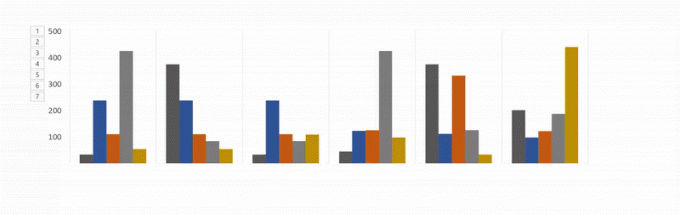
-
Secara seri: Opsi ini menggerakkan data Anda dengan setiap warna individu dalam kategori pada sumbu X grafik batang Anda. Setiap set bar dengan satu warna akan dianimasikan bersama.

-
Menurut elemen dalam kategori: Opsi ini menganimasikan data Anda berdasarkan masing-masing kategori pada sumbu X, tetapi memperlambat animasinya secara signifikan. Setiap bilah akan menganimasikan satu demi satu, jadi jika Anda memiliki bagan seperti yang di bawah ini, itu hanya akan menganimasikan setiap bilah dalam urutan yang muncul dalam grafik Anda.
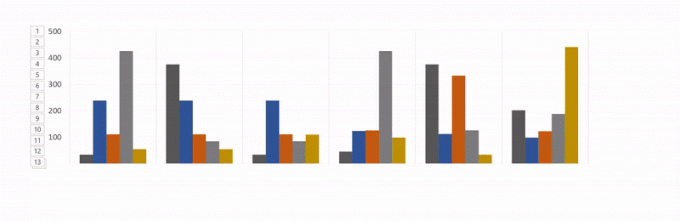
-
Menurut elemen dalam seri: Setiap seri (atau set bar dengan satu warna) akan dianimasikan secara terpisah. Setiap batang dari satu warna akan beranimasi satu per satu, diikuti oleh warna berikutnya.

Untuk setiap opsi ini, Anda juga dapat memeriksa Mulai animasi dengan menggambar latar belakang grafik. Ini akan memungkinkan latar belakang muncul secara bertahap sebelum elemen grafik Anda mulai muncul.
Jika Anda tidak menyukai tampilan animasi Anda, Anda dapat menguji opsi lain dengan mengklik nama animasi di tab. Efek yang Anda terapkan akan dipertahankan dengan jenis animasi baru.
Untuk melihat seluruh proses dalam aksi, lihat video di bawah ini:
Memilih Animasi yang Tepat untuk Bagan Anda
Seperti yang kami sebutkan, ada banyak jenis bagan yang tersedia di Excel. Bagan yang Anda gunakan tergantung pada sifat data Anda, dan animasi yang Anda gunakan untuk bagan itu tergantung pada jenis grafik yang Anda pilih.
Selain animasi bagan default yang terlihat di menu, Anda dapat melihat lebih banyak animasi masuk, keluar, dan penekanan dengan mengklik panah bawah di akhir daftar animasi.
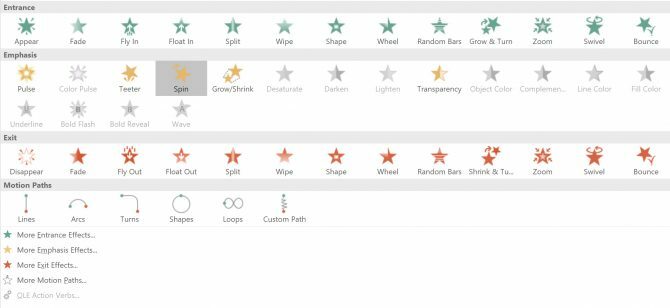
Anda dapat melihat lebih banyak animasi dengan mengklik Lebih Banyak Efek Masuk di panel itu.
- Diagram batang: Untuk bagan batang seperti pada contoh di atas, Wipe, Peek In, dan Fade akan bekerja dengan baik.
-
Diagram lingkaran: Untuk diagram lingkaran, coba animasi berikut: Roda, Zoom, dan Pudar. Dalam GIF di bawah, Anda dapat melihat contoh bagan pai yang dianimasikan dengan efek roda.

-
Daerah tumpukan: Untuk bagan area bertumpuk, coba animasi berikut: Fade, Appear, atau Wipe. Dalam GIF di bawah ini, Anda dapat melihat contoh bagan area bertumpuk dengan efek fade.

-
Bagan Garis: Pilihan yang baik untuk diagram garis adalah Hapus, tetapi pastikan untuk memilih arah animasi dari kiri.
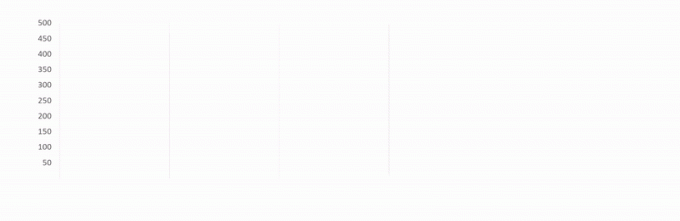
Ada beberapa cara lain untuk menyesuaikan animasi yang sesuai dengan jenis bagan yang Anda gunakan. Buka Panel Animasi dan di menu klik Pengaturan waktu. Di bawah panel timing, Anda dapat mengontrol seberapa cepat animasi Anda muncul, apakah Anda perlu mengklik agar animasi muncul, dan apakah animasi harus diulang.
Eksperimen Adalah Teman Anda
Anda mungkin akan menemukan diri Anda menguji berbagai animasi dan opsi yang berbeda untuk melihat apa yang paling cocok untuk data, grafik, dan gaya presentasi Anda. Menguji berbagai opsi dan kecepatan akan memastikan bahwa Anda menemukan pengaturan yang tepat untuk Anda.
Setelah Anda melakukannya beberapa kali, proses animasi grafik Excel akan jauh lebih cepat.
Apa jenis grafik 6 Bagan Excel Baru dan Cara MenggunakannyaPerlu mendapatkan lebih banyak dari bagan Excel Anda? Berikut ini adalah panduan lengkap untuk beberapa grafik baru yang diperkenalkan di versi terbaru Excel. Baca lebih banyak apa yang Anda gunakan untuk data Excel Anda? Apakah ada program atau alat lain yang Anda sukai untuk menghidupkan grafik Anda? Beri tahu kami di komentar.
Kredit Gambar: IgorTishenko /Depositfoto
Nancy adalah seorang penulis dan editor yang tinggal di Washington DC. Dia sebelumnya adalah editor Timur Tengah di The Next Web dan saat ini bekerja di sebuah think tank berbasis di DC tentang komunikasi dan penjangkauan media sosial.