Iklan
Di permukaan, proses untuk menghapus instalasi aplikasi di Mac sederhana, tetapi tidak jelas.
Di Windows, ada opsi penghapusan instalasi khusus di Pengaturan. Di macOS, Anda tidak akan menemukan utilitas seperti itu. Anda hanya perlu menghapus aplikasi dari Aplikasi folder dan Anda selesai. Tetapi lebih sering daripada tidak, aplikasi meninggalkan beberapa sisa.
Ikuti panduan kami untuk mempelajari cara menghapus instalasi program di Mac menggunakan beberapa metode.
1. Pindah ke Sampah
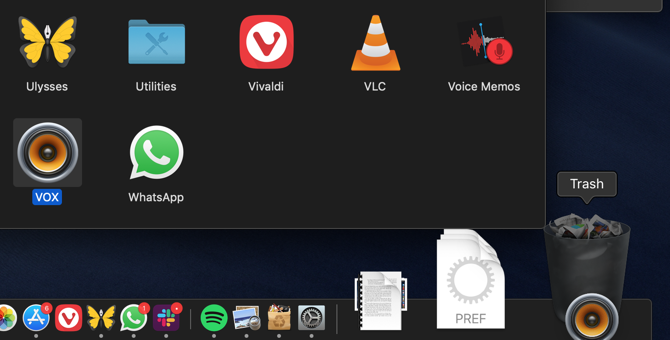
Cara paling sederhana untuk menghapus aplikasi dari Mac Anda adalah dengan menyeret ikon aplikasinya ke Trash. Perhatikan bahwa Anda harus melakukan ini dari Aplikasi folder di Finder; Anda tidak dapat menyeret ikon aplikasi dari Launchpad ke Sampah.
Kemudian, klik kanan pada Sampah ikon di Dock dan pilih Sampah kosong untuk menghapus aplikasi secara permanen. (Jika Anda tidak dapat mengosongkan Sampah, Anda kemungkinan memiliki masalah. Mengikuti panduan kami untuk memaksa Sampah kosong Tidak dapat Mengosongkan Sampah di Mac Anda? Inilah Cara Memperbaikinya Mencoba menghapus file dari Sampah di Mac Anda dan mengalami masalah? Berikut panduan pemecahan masalah untuk mengosongkan Tempat Sampah. Baca lebih banyak untuk memperbaikinya.)
Metode ini menghilangkan semua file aplikasi di Aplikasi folder, yang terkadang bisa lebih dari sekedar aplikasi itu sendiri. Untuk melihat konten aplikasi, klik kanan dan pilih Tampilkan Isi Paket.
Sementara sebagian besar aplikasi akan sepenuhnya mencopot pemasangan dengan cara ini, yang lain mungkin meninggalkan perpustakaan atau file terkait lainnya. Untuk menyingkirkan semuanya dari aplikasi yang diberikan, gunakan metode selanjutnya.
2. Gunakan AppCleaner

penawaran macOS dengan file aplikasi dalam dua cara terpisah. Selain file aplikasi itu sendiri, ada file terkait yang tersebar di seluruh sistem file. Ini bisa di Perpustakaan folder, atau dalam folder terkait di partisi yang sama sekali berbeda. Untuk sepenuhnya menghapus aplikasi, Anda perlu menghapus file yang terkait (sampah) juga. Ini akan membantu Anda menghemat ruang penyimpanan di Mac Anda dan juga akan membantu sistem Anda berjalan lebih lancar.
AppCleaner adalah utilitas gratis yang membantu Anda menghapus semua file terkait dari suatu aplikasi. Setelah membuka AppCleaner, Anda akan melihat area kosong tempat Anda dapat menghapus aplikasi yang ingin Anda hapus instalasinya. Anda juga dapat menggunakan AppCleaner untuk menghapus aplikasi yang tidak diinginkan yang dikirimkan bersama Mac Anda. Itu dapat dengan mudah menghapus aplikasi seperti iMovie, GarageBand, Pages, dan banyak lagi.
Klik pada Daftar di bilah alat untuk melihat daftar semua aplikasi yang Anda instal. Dari atas, Anda dapat mencari aplikasi juga.
Bagian terbaik tentang AppCleaner adalah transparansi yang dibawanya ke proses penghapusan instalasi. Klik nama aplikasi dan Anda akan melihat daftar semua file terkait. Aplikasi akan secara otomatis memilih file terkait yang aman untuk dihapus.
Anda masih dapat menelusuri daftar dan memilih file lain yang menurut Anda tidak lagi penting. Kemudian klik saja Menghapus tombol untuk menghapus aplikasi dan file terkait.
Unduh: AppCleaner (Gratis)
3. Gunakan Penghapus Instalasi Khusus

Ketika Anda mengunduh aplikasi dari perusahaan tertentu, mereka datang dengan installer mereka sendiri. Mereka menginstal pembantu mereka sendiri dan memperbarui utilitas yang membuatnya jauh lebih sulit untuk benar-benar menghapusnya.
Adobe, khususnya, membuat proses menjadi tidak perlu menjadi rumit. Bahkan jika Anda menghapus aplikasi Adobe, utilitas pembantu dan menu bar aplikasi akan tetap mengatakan put. Bahkan menggunakan aplikasi seperti AppCleaner tidak akan membantu dalam kasus ini.
Satu-satunya cara untuk menyingkirkan aplikasi seperti ini adalah dengan menggunakan uninstaller mereka sendiri. Pertama, buka Spotlight (atau pencarian Finder), dan cari nama aplikasi diikuti oleh "uninstaller." Jika Anda menemukannya, buka dan mulai proses penghapusan instalasi.
Jika Anda tidak dapat menemukannya di Mac Anda, lakukan pencarian Google. Beberapa aplikasi memungkinkan Anda mengunduh uninstaller khusus aplikasi untuk menghapusnya.
4. Hapus File Aplikasi Terkait Dari Perpustakaan

Sumber daya aplikasi disimpan di Internet Perpustakaan map. Ini adalah file yang diperlukan aplikasi untuk berfungsi dengan baik. Saat Anda menghapus aplikasi, file terkait di folder Library tetap tersimpan.
Berantakan dengan file Perpustakaan bisa berbahaya. Jika Anda menghapus file yang penting untuk macOS, itu dapat menyebabkan macet dan kehilangan data. Tetapi jika Anda tahu apa yang Anda lakukan, dan Anda hanya ingin menghapus file tertentu yang terkait dengan aplikasi, ikuti langkah-langkah di bawah ini:
- Folder Library disembunyikan secara default. Untuk menyembunyikannya, buka Penemu dan klik pada Pergilah di bilah menu sambil menahan tombol Alt / Opsi kunci. Dari dropdown, klik pada Perpustakaan masuk.
- Sekarang klik pada Cari tombol dan masukkan nama aplikasi atau file yang Anda cari. Klik pada Perpustakaan tombol untuk mempersempit pencarian ke folder Library.
- Saat Anda menemukan file, pilih dan pindahkan ke Sampah. Setelah mengosongkan Sampah, Anda akan menghapus file dari sistem Anda.
Berbicara tentang ini, awasi folder macOS Anda tidak boleh menyentuh 5 folder macOS yang tidak boleh Anda sentuh (dan mengapa)Jika ruang Mac Anda hampir habis, Anda mungkin tergoda untuk menghapus folder-folder ini tetapi berbahaya untuk menyentuhnya. Baca lebih banyak .
5. Mengotomatiskan Proses Menggunakan AppTrap

Jika Anda adalah tipe orang yang selalu mencoba aplikasi baru dan mencopot aplikasi secara rutin, mungkin ada baiknya mengotomatiskan seluruh proses penghapusan file sampah yang terkait. Di sinilah AppTrap masuk.
Ini mengintegrasikan fitur AppCleaner langsung ke sistem operasi macOS. Jadi saat Anda memindahkan aplikasi ke Sampah, Anda akan melihat popup yang menanyakan apakah Anda juga ingin memindahkan file terkait ke Sampah.
Anda dapat mengklik tombol dropdown untuk melihat daftar semua file terkait. Klik Pindahkan File untuk memindahkan file terkait ke Sampah. Untuk benar-benar menghapus aplikasi dan file, Anda harus mengosongkan Sampah.
Unduh: AppTrap (Gratis)
6. Cara Menghapus Aplikasi di Mac Menggunakan Terminal

Terminal adalah alat yang ampuh untuk membawa masalah ke tangan Anda sendiri. Alih-alih mengunduh dan mempercayai aplikasi pihak ketiga, Anda bisa menyelesaikan pekerjaan hanya dengan perintah.
Bahkan jika Anda bukan seorang Terminal ninja, Anda masih dapat menggunakan perintah sederhana untuk menghapus instalasi aplikasi (pelajari lebih lanjut di panduan pemula Terminal kami). Cukup buka Terminal dari Aplikasi > Keperluan dan ketik perintah berikut:
hapus file sudo: //Selanjutnya, seret ikon aplikasi ke jendela Terminal dan itu akan secara otomatis masuk ke jalur aplikasi. Seperti itu:
hapus file sudo: ///Applications/vlc.apptekan Memasukkan (tebasan ketiga sebelumnya Aplikasi normal), masukkan kata sandi Anda, dan Terminal akan menghapus aplikasi untuk Anda.
Utilitas Mac Sederhana untuk Kenyamanan Lebih
Sekarang Anda tahu cara menghapus program pada Mac dengan segala cara yang bisa Anda bayangkan. Saat Anda mencoba berbagai jenis aplikasi Mac, Anda akan menyadari bahwa ada pesona tertentu dalam utilitas Mac yang sederhana. Ini sering dibuat oleh pengembang independen yang bersemangat dan bebas dari bloatware. Mereka tidak mengotori folder Library dengan file terkait, membuatnya lebih mudah untuk dihapus.
Kamu bisa menggunakan utilitas Mac sederhana 10 Aplikasi Mac Mati-Sederhana yang Diperlukan Semua OrangBeberapa aplikasi macOS sangat baik dalam melakukan satu tugas sehingga Anda hanya perlu membuatnya tetap ada. Berikut adalah beberapa aplikasi Mac sederhana favorit kami. Baca lebih banyak untuk mengelola kalender, mencari file, memperluas teks, mengonversi video, dan lainnya.
Khamosh Pathak adalah penulis teknologi lepas dan Desainer Pengalaman Pengguna. Ketika dia tidak membantu orang memanfaatkan teknologi mereka saat ini, dia membantu klien merancang aplikasi dan situs web yang lebih baik. Di waktu luangnya, Anda akan menemukannya menonton film komedi spesial di Netflix dan mencoba sekali lagi, untuk membaca buku yang panjang. Dia @pixeldetective di Twitter.


