Iklan
Google Drive diinstal pada setiap ponsel Android, dan tergoda untuk menggunakannya sebagai layanan penyimpanan cloud dasar. Tapi ada lebih dari itu. Anda dapat menggunakannya untuk cadangan, sebagai pendamping Foto Google, untuk berbagi file, dan banyak lagi.
Inilah delapan fitur teratas pilihan kami di Google Drive yang perlu Anda ketahui.
1. Cadangkan Ponsel Anda
Salah satu hal yang masih kekurangan Android adalah sistem cadangan yang lengkap dan komprehensif. Yang paling dekat yang kami dapatkan adalah Google Drive. Itu dapat mencadangkan pengaturan sistem dan aplikasi, dan beberapa data, sehingga Anda dapat dengan cepat mengembalikannya setelah reset pabrik atau ketika Anda meningkatkan ke perangkat baru.
Untuk menggunakannya, buka Drive dan buka Pengaturan> Cadangkan & reset, lalu pilih Cadangkan data saya dan atur ke Di. Jika Anda memiliki beberapa akun Google, pilih yang ingin Anda gunakan, dan Anda juga harus memastikan Pemulihan otomatis diaktifkan.

Untuk melihat apa yang dicadangkan, pilih
Cadangan dari menu Bilah samping drive. Klik untuk melihat aplikasi mana yang disertakan. Anda tidak dapat mengakses file individual di dalam cadangan.Kelemahan menggunakan Drive untuk cadangan adalah hanya berfungsi pada aplikasi pihak ketiga di mana pengembang telah memilih untuk mendukungnya. Untuk memastikan Anda sepenuhnya tertutup, lihat beberapa opsi lain untuk mencadangkan ponsel Android Anda Cara Mencadangkan Perangkat Android Anda dengan BenarBerikut cara mencadangkan perangkat Android Anda sepenuhnya dengan melindungi foto, SMS, kontak, dan yang lainnya. Baca lebih banyak .
2. Pindai Foto dan Dokumen
Dengan Google Drive, Anda dapat sepenuhnya merangkul dunia tanpa kertas. Aplikasi fitur pemindai dokumen Cara Cepat Memindai Dokumen Menggunakan Android & Google DriveIngin memindai beberapa dokumen tanpa membeli perangkat keras? Hanya ponsel Android di saku Anda yang diperlukan untuk mulai memindai. Baca lebih banyak dengan dukungan OCR yang membuat file yang dihasilkan benar-benar dapat dicari.
Untuk mulai memindai, ketuk + ikon di sudut kanan bawah dan pilih Pindai. Sekarang ambil foto dokumen. Perangkat lunak ini akan berusaha untuk menyamakan gambar, dan juga memotong elemen yang tidak diinginkan di sekitar tepi.
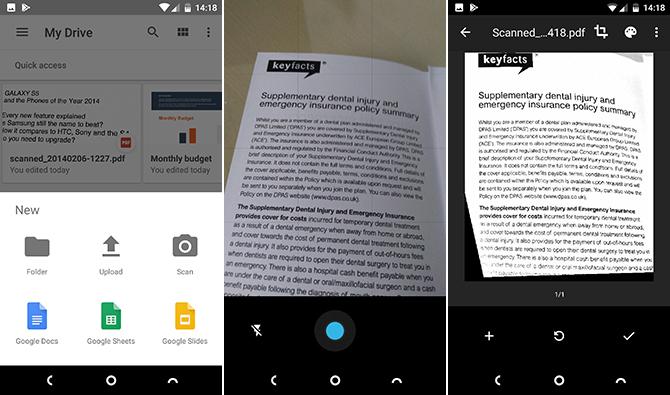
Pilih menu Tanaman alat untuk menyesuaikan pangkasan jika perlu, dan gunakan Warna alat untuk menyimpan gambar sebagai dokumen warna atau hitam putih. Akhirnya, tekan tombol memeriksa tombol untuk menyimpannya.
Jika Anda memindai banyak dokumen, Anda dapat menambahkan pintasan ke layar beranda untuk memudahkan akses. Pintasan tersedia sebagai widget.
Proses untuk menambahkan widget berbeda tergantung pada telepon apa atau peluncur Peluncur Android mana yang harus Anda gunakan? Kami Membandingkan yang Terbaik!Peluncur luar biasa ini akan membuat perangkat Android Anda terasa baru. Baca lebih banyak Anda sedang menggunakan. Biasanya Anda menekan lama pada tempat kosong di layar beranda, pilih Widget, lalu cari opsi untuk Drive. Ketuk dan tahan tombol Pemindaian drive widget, dan seret ke tempatnya di layar beranda.
3. Integrasikan dengan Foto Google
Anda dapat membuat Google Drive dan Foto Google bekerja bersama dengan cara yang mulus - jika sedikit membingungkan.
Untuk memulai, buka Drive dan buka Pengaturan> Tambah Otomatis. Ini membuat folder di Drive Anda yang disebut Foto Google, dan berisi semua gambar yang Anda punya di Aplikasi Foto Google Semua Hal Baru yang Dapat Anda Lakukan Dengan Foto GoogleGoogle menambahkan banyak fitur baru ke Foto Google. Semua itu akan membantu menjadikan Google Foto lebih dari sekadar aplikasi penting. Baca lebih banyak .
Yang membingungkan adalah bahwa setiap pengeditan yang Anda lakukan di Google Foto tidak akan muncul di gambar di Drive. Namun jika Anda menghapus gambar dari salah satu, itu akan hilang dari kedua lokasi.

Jadi apa gunanya memiliki folder Foto Google yang terpisah?
Pikirkan Foto Google sebagai aplikasi seluler, dan folder Foto juga untuk penggunaan desktop. Folder berfungsi paling baik saat Anda mengaturnya sinkronkan dengan desktop Anda Google Drive Sekarang Akan Mencadangkan dan Menyinkronkan File AndaGoogle mengganti Google Drive untuk PC dan Mac dengan alat baru yang disebut Cadangan dan Sinkronisasi. Ini memungkinkan Anda untuk membuat cadangan dan menyinkronkan semua berbagai file dan folder Anda. Baca lebih banyak . Ini secara otomatis memberi Anda salinan gambar lokal yang Anda ambil di ponsel Anda, dan itu juga membantu mengatur semua gambar Anda terlepas dari kamera apa yang Anda bawa.
Salin semua foto yang Anda ambil dengan kamera khusus ke folder Foto di desktop Anda dan mereka akan menyinkronkan dengan Drive. Jpegs kemudian akan muncul secara otomatis di aplikasi Foto Google; tidak didukung File RAW File RAW: Mengapa Anda Harus Menggunakannya untuk Foto AndaHampir setiap artikel yang menampilkan saran untuk orang yang baru belajar fotografi menekankan satu hal: memotret gambar RAW. Inilah mengapa itu saran yang bagus. Baca lebih banyak tidak akan, tetapi mereka akan dicadangkan dan disimpan dengan aman di tempat yang sama dengan sisa bidikan Anda.
4. Jadikan File Publik
Google Drive bukan layanan berbagi file 7 Alat Berbagi File Online Terbaik untuk Mengganti Docs.comMicrosoft mematikan Docs.com. Jika Anda telah menggunakan layanan untuk menemukan atau membagikan dokumen Office secara publik, Anda harus bermigrasi. Kami telah menyusun alternatif Docs.com terbaik. Baca lebih banyak , tetapi mungkin ada saatnya Anda perlu membuat file tersedia untuk umum.
Untuk melakukan ini di aplikasi, ketuk tombol menu di samping file atau folder, lalu pilih Membagikan tautan. Tautan akan disalin ke clipboard Anda, dan Anda dapat mempostingnya secara online, atau dalam hal-hal seperti pesan Slack, atau dalam email sebagai pengganti lampiran. Siapa pun yang memiliki akses ke tautan dapat melihat file.

Secara default, file bersama diatur ke Lihat saja. Jika Anda ingin orang dapat mengeditnya, seperti jika Anda mengumpulkan data untuk tujuan penelitian, kunjungi Tambahkan orang dan ketuk ikon tautan hijau di bawah Siapa yang memiliki akses. Di layar berikutnya, ketuk mata ikon di sebelah Tautkan berbagi pada. Anda sekarang dapat mengubah izin untuk Komentar atau Edit.
Untuk mematikan berbagi untuk file itu, atur ke Tidak ada akses.
5. Buka File di Aplikasi Berbeda
Jika memungkinkan, membuka file di Google Drive akan membukanya di dalam Drive itu sendiri, atau dalam aplikasi default untuk jenis file itu. Ini berlaku untuk semua file umum, termasuk file kantor, PDF, gambar, dan banyak lagi. Tetapi Anda mungkin memiliki aplikasi lain di ponsel Anda yang dapat menangani file-file ini juga.
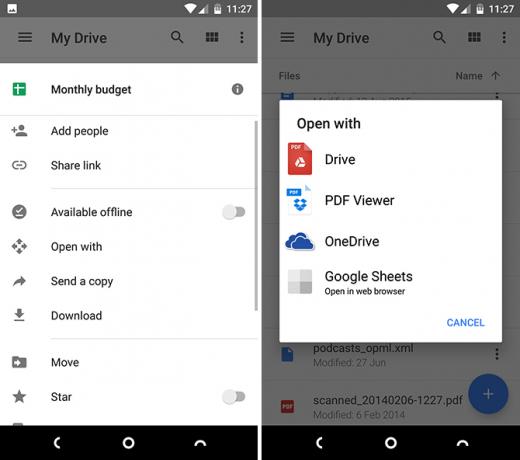
Cukup ketuk tombol menu tiga titik di samping nama file, lalu pilih Buka dengan. Sekarang Anda akan melihat semua aplikasi yang Anda miliki yang mampu menangani jenis file ini, sehingga Anda dapat memilihnya dari daftar. Jika tidak ada aplikasi lain, itu akan terbuka secara otomatis di aplikasi default Cara Menguasai Aplikasi Default dan Deep Linking di AndroidKeuntungan besar dari Android adalah kemampuan untuk mengatur aplikasi default, yang memungkinkan Anda untuk menggunakan aplikasi pihak ketiga dengan mulus untuk email, SMS, penelusuran web, dll. Baca lebih banyak seperti biasa.
6. Tambahkan Pintasan Layar Beranda
Jika Anda pengguna berat Drive, Anda mungkin memiliki setidaknya beberapa file yang Anda akses secara teratur, seperti PDF yang Anda baca, spreadsheet yang perlu Anda perbarui, atau file bersama yang sedang Anda kerjakan. Untuk menyimpan agar tetap membuka aplikasi Drive dan menavigasi jalan Anda ke file ini, Anda dapat menyimpan pintasan ke sana di layar beranda.
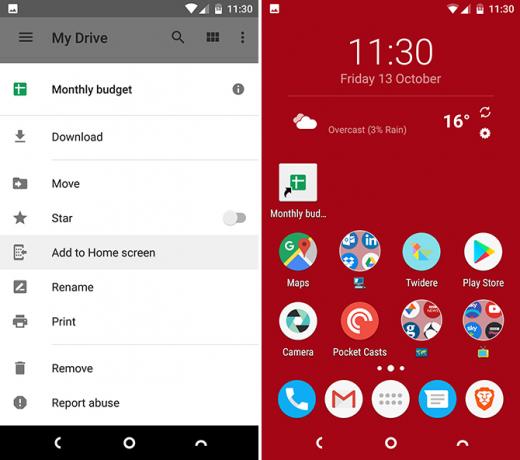
Tekan tombol menu di sebelah nama file dan pilih Tambahkan ke layar Beranda. Pintasan akan dibuat di ruang kosong pertama di layar beranda. Anda dapat menariknya ke tempatnya atau pindahkan ke folder Anda Perlu Mencoba Peluncur Android Cepat-Kilat iniEvie Launcher adalah peluncur Android tanpa basa-basi yang telah Anda tunggu-tunggu. Baca lebih banyak , sama seperti ikon lainnya.
7. Simpan File dan Folder yang Dibagikan
Kemampuan untuk berbagi dan berkolaborasi dalam dokumen adalah salah satu bagian terbaik dari Google Drive. Namun setelah beberapa saat, melacak file dan folder yang telah dibagikan dengan Anda bisa jadi sulit. Secara default, mereka semua muncul sebagai bagian dari daftar besar di blog Anda Dibagikan dengan saya map. Cara yang lebih baik untuk tetap teratur adalah memindahkan file ke salah satu folder Anda sendiri.

Ketuk tombol menu tiga titik di sebelah file atau folder bersama. Selanjutnya, pilih Tambahkan ke Drive Saya, lalu pilih folder untuk menyimpannya dan ketuk Menambahkan. Anda dapat membuat folder baru dengan ikon di sudut kanan atas.
Folder bersama hanya tersedia selama seseorang membagikannya kepada Anda. Setelah mereka mencabut berbagi, atau menghapus file seluruhnya, Anda tidak akan dapat mengaksesnya lagi.
8. Peningkatan Antarmuka
Google Drive cukup mudah dinavigasi, tetapi masih ada beberapa cara untuk menyiasati aplikasi dengan lebih cepat.
- Seret dan lepas. Tidak seperti biasanya untuk aplikasi seluler, Google Drive mendukung seret dan lepas. Cukup ketuk dan tahan pada file, lalu seret ke folder dan lepaskan. Ini adalah cara tercepat untuk memindahkan file.
- Bintang. Cara mudah untuk mengingat file-file penting. Ketuk tombol menu di sebelah file atau folder, lalu ketuk opsi Bintang dari daftar yang terbuka. Sekarang geser buka bilah samping dan pilih Berbintang. Semua barang Anda ada di sini.
- Warna. Anda dapat menyorot folder (tetapi bukan file) dengan memberikan warna padanya. Ketuk tombol menu dan pilih Ganti warna, lalu pilih salah satu opsi yang tersedia.
- Tampilan. Dari layar utama, atau di dalam folder apa pun, Anda dapat beralih antara tampilan daftar dan tampilan kotak. Yang terakhir menunjukkan pratinjau gambar kecil dari file, dan sangat bagus untuk gambar. Aktifkan dengan tombol Lihat di sudut kanan atas.
- Menu lama tekan. Menekan lama pada file atau folder apa saja akan membuka menu kecil yang memungkinkan Anda membuatnya tersedia secara offline, mengunduhnya, membagikannya, atau mengakses opsi menu lebih lanjut. Ketuk file tambahan untuk menerapkan perintah secara massal. Geser menjauh untuk menutup menu.
Bagaimana Anda Menggunakan Drive?
Google Drive lebih dari sekadar tempat pembuangan file, atau sebagai cara cepat untuk berbagi barang di antara komputer atau kolega. Ini adalah aplikasi yang kuat dengan jauh lebih banyak di bawah tenda daripada yang mungkin pertama kali terlihat.
Bagaimana Anda menggunakan Google Drive? Apakah Anda memiliki fitur favorit yang belum kami daftarkan di sini? Bagikan kiat Anda dengan kami di komentar di bawah.
Andy adalah mantan jurnalis cetak dan editor majalah yang telah menulis tentang teknologi selama 15 tahun. Pada waktu itu ia telah berkontribusi pada publikasi yang tak terhitung jumlahnya dan menghasilkan karya copywriting untuk perusahaan teknologi besar. Dia juga memberikan komentar ahli untuk media dan panel yang dihosting di acara-acara industri.