Iklan
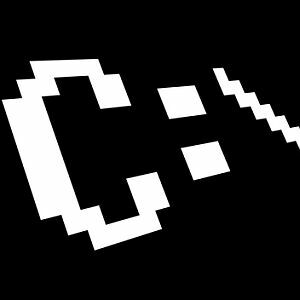 Ketika kebanyakan orang berpikir tentang jendela prompt perintah DOS lama - yang kuno, sisa-sisa hari komputer berlalu - mereka memikirkan perintah-perintah sederhana yang hampir semua orang pelajari jika mereka harus menggunakan komputer pada saat-saat awal hari.
Ketika kebanyakan orang berpikir tentang jendela prompt perintah DOS lama - yang kuno, sisa-sisa hari komputer berlalu - mereka memikirkan perintah-perintah sederhana yang hampir semua orang pelajari jika mereka harus menggunakan komputer pada saat-saat awal hari.
Orang-orang belajar cara melihat konten direktori dengan DIR atau cara menavigasi dari satu direktori ke yang berikutnya dengan CD. Tidak semua perintah sangat intuitif, dan tentu saja tak lama kemudian kami memiliki antarmuka pengguna grafis Windows 3.1 yang menakjubkan (masih menjadi favorit saya sepanjang masa) dan seterusnya.
Satu hal yang dengan munculnya antarmuka pengguna grafis, tidak perlu menggunakan segala jenis aktivitas command-line - namun alat CMD tetap hidup dari satu generasi Windows ke lanjut.
Perintah tidak selalu tetap sama, bahkan beberapa telah dibuang sementara perintah baru lainnya datang, bahkan dengan Windows 7 sebenarnya. Jadi, mengapa ada orang yang mau repot mengklik tombol mulai dan mengetik "CMD" ke dalam bidang Run? Mari saya tunjukkan alasannya.
Keajaiban Prompt Perintah Windows
Windows tanpa ragu dipenuhi dengan banyak fitur dan alat bagi Anda untuk melakukan segala macam hal seperti menjalankan diagnostik drive disk, cari melalui ribuan file di beberapa direktori, dan salin / tempel semuanya dari gambar dan dokumen ke file dan direktori.
Ya, interaksi Window dan Mouse telah berjalan jauh, tetapi apakah Anda selalu ingat di mana menemukan apa yang perlu Anda lakukan? Apakah Anda selalu ingat, dengan cepat, di mana Anda perlu mengklik?
Mari kita lihat beberapa perintah CMD yang sangat sederhana namun sangat berguna yang dapat Anda gunakan di Windows 7. Berikut ini adalah 13 perintah yang akan menghemat waktu dan sakit kepala Anda karena harus mengklik, mengklik dan mengklik. Sebaliknya, klik Jalankan, "CMD" dan kemudian ketik perintah Anda. Selesai
Sebelum kita mulai, cari cmd.exe di C: / windows / system32 /, buat pintasan dan letakkan di desktop Anda. Kemudian klik kanan dan pilih properti.
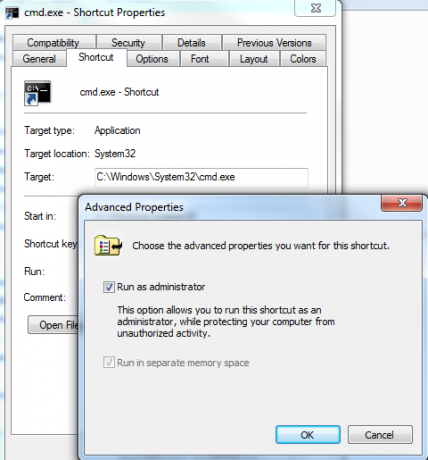
Klik pada tab jalan pintas, klik tombol "Advanced", dan pilih "Run as administrator". Untuk perintah yang akan saya bagikan, klik dua kali pintasan ini untuk masuk ke command prompt, sehingga Anda dapat yakin memiliki hak admin.
1. ASSOC - Jenis File Asosiasi
Jadi, Anda membuka dokumen teks dan Windows dengan ramah menanyakan program apa yang ingin Anda gunakan. Sekali ini saja, Anda sedang menguji editor teks baru, jadi Anda klik pada pilihan itu dan lupa untuk menghapus centang pada kotak yang menjadikan ini pilihan default Anda.
Sekarang, setiap kali Anda membuka file teks, ia menggunakan editor teks baru itu alih-alih notepad. Apakah Anda ingat cara mengaturnya kembali? Tidak banyak orang. Sebagai gantinya, buka prompt perintah dan ketik perintah "ASSOC".
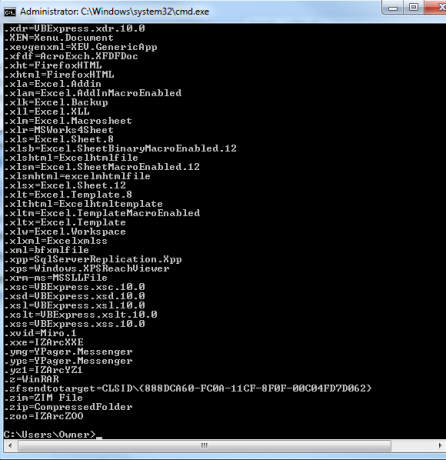
Ini akan menunjukkan kepada Anda semua asosiasi file yang terkait dengan semua ekstensi file yang terdaftar di sistem Anda. Ini adalah daftar yang cukup luas, tetapi memberi Anda segalanya dalam satu tembakan, yang sangat nyaman.
Untuk melihat hal yang sama di GUI Windows, Anda harus pergi ke Control Panel, klik "Program Default" dan tautan untuk mengaitkan jenis file.

Anda dapat menggunakan perintah ASSOC untuk mengaitkan ekstensi file apa pun dengan jenis file apa pun terdaftar yang Anda miliki di sistem Anda. Namun, saya biasanya tidak menggunakannya untuk ini - hal saya adalah dengan cepat membebaskan ekstensi file yang saya tidak sengaja dikaitkan dengan beberapa program lain. Untuk melakukan ini, Anda cukup ketik tugas asosiasi file dan biarkan sisi kanan perintah kosong.
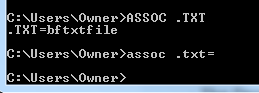
“ASSOC .txt =” memberi tahu Windows bahwa lain kali saya mengklik dua kali pada file .txt apa saja, untuk bertanya kepada saya program apa yang ingin saya gunakan untuk membuka file. Ini memberi saya kesempatan untuk menetapkan kembali asosiasi file jika saya mau.
2. CIPHER - Perintah Enkripsi
Ya, Anda memiliki kemampuan untuk mengenkripsi dan mendekripsi file dan seluruh direktori dari command prompt, tetapi perlu diingat bahwa Cipher (EFS) tidak didukung (sepenuhnya) pada Windows 7 Starter, Home Basic atau Home Premium.
Jika Anda memiliki versi lain, Anda dapat menjalankan perintah CIPHER untuk mengaktifkan direktori sebagai direktori terenkripsi. Setiap file baru yang Anda tambahkan ke direktori itu juga akan dienkripsi.
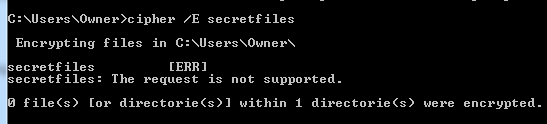
Seperti yang Anda lihat, sistem saya tidak mendukung enkripsi, tetapi jika ya, Anda akan melihat hasilnya di bagian bawah yang menyatakan bahwa 1 direktori dienkripsi.
Jika Anda ingin bermain-main dengan perintah ini di mesin Anda, pastikan untuk memeriksa penjelasan Microsoft tentang cara kerja EFS.
3 & 4. LEBIH dan KLIP - Membuat Output Perintah Berguna
Beberapa perintah berikutnya sangat sederhana, tetapi saya merasa terdorong untuk memeriksanya karena mereka sangat berguna, dan tidak semua orang tahu tentang mereka. Meskipun Anda sedang menjalani berbagai perintah dan mendapatkan banyak daftar keluaran - seperti daftar direktori - akan sangat bagus untuk merekam keluaran itu.
Anda dapat merekam hasil perintah langsung ke clipboard menggunakan perintah CLIP. Cukup ketikkan “| klip ”setelah perintah.

Sekarang, dalam contoh di atas, saya dapat masuk ke aplikasi lain seperti Excel, Word atau Notepad, dan cukup tempelkan output itu.

Ini adalah salah satu cara tercepat dan termudah untuk mendapatkan daftar lengkap file di direktori, driver atau detail perangkat keras tentang komputer Anda, atau informasi lain yang dapat Anda tarik dari sistem Anda menggunakan Windows apa pun perintah.
Jika Anda malah mengikuti perintah dengan "| LEBIH BANYAK ”, itu hanya akan menjaga output di layar, tetapi bukannya bergulir seperti orang gila layar lebih cepat daripada yang bisa Anda baca, itu akan berhenti ketika layar penuh dan menunggu Anda untuk menekan tombol keyboard sebelum menggulir lagi.
5. WARNA - Bersenang-senanglah
Oke, jadi kita tidak semua bekerja dan tidak bermain di sini. Jika Anda ingin menonjol, bermain-main dengan skema warna dari jendela perintah Windows 7 Anda dengan mengetikkan perintah warna diikuti oleh nomor dua digit. Digit heks pertama adalah latar belakang, dan yang kedua adalah latar depan.
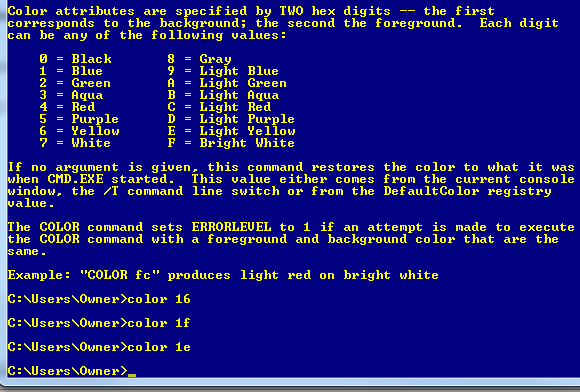
Cukup ketik "warna /?" jika Anda tidak dapat mengingat kode. Hanya hitam dan putih yang bisa membosankan, jadi campur sedikit saja! Jika teman Anda bertanya bagaimana Anda melakukannya, cukup beri tahu mereka bahwa Anda adalah peretas kelas dunia.
6. DRIVERQUERY - Dapatkan Informasi Pengemudi Anda
Bekerja di TI, tidak ada yang lebih membuat frustrasi daripada bekerja berkomunikasi dengan perangkat, hanya untuk mengetahui bahwa driver perangkat salah, atau versinya sudah usang. Sakit kepala itu dapat dihindari dengan menjalankan perintah DRIVEQUERY untuk mendapatkan daftar lengkap driver yang diinstal pada sistem Anda.
Hanya output ke clipboard dengan perintah CLIP, atau output ke file dengan sesuatu seperti, "DRIVERQUERY >> mydrivers.txt"
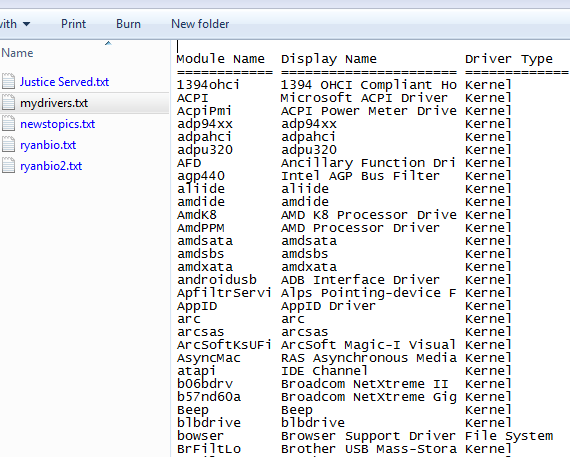
Operator ">>" sebenarnya merupakan perintah "append to file" dan itu akan membuat file teks dan menambahkan rinciannya. Jika file ada, itu akan menambahkan info di akhir. Gunakan ">" jika Anda ingin menghapus data lama dan membuat file baru.
7. FC - Bandingkan File
Perintah lain yang sangat berguna - terutama jika Anda seorang penulis atau programmer dan sering kali berusaha mencari tahu perubahan apa yang terjadi pada file - adalah perintah FC.
Dalam contoh saya di bawah ini, saya memiliki dua biografi yang ditulis sendiri dan tidak yakin mana yang terbaru, jadi saya mengetik “FC / L ryanbio.txt ryanbio2.txt”.
Ini melakukan perbandingan ASCII dan benar-benar menampilkan bagian teks di setiap file yang berbeda.
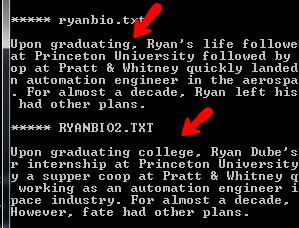
Ini bukan fitur bermanfaat yang diasosiasikan banyak orang dengan perintah prompt perintah Windows - tetapi ada. Saya tidak mengatakan itu adalah perintah yang sangat baru atau menarik, tetapi itu adalah perintah yang dapat dilakukan dengan menggunakan perintah Windows meminta cara yang jauh lebih cepat dan lebih efektif untuk menyelesaikan pekerjaan daripada mencoba mencari tahu bagaimana melakukannya di beberapa aplikasi.
8 & 9. DEFRAG dan CHKDSK - Alat Perawatan yang Berguna
Beberapa orang bersumpah bahwa defrag reguler hard drive Anda akan membuatnya tetap sehat dan akan membuat semuanya berjalan lebih lancar. Orang lain mengatakan perbedaan efisiensi dapat diabaikan.
Saya katakan, jika itu penting bagi Anda, maka jalankan perintah. Bahkan, baru mengatur mingguan atau bulanan tugas yang dijadwalkan Jadwalkan Tugas Harian Dengan Tugas Hingga Fajar [Mac]Katakanlah Anda hanya ingin menjadwalkan beberapa tugas harian atau mingguan pada Mac Anda dan Anda tidak ingin menarik Automator atau mencari skrip dalam AppleScript. Yah, kecil ... Baca lebih banyak untuk menyelesaikan pekerjaan dan Anda bahkan tidak perlu memikirkannya lagi.
Seperti yang Anda lihat dari contoh di bawah ini, saya menggunakan "DEFRAG C: / U / V".
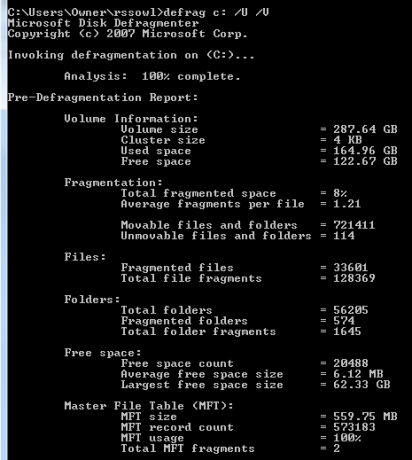
Saklar / U mencetak progres defrag ke layar, dan / V membuat output itu bertele-tele. Jelas jika Anda menjalankan tugas yang dijadwalkan di latar belakang, Anda tidak akan repot dengan itu.
Perintah pemeliharaan penting lainnya yang saya jalankan secara teratur adalah CHKDSK untuk memantau kesehatan hard disk saya. Saya menjalankan "CHKDSK c: / F / R", yang akan memeriksa drive C: untuk masalah apa pun. Jika jika menemukan kesalahan, itu akan memperbaikinya berkat / F, dan akan mencoba memulihkan informasi yang dapat dibaca dari bad sector berkat / R.
10 & 11. HOSTNAME dan IPCONFIG - Alat Pemecahan Masalah Jaringan
Jadi Anda menggunakan IT dan mereka memerlukan nama host komputer Anda, apa yang Anda lakukan? Ya, Anda bisa membuka File Explorer, klik kanan pada My Computer dan periksa Properties, atau Anda dapat mengunjungi "System" di Control Panel. Jika Anda ingin menjadi super cepat, cukup buka command prompt Anda dan ketik satu kata - "HOSTNAME".
Selesai
Saya yakin banyak orang IT yang memutar mata di luar sana dengan menyebutkan IPCONFIG. Mengapa? Ya, karena ini adalah salah satu perintah pertama yang digunakan para teknisi TI. Ini adalah cara tercepat untuk memeriksa alamat IP dan alamat MAC suatu mesin, serta kondisi adaptor jaringan saat ini.
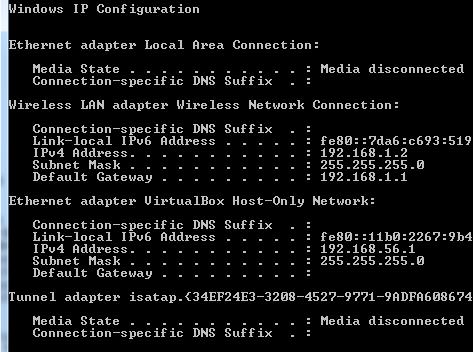
Ini juga penyelamat nyata dalam beberapa situasi. Saya tidak bisa menghitung berapa kali saya punya teman yang kesulitan dengan masalah koneksi Internet, dan melakukan "IPCONFIG / RELEASE" dengan cepat diikuti oleh "IPCONFIG / RENEW" menyeka batu tulis bersih (mendapatkan IP baru dan karenanya koneksi Internet "segar" dari ISP) dan menyelesaikan semua masalah.
12. Tombol Fungsi adalah Teman Anda
Rahasia lain yang terlindungi dengan baik tentang command prompt Anda adalah Function Keys juga memiliki tujuan di Windows 7. Saat Anda mengetik satu perintah satu per satu, Anda dapat dengan cepat menavigasi perintah dengan tombol fungsi berikut:
F3 - Menampilkan Anda perintah yang terakhir dieksekusi
F4 - Menghapus teks yang baru saja Anda masukkan
F7 - Menampilkan seluruh daftar perintah terbaru yang Anda gunakan
F9 - Memungkinkan Anda memilih salah satu perintah dari daftar F7 untuk menempel ke baris perintah
Akan sangat menyenangkan memiliki fitur-fitur kunci fungsi di hari-hari awal DOS, ketika kita harus mengetik dan mengetik ulang perintah jika ada kesalahan ketik atau kesalahan. Saat ini, Anda dapat mengeluarkan perintah lebih cepat daripada yang bisa Anda harapkan untuk menavigasi melalui berbagai jendela dengan titik-dan-klik.
13. TREE - Visualizer Direktori yang Kuat
Saya pikir perintah paling keren yang saya temui adalah perintah “TREE”. Perintah sederhana dan cepat ini akan menampilkan seluruh peta visual dari struktur direktori, mulai dari lokasi jalur yang Anda tentukan. Ini jelas salah satu yang ingin Anda hasilkan ke file teks.
Dalam contoh di bawah ini, saya menggunakan perintah "TREE / a >> treeresults.txt".
Karena saya sudah duduk di "C: / Pemilik /" ketika saya mengetik perintah, itu mulai menelusuri semua direktori di folder "Pemilik", dan output seluruh struktur dalam grafik ASCII (terima kasih the / a beralih).
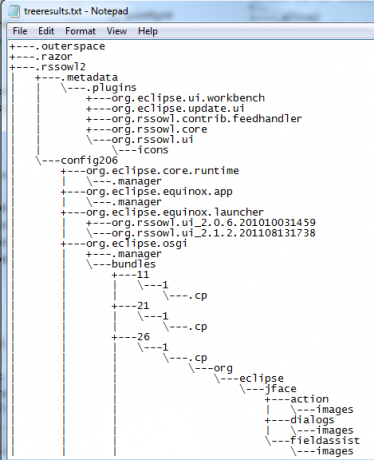
Jadi, begitulah - 13 perintah sederhana namun kuat yang dapat membuat pengalaman komputasi Anda jauh lebih efisien. Dan jika Anda ingin sedikit kreatif, Anda bisa mencoba menulis file batch yang menggabungkan beberapa dari mereka bersama-sama!
Apakah saya meyakinkan Anda untuk mencoba command prompt Windows untuk pertama kalinya? Apakah ada perintah yang tercantum di sini yang baru bagi Anda? Bagikan pemikiran Anda dan kiat CMD Anda sendiri di bagian komentar di bawah.
Kredit Gambar: Prompt Perintah melalui Shutterstock
Ryan memiliki gelar BSc di bidang Teknik Listrik. Dia telah bekerja 13 tahun di bidang teknik otomasi, 5 tahun di bidang TI, dan sekarang adalah seorang Insinyur Aplikasi. Seorang mantan Managing Editor MakeUseOf, dia berbicara di konferensi nasional tentang Visualisasi Data dan telah ditampilkan di TV dan radio nasional.


