Iklan
Bagan adalah alat yang luar biasa untuk menampilkan data secara visual. Dan jika Anda adalah pengguna Microsoft Excel, maka Anda memiliki berbagai opsi bagan di ujung jari Anda. Inilah cara membuat bagan di Excel dan menyesuaikannya, menggunakan jenis bagan yang paling umum.
Jika Anda belum pernah membuat bagan di Microsoft Excel, mulai di sini dengan bagan pertama Anda.
Memulai Bagan
Dengan setiap jenis bagan di Excel, Anda akan melalui proses awal yang sama untuk menyisipkannya setiap waktu.
Pilih data Anda. Anda dapat melakukan ini dengan mengeklik sel pertama, menahan mouse Anda, dan kemudian menyeret seluruh sel lainnya. Atau, Anda dapat mengklik sel kiri atas, tahan tombol Bergeser kunci, dan kemudian klik sel kanan bawah.

Data Anda akan ditampilkan dalam bagan terbaik jika Anda menyertakan header untuk kolom dan baris. Ini akan membuat grafik lebih mudah dibaca dan Anda dapat membuat penyesuaian sesuai kebutuhan.
Masukkan bagan Anda. Klik tautan Memasukkan tab dan kemudian pilih bagan Anda dari pita. Anda akan melihat pratinjau singkat ketika Anda mengarahkan mouse di atasnya dan kemudian ketika Anda mengklik, itu akan muncul langsung ke spreadsheet Anda.
Atau, Anda dapat memilih Bagan yang Disarankan tombol untuk melihat opsi yang berbeda jika Anda tidak yakin mana yang ingin Anda gunakan. Anda juga dapat melihat semua jenis bagan yang tersedia, yang sangat membantu. Jika Anda memilih satu dari sana, klik baik untuk memasukkannya.

Jika Anda tidak yakin jenis bagan mana yang paling cocok dengan data Anda, kami akan memberikan contoh. Tetapi untuk penjelasan yang lebih mendalam, lihat artikel kami di Jenis bagan Excel dan kapan menggunakannya 8 Jenis Grafik dan Grafik Excel dan Kapan MenggunakannyaGrafik lebih mudah dipahami daripada teks dan angka. Grafik adalah cara yang bagus untuk memvisualisasikan angka. Kami menunjukkan kepada Anda cara membuat bagan di Microsoft Excel dan kapan sebaiknya menggunakan jenis apa. Baca lebih banyak .
Membuat Bagan Garis di Excel
Jenis grafik yang umum adalah grafik garis. Excel menawarkan 2-D dan 3-D, ditumpuk atau tidak ditumpuk, dengan dan tanpa grafik garis penanda.
Yang ini berfungsi dengan baik untuk menampilkan tren selama periode waktu atau kategori ketika pesanan mereka sangat penting. Misalnya, kami memiliki total penjualan untuk produk selama enam bulan.
- Pilih data Anda.
- Klik tautan Memasukkan
- Klik tombol pada pita untuk Masukkan Garis atau Bagan Area.
- Pilih gaya bagan yang Anda suka dan bagan akan muncul di spreadsheet Anda.
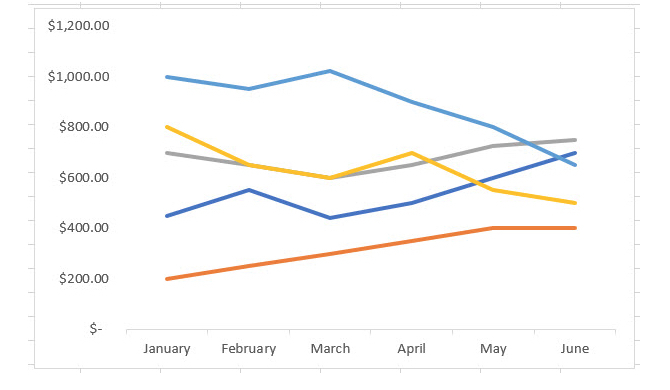
Membuat Kolom atau Bagan Batang di Excel
Jenis bagan lain yang mungkin sering Anda lihat adalah bagan kolom atau batang dan Excel menyediakan bagan kolom dan batang 2-D dan 3-D.
Jenis bagan ini juga bekerja dengan baik dengan data penjualan yang kami gunakan untuk bagan lini kami. Mereka dimaksudkan untuk membandingkan potongan keseluruhan atau kategori bersama dengan perubahan seiring waktu.
- Pilih data Anda.
- Klik tautan Memasukkan
- Klik tombol pada pita untuk MemasukkanKolom atau Bar Chart.
- Pilih gaya bagan dan bagan akan muncul ke dalam spreadsheet Anda.

Membuat Bagan Pie di Excel
Pie chart adalah alat yang sangat baik untuk menampilkan bagian dari keseluruhan ketika keseluruhan itu sama dengan 100 persen. Excel menawarkan diagram 2-D, 3-D, dan donat.
Menggunakan contoh data penjualan kami, katakanlah Anda ingin melihat penjualan hanya untuk kemeja selama periode enam bulan.
- Pilih hanya bagian dari data Anda.
- Klik tautan Memasukkan
- Klik tombol pada pita untuk MemasukkanPie atau Donut Chart.
- Pilih gaya bagan yang Anda inginkan dan itu akan ditampilkan di spreadsheet Anda.
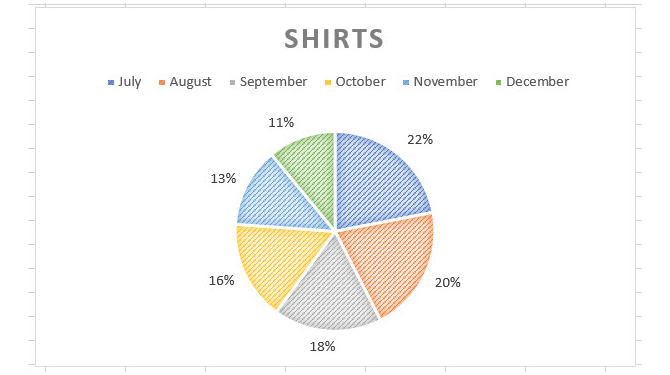
Jika diagram lingkaran adalah jenis yang sering Anda butuhkan atau ingin Anda selidiki lebih dalam, lihat artikel kami di cara membuat diagram lingkaran di Excel Cara Membuat Pie Chart di Microsoft ExcelSetiap orang dapat membuat diagram lingkaran sederhana. Tetapi bisakah Anda memformatnya dengan sempurna? Kami akan membawa Anda melalui proses, satu langkah pada satu waktu. Baca lebih banyak .
Membuat Bagan Air Terjun di Excel
Bagan air terjun mungkin tidak umum digunakan atau dilihat sebagai beberapa jenis lainnya. Tetapi mereka dapat bekerja dengan baik ketika Anda berurusan dengan data keuangan dan ingin menampilkan kenaikan dan penurunan. Hanya ada satu jenis bagan air terjun di Excel, namun, Anda akan dapat menyesuaikan tampilannya.
Anda bisa menggunakan grafik air terjun untuk menampilkan naik turunnya pendapatan bulanan, persentase penjualan, atau jumlah persediaan.
- Pilih data Anda.
- Klik tautan Memasukkan
- Klik tombol pada pita untuk MemasukkanAir Terjun, Corong, Stok, Permukaan, atau Grafik Radar.
- Pilih Air terjun dan itu akan ditampilkan di spreadsheet Anda.

Lebih Banyak Jenis Bagan Excel
Ini tentu saja bukan bagan bagan Excel yang dapat Anda buat. Untuk melihat yang direkomendasikan untuk data Anda atau semua jenis bagan, klik tautan Memasukkan tab dan Bagan yang Disarankan dari pita.
Anda dapat menelusuri Bagan yang Disarankan tab jika Anda tidak yakin jenis grafik mana yang terbaik untuk Anda.

Klik tautan Semua Grafik tab untuk melihat setiap bagan yang tersedia di Excel. Seperti yang Anda lihat, ada banyak opsi untuk dipilih bersamaan dengan tipe yang umum. Pilih stok, corong, sunburst, atau bagan permukaan jika paling cocok dengan data Anda. Setelah Anda menentukan pilihan, klik baik dan grafik akan ditampilkan di spreadsheet Anda.

Menyesuaikan Bagan Anda
Sekarang setelah Anda memiliki bagan, Anda dapat menyesuaikannya dengan berbagai opsi. Pilih bagan Anda dan menu kecil akan muncul di kanan atas dengan tombol untuk Elemen Bagan, Gaya Bagan, dan Filter Bagan (hanya bagan tertentu).
Elemen Bagan
Area ini memungkinkan Anda untuk memilih elemen bagan yang ingin Anda tampilkan seperti sumbu, label data, garis kisi, dan legenda. Opsi ini berubah tergantung pada jenis bagan yang Anda gunakan. Dan beberapa elemen membuat Anda menelusuri lebih jauh. Misalnya, jika Anda ingin legenda, Anda dapat memilih lokasi yang akan ditampilkan pada grafik.
Menggunakan bagan garis kami dari atas, mari tambahkan dan pindahkan beberapa elemen. Kami akan menyertakan judul bagan di atas, tabel data tanpa kunci legenda, legenda di sebelah kanan, dan membuat garis kisi kami lebih kecil.
Pilih bagan dan klik Elemen Bagan tombol. Lalu centang dan hapus centang elemen yang Anda butuhkan.
- Memeriksa Judul grafik, klik panah, pilih Di Atas Grafik, lalu klik di dalam kotak bagan untuk memasukkan judul.
- Memeriksa Tabel data, klik panah, dan pilih Tidak ada Kunci Legenda.
- Memeriksa Garis kisi, klik panah, periksa Horisontal Minor Primer, dan hapus centang pada opsi lainnya.
- Memeriksa Legenda, klik panah, dan pilih Baik.

Inilah tangkapan layar grafik sebelum dan sesudah kami. Perubahan itu membuat bagan lebih jelas untuk dipahami dan menyertakan data tambahan untuk pemirsa kami.

Gaya Bagan
Fitur ini memungkinkan Anda mengubah tampilan dan nuansa grafik. Anda dapat memilih dari gaya dan skema warna yang menarik untuk memberikan bagan Anda kepribadian. Mari kita beri grafik air terjun kami sedikit pizzazz menggunakan warna perusahaan kami.
Pilih bagan dan klik Gaya Bagan tombol untuk Gaya tab. Saat Anda mengarahkan mouse ke berbagai gaya, Anda dapat melihat pratinjau bagaimana grafik Anda akan terlihat. Klik ketika Anda melihat yang Anda sukai.
Ini bekerja sama dengan Warna tab, jalankan mouse Anda di atas opsi skema untuk melihat bagaimana tampilannya dan klik untuk membuat pilihan. Untuk skema warna dan tema tambahan untuk bagan Anda, pilih Tata letak halaman tab dan jelajahi dengan Tema dan Warna tombol.
Inilah tangkapan layar grafik sebelum dan sesudah kami. Perubahan-perubahan itu mungkin tidak membuat perbedaan dalam kejelasan, tetapi biarkan kami menyatakan sisi kiri dan menggunakan warna yang kita inginkan.

Filter Bagan
Jenis bagan tertentu, seperti garis dan pai, menawarkan Filter Bagan untuk Anda tambahkan dan hapus data tertentu. Ini bisa berguna jika Anda perlu melakukan perubahan cepat.
Untuk yang ini, kami akan menggunakan diagram lingkaran kami. Dan katakanlah kita hanya perlu menunjukkan penjualan triwulanan untuk kemeja kita, bukan penjualan enam bulan.
Pilih bagan dan klik Filter Bagan tombol. Sekarang, hapus centang pada data di Nilai-nilai tab yang ingin Anda hapus. Kami mengeluarkan Juli dan Agustus dari gambar. Klik Menerapkan ketika kamu selesai.

Anda juga dapat memilih Nama tab untuk menghapus nama Seri atau Kategori dari bagan. Sekali lagi, klik Menerapkan untuk menyimpan perubahan Anda.
Memindahkan atau Mengubah Ukuran Grafik Anda
Untuk memindahkan grafik Anda ke tempat lain di spreadsheet, pilih dan ketika panah empat sisi muncul, seret grafik Anda ke lokasi baru.

Untuk mengubah ukuran bagan Anda, pilih dan kemudian seret salah satu lingkaran di perbatasan bagan ke arah Anda ingin memperluasnya.
Selamat Charting!
Seperti yang Anda lihat, membuat bagan di Excel jauh lebih mudah daripada yang Anda kira. Jika Anda siap untuk pergi dengan data Anda, memasukkan bagan dan mengubahnya untuk audiens Anda atau tujuannya sangat mudah!
Jika Anda membutuhkan bantuan membuat diagram alur di Excel Cara Membuat Flowchart di Microsoft ExcelTahukah Anda bahwa Anda dapat membuat diagram alur di Microsoft Excel? Berikut cara menyiapkan diagram alur di Excel segera. Baca lebih banyak , kami memiliki artikel yang didedikasikan untuk jenis grafik itu juga.
Dengan gelar BS di bidang Teknologi Informasi, Sandy bekerja selama bertahun-tahun di industri TI sebagai Manajer Proyek, Manajer Departemen, dan Pemimpin PMO. Dia kemudian memutuskan untuk mengikuti mimpinya dan sekarang menulis tentang teknologi penuh waktu.


