Iklan
Apakah Anda pernah bekerja pada komputer yang bukan milik Anda? Pernah merasa frustrasi karena tidak diizinkan menginstal program Anda sendiri, atau harus beradaptasi dengan pengaturan yang berbeda setelah Anda telah mempersonalisasikan komputer sehingga bekerja dengan baik?
Bagaimana jika saya katakan itu tidak harus seperti itu? Bagaimana jika saya katakan bahwa Anda dapat membawa versi Windows Anda sendiri di saku Anda, siap dijalankan pada apa saja komputer yang mungkin Anda temui, dengan semua program yang biasanya Anda gunakan sudah diinstal dan diatur persis seperti Anda Suka?
Anda bisa. Jangan khawatir, saya tidak akan membuat Anda tegang. Inilah cara Anda dapat mengatur Windows 2 Go USB Drive Anda sendiri (atau drive eksternal, jika Anda mau) yang akan memungkinkan Anda menjalankan Windows 8 atau 8.1 di mana pun Anda perlu. Gratis, portabel, dan milik Anda.
Apa itu Windows To Go?
Windows To Go adalah versi Windows 8.1 Enterprise yang dirancang untuk dijalankan pada perangkat portabel seperti USB flash drive atau drive eksternal. Anda dapat menginstal aplikasi, dan bekerja dengan file yang tersimpan di drive, tetapi Anda harus menyinkronkan semua aplikasi yang mungkin Anda beli dari Windows Store secara manual.
Apa yang kau butuhkan
Anda akan memerlukan USB Flash Drive dengan 16 GB atau lebih tinggi (32 GB akan ideal, sehingga Anda dapat menyimpan file di dalamnya), atau drive eksternal. Ada drive USB bersertifikat untuk proyek ini, tetapi Anda tidak membutuhkannya dengan instruksi ini.
Drive USB bersertifikat akan memastikan instalasi Windows To Go Anda akan berfungsi dengan benar dan melakukan booting dengan cepat. Sementara drive biasa juga akan berfungsi, ketahuilah bahwa drive itu mungkin lebih lambat - mulai dari mengambil beberapa saat ekstra untuk boot, hingga 30 atau 40 menit ekstra untuk boot. USB 3.0 akan membantu, tetapi jarak tempuh Anda mungkin beragam. Anda juga perlu:
- File ISO atau CD-ROM dari file instalasi untuk Windows 8 Perlu Lisensi Windows Legal & Murah? Inilah Opsi AndaWindows itu mahal. Berikut cara membeli kunci produk Windows 7, 8 atau 10 dengan harga murah atau mendapatkan lisensi gratis secara legal. Baca lebih banyak , 8.1, atau 10. Dengan metode ini, Anda tidak perlu Lisensi perusahaan kecuali untuk Windows 10 Aktivasi & Lisensi Lisensi Ultimate Windows 10Salah satu kebingungan besar seputar Windows 10 menyangkut lisensi dan aktivasi. FAQ ini akan menjelaskan, menjelaskan apa yang telah berubah dengan Windows 10 versi 1511 (Pembaruan Musim Gugur), dan menerjemahkan kode kesalahan terkait aktivasi. Baca lebih banyak . Kamu bisa unduh ISO Windows 10 dari Microsoft.
- Rufus, salah satu dari banyak alat yang memungkinkan Anda buat drive USB yang dapat di-boot Buat Bootable USB Dari ISO Dengan 10 Alat IniIngin membuat drive USB yang dapat di-boot dari file ISO? Kami memiliki sepuluh pembuat flashdisk USB bootable terbaik. Baca lebih banyak , atau untuk dapat gunakan baris perintah Panduan Pemula Untuk Baris Perintah WindowsBaris perintah memungkinkan Anda berkomunikasi langsung dengan komputer Anda dan menginstruksikannya untuk melakukan berbagai tugas. Baca lebih banyak (tidak sulit sama sekali).
- GImageX, alat yang memungkinkan Anda menempatkan file instalasi Windows ke USB. Anda tidak akan memerlukan ini jika Anda menggunakan drive USB bersertifikat.
Cara Mengatur Windows To Go
Pertama, colokkan USB ke komputer Anda dan buat itu bisa di-boot. Itu berarti ia akan dapat memegang sistem operasi, dan ia akan dapat meluncurkannya saat Anda menyalakan komputer Anda.
Anda dapat membuat USB dapat di-boot dengan Rufus atau menggunakan baris perintah, yang cenderung lebih dapat diandalkan.
Petunjuk Baris Perintah untuk Membuat Bootable USB
Rufus bisa membuat USB bootable Cara Membuat Bootable CD / DVD / USB untuk Menginstal WindowsPerlu media instalasi untuk menginstal ulang Windows? Kiat kami menunjukkan cara membuat CD, USB, atau DVD yang dapat di-boot dengan ISO dari awal. Baca lebih banyak , tetapi terkadang tidak berhasil. Jika Anda dapat menggunakan baris perintah, itu tidak akan gagal.
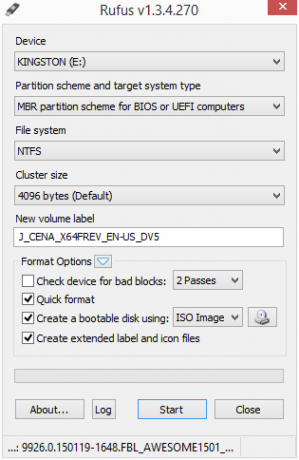
Ikuti instruksi baris perintah ini.
- Memasukkan
diskpart - Memasukkan
daftar disk - Identifikasi nomor disk yang mewakili USB Anda. Ini akan menjadi salah satu yang memiliki kira-kira jumlah GB yang dimiliki USB Anda. Dalam kasus saya, yang mengatakan memiliki 14 GB.
- Setelah Anda tahu nomor disk mana, masukkan perintah
pilih disk [x]tanpa tanda kurung, dan dengan nomor disk Anda di tempatx. - Memasukkan
bersihuntuk membersihkan disk. - Memasukkan
buat bagian priuntuk membuat partisi. - Memasukkan
pilih bagian 1untuk memilih partisi pertama. - Memasukkan
aktifuntuk menandai partisi sebagai aktif. - Memasukkan
keluar
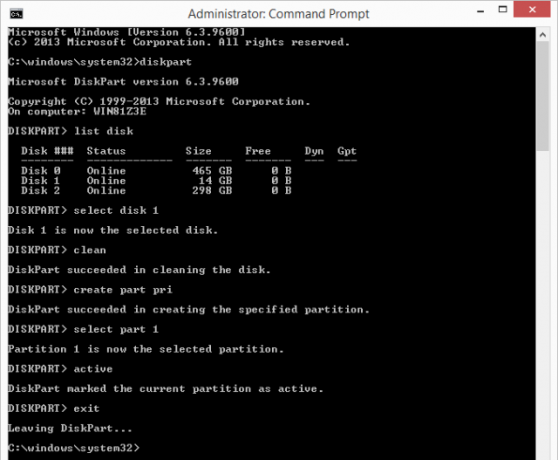
Anda dapat memeriksa apakah drive USB Anda menjadi bootable manajer partisi drive Alat Teratas untuk Mengelola dan Memelihara SSD AndaApakah SSD Anda memulai Usain Bolt dengan cepat, tetapi sekarang pincang? Anda dapat mencabut drive Anda kembali ke bentuk semula menggunakan beberapa toolkit dan perangkat lunak pengoptimalan, tetapi peringatan: Beberapa perangkat lunak pengoptimalan SSD ... Baca lebih banyak Suka Asisten Partisi AOMEI - itu harus ditandai di bawah Status sebagai "Aktif". Anda harus memformatnya menjadi NTFS.
Sekarang drive USB Anda dapat di-boot dan siap untuk instalasi Windows To Go Anda.
Imaging file Instalasi Windows ke USB Anda
Untuk menempatkan Windows pada drive yang disiapkan, pasang file Windows ISO Anda, sehingga Anda dapat mengakses file install.wim.
Untuk memasang file Windows ISO Anda, buka menu konteks dengan mengklik kanan pada file ISO untuk versi Windows yang ingin Anda instal pada USB. Seharusnya ada opsi menu yang memungkinkan Anda Pasang drive.
Sekarang file Windows ISO Anda sudah di-mount, buka GImageX. Program ini memberi Anda antarmuka pengguna grafis untuk menyelesaikan pemasangan ini, tanpa stik USB bersertifikat.
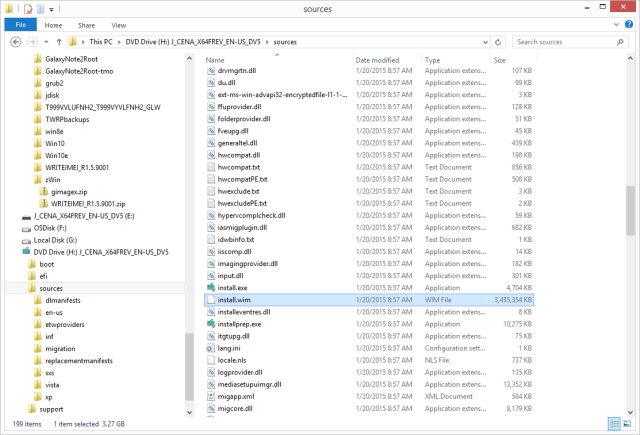
Di bawah Menerapkan bagian GImageX, klik tautan Telusuri tombol dan arahkan ke folder sumber pada file ISO yang terpasang dan pilih install.wim mengajukan.
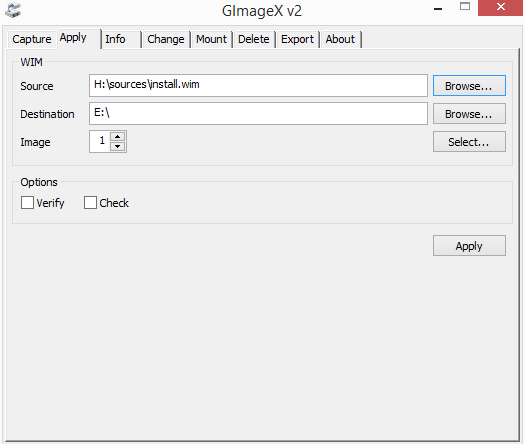
Klik Menerapkan dan menerima apa yang bisa menunggu lama, terutama jika drive Anda tidak terlalu cepat.
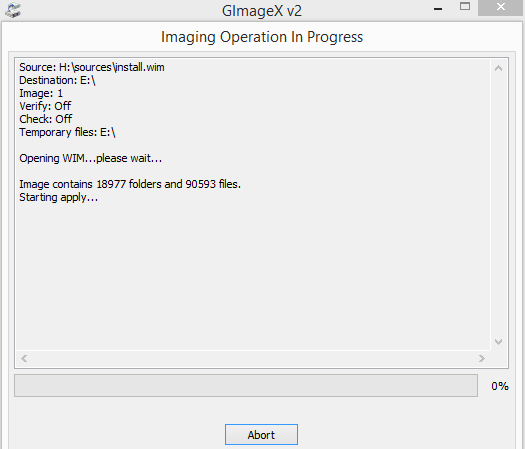
Perkiraan saya menunggu lima jam, dan selesai dalam lebih dari empat setengah jam.
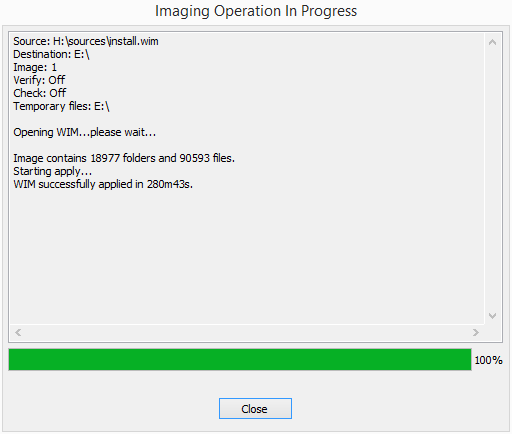
Setelah selesai menginstal, Anda akan dapat menggunakan Windows To Go di komputer yang diatur untuk memungkinkan Anda melakukan booting dari hal-hal selain dari sistem operasi utama.
Cara Boot dari Windows Anda Untuk Pergi USB
Satu hal yang perlu Anda ketahui tentang proyek ini adalah Anda tidak bisa mencolokkan USB ke komputer Anda, menyalakannya, dan mengharapkannya berjalan. Pertama, pastikan bahwa BIOS komputer diatur untuk boot dari drive USB (flash) eksternal, sebelum melanjutkan dengan booting dari drive sistem.
Seperti yang Joel jelaskan dalam artikel ini semua tentang BIOS Temukan BIOS Anda & Pelajari Cara MemaksimalkannyaApa sih BIOS itu? Apakah benar-benar penting untuk diketahui? Kami pikir begitu dan untungnya itu cukup mudah. Biarkan kami memperkenalkan Anda. Baca lebih banyak , ini adalah perangkat lunak pertama yang berjalan di komputer Anda. Itu adalah singkatan dari Basic Input / Output System, dan jika Anda meluangkan waktu untuk mengaturnya dengan benar, Anda dapat meng-host beberapa sistem operasi di komputer Anda, dan mengubah yang mana yang menjadi boot pertama.
Jika ini adalah pertama kalinya Anda mencoba menjalankan sistem operasi alternatif daripada yang menyertainya, jangan khawatir. Chris menjelaskan berbagai masalah BIOS termasuk cara mengubah urutan boot BIOS Dijelaskan: Urutan Booting, Memori Video, Hemat, Atur Ulang & Default OptimalPerlu mengubah urutan boot PC Anda atau menetapkan kata sandi? Berikut cara mengakses dan menggunakan BIOS, dan beberapa pengaturan yang umumnya dimodifikasi. Baca lebih banyak pada PC Anda di sini di MakeUseOf.
Setelah BIOS Anda diatur dengan benar, Anda dapat mencolokkan USB ke porta di komputer Anda. Butuh waktu lama untuk mem-boot, jika Anda menjalankannya pada USB yang tidak bersertifikat - lebih dari 30 menit untuk saya (jarak tempuh Anda mungkin bervariasi secara signifikan tergantung pada kecepatan baca-tulis USB Anda, tentu saja), tetapi yang bersertifikasi akan mem-boot hanya dalam beberapa menit, atau lebih cepat. Saat mulai, pilih dari BIOS dan itu akan diluncurkan langsung ke versi Windows pada drive Windows To Go Anda.
Sekarang Anda Dapat Membawa Windows di Saku Anda
Itu dia: Windows, di saku Anda. Tentu saja, Anda harus mengaturnya dengan pengaturan favorit Anda, tetapi begitu Anda melakukannya, mereka akan tinggal.
Untuk apa Anda menggunakan Windows To Go? Aplikasi portabel apa lagi yang akan Anda muat di ruang tersisa yang Anda miliki? Apakah Anda menjalankan sistem operasi lain pada komputer non-tradisional atau drive eksternal, dan jika demikian, apa yang Anda jalankan dan mengapa? Beri tahu kami di komentar di bawah!
Calon profesional komunikasi yang berpusat di Vancouver, membawa sedikit teknologi & desain untuk semua yang saya lakukan. BA dari Universitas Simon Fraser.


