Iklan
Merekam dan streaming game di Windows 10 tidak pernah semudah ini berkat Xbox Game Bar bawaan. Ini fitur alat untuk merekam aktivitas permainan dan juga cara yang bagus untuk berbagi rekaman dan mengunggah prestasi game terbesar Anda dengan webcam dan mik.
Tetapi bagaimana jika itu berhenti bekerja? Sayangnya, Xbox Game Bar agak buggy. Berikut cara mengatasi kesalahan Xbox Game Bar dan mulai merekam dan berbagi rekaman game sekali lagi.
Ketahui Tentang Bar Game Xbox
tekan Windows + G untuk membuka Bar Game Xbox di desktop melalui gim Anda.
Xbox Game Bar di Windows 10 adalah bagian dari pengalaman bermain Xbox di OS desktop Microsoft. Ini tersedia bersama Xbox Console Companion sebagai cara untuk menghadirkan game seperti konsol ke Windows.
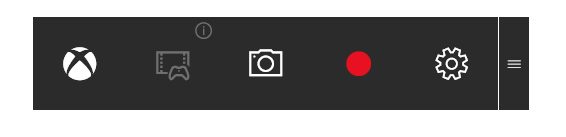
Jadi, Anda mendapatkan akses ke gamertag Xbox Anda, pencapaian (banyak di antaranya tersedia di game Windows), dan bahkan kemampuan untuk mengalirkan game dari Xbox ke Windows.
Xbox Game Bar berada di sampingnya, menghadirkan kemampuan untuk merekam permainan Anda ke Windows tanpa perangkat lunak pihak ketiga. Sayangnya, bagaimanapun, Xbox Game Bar kadang-kadang gagal berfungsi dengan benar. Jadi, apa yang dapat Anda lakukan tentang ini?
Masalah khas Xbox Game Bar di Windows 10
Masalah yang mungkin Anda temui berkisar dari Xbox Game Bar tidak terbuka saat diminta agar video tidak direkam.
Sepanjang jalan, Anda mungkin menemukan bahwa aplikasi menyebabkan pesan pop-up aneh atau video streaming.
Sebagian besar masalah dengan aplikasi Xbox Game Bar terkait dengan pengaturan aplikasi. Dengan demikian, mereka dapat diatasi dengan menonaktifkan aplikasi, mengatur ulang, memperbaiki, atau menghapus instalan, atau hanya mengubah registri.
Namun, perhatikan bahwa masalah Xbox Game Bar yang ekstrem — masalah yang menolak diselesaikan dengan cara biasa — memerlukan tindakan drastis. Yaitu, reset atau perbaikan sistem penuh.
Semoga itu tidak sampai sejauh itu.
Kesalahan Perekaman dan Tangkapan Layar Xbox Game Bar
Mencoba merekam video gameplay Anda, atau mengambil tangkapan layar, dan Anda mendapati Xbox Game Bar tidak bermain bola? Anda dapat menemukan empat masalah Xbox Game Bar yang umum ini, untuk memulai dengan:
- Beberapa game tidak memungkinkan perekaman. Dalam skenario ini, Anda tidak akan dapat merekam dengan Bilah Game.
- Jika rekaman diizinkan, tetapi tidak berfungsi, coba alat lain. Untuk permainan Steam, Anda dapat menyiarkan menggunakan aplikasi, tetapi Anda akan membutuhkan alat pihak ketiga untuk merekam.
- Bilah Game dapat menghilang dalam permainan layar penuh. Cukup gunakan MENANG + Alt + R kombinasi tombol untuk mulai merekam. Gunakan jalan pintas yang sama untuk berhenti.
- Tangkapan layar mungkin tidak berfungsi menggunakan Game Bar karena alasan serupa. Misalnya, Anda mungkin menjalankan beberapa konten yang dilindungi di komputer Anda (mis., Dilindungi oleh DRM). Coba tutup ini, atau gunakan yang lain Alat tangkapan layar desktop Windows Alat Terbaik untuk Mengambil Screenshot di WindowsApakah Anda sering mengambil tangkapan layar? Tingkatkan alat Anda menjadi yang memenuhi kebutuhan Anda. Kami menguji beberapa alat gratis dan menyajikan yang terbaik untuk kemudahan penggunaan, pengeditan, dan berbagi tangkapan layar. Baca lebih banyak .
Mulai ulang Windows 10 dan Bersihkan Boot Komputer Anda
Salah satu cara untuk memperbaiki masalah dengan Xbox Game Bar adalah me-restart Windows 10.
Klik Mulai> Daya> Mulai ulang dan tunggu sementara komputer Anda reboot. Saat Anda masuk kembali ke Windows, Xbox Game Bar akan berfungsi.
Cara lain untuk memperbaikinya adalah membersihkan boot komputer Anda. Jangan bingung dengan boot ke Safe Mode, boot bersih dimulai dengan set minimal driver.
Tidak seperti Safe Mode, Anda dapat menggunakan boot bersih untuk menentukan aplikasi atau layanan mana yang menyebabkan masalah. Boot bersih memberi Anda lebih banyak kontrol atas perangkat lunak apa yang sedang berjalan.
Untuk melakukan boot bersih di Windows 10:
- Masuk ke komputer Anda sebagai administrator
- Klik Mulailah dan ketik msconfig
- Di hasil, klik Sistem konfigurasi
- Temukan Jasa tab, dan centang kotak berlabel Sembunyikan semua layanan Microsoft
- Klik Menonaktifkan semua
- Selanjutnya, klik Memulai kemudian Buka Task Manager
- Dalam Memulai tab di sini, pilih masing-masing item kemudian Nonaktifkan
- Tutup pengelola tugas
- Di Sistem konfigurasi, klik Memulai, kemudian baik
Untuk menyelesaikan, reboot komputer. Cobalah Bilah Game Xbox dan lihat apakah itu berfungsi sebagaimana mestinya. Jika ya, nonaktifkan atau hapus aplikasi yang dipasang sejak Game Bar terakhir bekerja dengan benar.
Perhatikan bahwa Penyalahgunaan Konfigurasi Sistem dapat menyebabkan masalah dengan komputer Anda. Jadi tetap ikuti instruksi ini.
Memecahkan kesalahan Xbox Game Bar "ms-gamingoverlay link"
Satu kesalahan Windows 10 yang sangat bodoh terjadi berkat Xbox Game Bar. Baik meluncurkan game atau Game Bar itu sendiri menghasilkan pesan kesalahan:
“Anda akan membutuhkan aplikasi baru untuk membuka tautan ms-gamingoverlay ini”
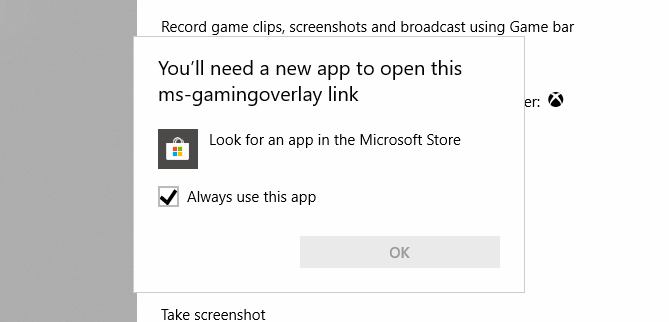
Ini tampaknya disebabkan oleh masalah dengan Windows Store, tetapi ada perbaikan sederhana.
Buka Mulailah dan masuk bilah permainan lalu di hasil, klik Pengaturan aplikasi.
Cari opsi yang dimulai Rekam klip game di bagian atas jendela dan alihkan ini ke Mati.
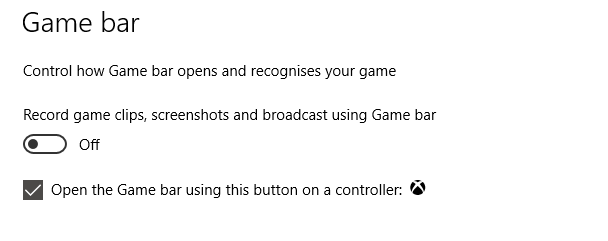
Kesalahan "ms-gamingoverlay" tidak akan lagi muncul. Hore!
Namun kerugiannya adalah Anda tidak dapat lagi menggunakan Xbox Game Bar.
Streaming Mixer Tidak Akan Bekerja
Jika Anda mencoba melakukan streaming dari Xbox Game Bar ke Mixer, kami punya kabar buruk untuk Anda. Pada Oktober 2019, penyiaran Mixer tidak lagi tersedia.
Karena tidak ada banyak informasi tentang ini secara online di luar Halaman pemecahan masalah Microsoft sendiri, sulit untuk mengatakan alasannya.
Namun, dengan masalah Xbox Game Bar terbaru setelah Pembaruan Windows 1903, ada kemungkinan fitur siaran rusak. Lebih buruk lagi, itu mungkin tidak dipulihkan.
Sayangnya, satu-satunya solusi untuk ini adalah menyiarkan ke layanan lain.
Perbaiki, Atur Ulang, dan Copot Bar Xbox Game
Jika Anda tidak memiliki masalah apa pun yang tercantum di atas tetapi Xbox Game Bar tiba-tiba berhenti berfungsi, coba perbaikan ini. Gunakan satu per satu, sesuai urutan yang disajikan.
1. Perbaiki Bilah Game Xbox
Mudah untuk memperbaiki Xbox Game Bar. tekan Mulailah dan masuk bilah permainan untuk menampilkan aplikasi, lalu pilih Pengaturan aplikasi.

Mencari Perbaikan dan klik tombolnya. Tunggu sementara Xbox Game Bar diperbaiki oleh Windows.
2. Setel ulang Bar Game Xbox
Demikian pula, Anda dapat mengatur ulang Game Bar. Ini seperti pengaturan ulang Windows, tetapi murni berdasarkan pada aplikasi. Untuk melakukan ini, navigasikan ke layar Pengaturan Aplikasi untuk Xbox Game Bar, kali ini mengklik Setel ulang.
Sekali lagi, tunggu sementara aplikasi diatur ulang, lalu coba gunakan lagi.
3. Nonaktifkan Xbox Game Bar
Opsi lain adalah menonaktifkan Xbox Game Bar. Ini tidak akan memperbaikinya tetapi setidaknya akan menghentikan Anda menggunakannya. Untuk melakukan ini…
- tekan MENANG + R untuk membuka kotak Run. Memasukkan regedit kemudian baik.
- Selanjutnya, telusuri ke HKEY_CURRENT_USER \ SOFTWARE \ Microsoft \ Windows \ CurrentVersion \ GameDVR (Anda dapat menyalin string ini dan menempelkannya ke bilah alamat Penyunting Registri).
- Klik kanan AppCaptureEnabled dan pilih DWORD, lalu atur Nilai untuk 0. Ini akan menonaktifkan fitur.
- Telusuri ke HKEY_CURRENT_USER \ System \ GameConfigStore. Klik kanan GameDVR_Enabled dan pilih DWORD, lagi-lagi mengubah nilainya menjadi 0.
(Jika Anda perlu mengaktifkan kembali, ubah kembali nilai DWORD 1.)
Instal ulang Xbox Game Bar
Sekarang, opsi ini cukup ekstrem, bermaksud bahwa Anda menghapus lalu menginstal ulang Game Bar.
Mulailah dengan mengklik kanan Mulailah lalu pilih Windows PowerShell (Admin). Selanjutnya, salin dan tempel perintah ini:
Dapatkan-AppxPackage * xboxapp * | Remove-AppxPackageBilah Game akan dihapus dari Windows. Nyalakan kembali komputer Anda untuk menyelesaikan tindakan. Dengan sistem cadangan, buka menu Windows Store dan instal ulang Xbox Game Bar.
Jika ini tidak berhasil dan Xbox Game Bar Anda masih tidak responsif, pertimbangkan tindakan drastis. Saatnya belajar cara mengatur ulang dan memperbaiki Windows 10 Cara Factory Reset Windows 10 atau Use System RestorePelajari bagaimana Pemulihan Sistem dan Pengaturan Ulang Pabrik dapat membantu Anda selamat dari semua bencana Windows 10 dan memulihkan sistem Anda. Baca lebih banyak .
Xbox Game Bar: Dapat Diperbaiki, Tapi Jangan Mengandalkannya
Mengikuti awal yang kuat, Xbox Game Bar telah menjadi perlengkapan bagi banyak gamer Windows 10. Tapi sayangnya, itu tidak sempurna dan rentan terhadap bug atau perilaku yang tidak terduga. Berita baiknya adalah Xbox Game Bar dapat diperbaiki.
Jika Anda beruntung.
Sejujurnya, Microsoft seharusnya tidak mengirimkan aplikasi yang sangat serpihan. Sementara sebagian besar perbaikan ini akan bekerja sebagian besar waktu, tidak ada yang dijamin. Memang, Anda mungkin akhirnya meninggalkan Xbox Game Bar sama sekali.
Jika ya, coba alternatif ini Rekam permainan Windows dan aplikasi siaran Cara Merekam dan Streaming Game Online di Windows 10Kami akan memandu Anda melalui cara merekam dan mengalirkan game menggunakan Microsoft Mixer, Steam, atau perangkat lunak asli kartu video Anda. Baca lebih banyak .
Christian Cawley adalah Wakil Editor untuk Keamanan, Linux, DIY, Pemrograman, dan Penjelasan Teknologi. Ia juga memproduksi The Really Useful Podcast dan memiliki pengalaman luas dalam dukungan desktop dan perangkat lunak. Sebagai kontributor majalah Linux Format, Christian adalah seorang penggerutu Raspberry Pi, pencinta Lego dan penggemar game retro.


