Iklan
Beberapa aplikasi PC hanya bekerja bersama seperti dua kacang polong. Saya berbicara tentang pasangan seperti Winamp dan Last.fm. Ada Skype dan Pidgin, Steam dan Raptr, dan banyak lagi. Saat Anda menggunakan salah satunya, meluncurkan yang berikutnya akan terasa alami. Namun, memiliki terlalu banyak grup program berpasangan seperti ini benar-benar dapat menyebabkan beberapa masalah serius kekacauan pada desktop.
Yang sedang berkata, apakah benar-benar ada kebutuhan untuk memiliki keduanya pintasan di desktop Anda 10 Shortcuts Terbaik untuk Menambahkan ke Menu Klik Kanan AndaMenu konteks yang muncul setiap kali Anda melakukan klik kanan dapat membantu Anda menjadi lebih produktif. Dengan alat yang tepat, menyesuaikan pintasan di dalamnya sangatlah mudah. Baca lebih banyak ketika dua aplikasi bekerja berdampingan? Jika Anda tidak berpikir begitu dan Anda menjalankan Windows, izinkan saya menunjukkan kepada Anda bagaimana menggabungkan kedua aplikasi menjadi ikon pintasan tunggal untuk desktop Anda.
Pilih Ikon Anda
Langkah pertama untuk menyiapkan ini, setelah Anda memilih dua (atau lebih) aplikasi yang ingin Anda gabungkan menjadi satu pintasan, adalah memilih ikon pintasan utama Anda. Ini adalah langkah opsional proses, tetapi memintasinya berarti Anda akan menggunakan ikon Windows untuk setiap file batch sebagai ikon pintasan Anda.
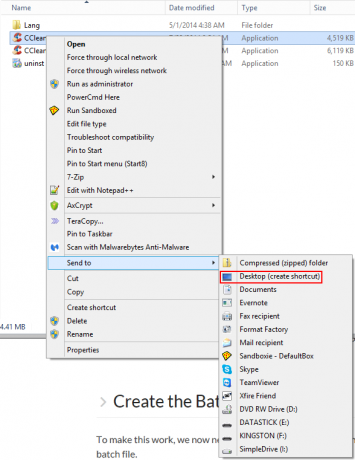
Jika ikon desktop yang ingin Anda gunakan sudah ada di desktop, maka bagus. Simpan di sana. Jika tidak, cari aplikasi yang ikonnya ingin Anda gunakan (baik melalui menu Start Anda atau melalui Windows Explorer), klik kanan padanya, dan pilih Desktop (buat pintasan) dari Kirim ke Tidak bisa.
Dapatkan Jalur Program
Langkah selanjutnya adalah mengumpulkan jalur program aplikasi yang Anda coba luncurkan. Sekali lagi, untuk melakukan ini, Anda dapat menggunakan menu Start atau Windows Explorer. Cukup temukan aplikasi, klik kanan padanya, lalu pilih Properti. Itu Target bidang adalah apa yang kami cari.
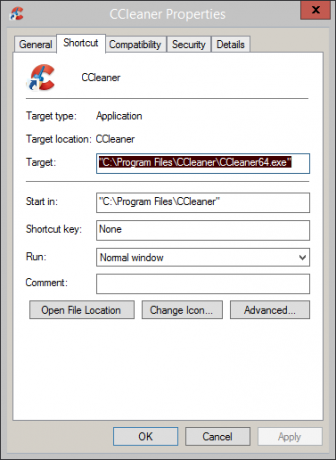
Salin apa yang ada di bidang itu dan rekatkan ke jendela Notepad kosong sehingga Anda dapat mengaksesnya dengan mudah. Lakukan hal yang sama dengan program kedua yang Anda coba luncurkan.
Buat File Batch
Untuk membuat ini berfungsi, kita sekarang perlu mengambil dua jalur aplikasi dan mengolahnya menjadi file batch. Kami sudah jelaskan cara menulis file batch sederhana Cara Membuat File Batch (BAT) dalam Lima Langkah SederhanaArtikel ini membahas cara membuat file batch menggunakan lima langkah sederhana untuk sistem operasi Windows. Baca lebih banyak sebelumnya. Buka file Notepad yang berisi jalur program yang Anda salin sebelumnya dan sesuaikan agar terlihat seperti contoh di bawah ini.
@echo mati
cd "C: \ Program Files \ CCleaner"
mulai CCleaner64.exe
cd "C: \ Program Files (x86) \ Wunderlist2"
mulai Wunderlist.exe
keluar
Di atas adalah contoh skrip file kumpulan lengkap. Di bawah ini adalah uraian tentang apa yang terjadi dalam skrip.
@echo mati
Ini hanya mencegah perintah ditampilkan di command prompt, yang digunakan untuk mengeksekusi file batch Anda.
cd "C: \ Program Files \ CCleaner"
Ini mengubah direktori kami ke direktori CCleaner (yang kami dapatkan dari jalur program sebelumnya).
mulai CCleaner64.exe
Ini meluncurkan file yang dapat dieksekusi (yang kami catat di Notepad sebelumnya) dari dalam direktori yang baru saja kami navigasikan.
keluar
Jenis yang cukup jelas.
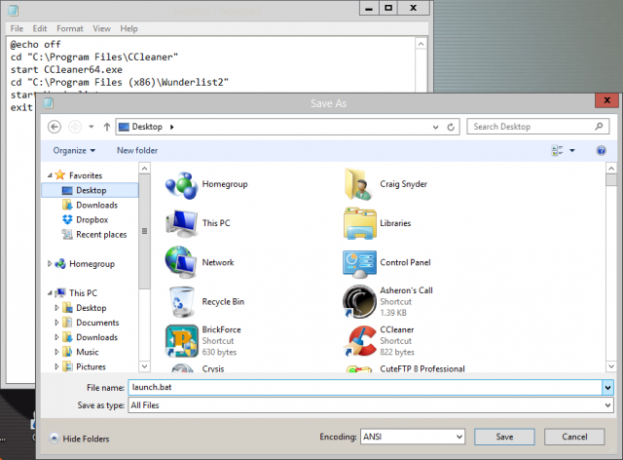
Di Notepad, simpan file ini (pastikan file Anda Simpan sebagai tipe diatur ke Semua data) dengan .kelelawar perpanjangan. Catat jalur tempat Anda menyimpan file ini di, di Notepad, karena kita akan membutuhkannya di langkah berikutnya.
Arahkan Pintasan Anda ke File Batch
Ingat ikon yang kita tempatkan di desktop sebelumnya? Klik kanan, pilih Properti, dan lihat Target bidang. Ini akan menampilkan jalur ke aplikasi Anda.
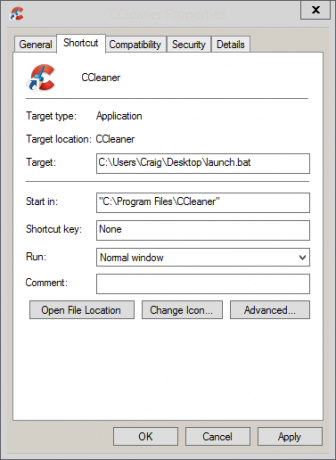
Sekarang, ubah itu ke jalur file batch Anda. Klik Menerapkan dan baik.
Luncurkan File Batch Anda Dari Pintasan
Sekarang, klik dua kali ikon pintasan di desktop Anda. Anda akan melihat jendela command prompt terbuka dengan cepat, lalu tutup (seperti baris pertama dari kekuatan file batch), maka dua aplikasi Anda harus diluncurkan!
Sebagai seseorang yang sangat menghargai otomatisasi Cara Mengotomatiskan & Menjadwalkan Cadangan Windows 7 RegulerTerlalu banyak pengguna PC yang gagal mencadangkan sistem dan data mereka dengan benar. Karena itu, saya sering menemukan diri saya harus memberitahu keluarga dan teman-teman bahwa semua ... Baca lebih banyak , layak untuk mengambil waktu lima menit ini dari waktu Anda untuk menghemat klik yang tidak perlu dan upaya yang sebaliknya akan membawa Anda untuk meluncurkan dua aplikasi sekaligus. Itu membuat desktop Anda tetap bagus dan rapi.
Punya ide bagus untuk cara lain agar trik file batch ini bisa berfungsi? Adakah saran untuk pasangan program yang akan Anda masukkan ke file batch seperti ini? Tinggalkan saya komentar di bawah dan mari kita bicarakan!
Apakah file batch benar-benar bukan urusan Anda? Lihatlah favorit saya peluncur aplikasi untuk Windows Hilangkan Capai yang Tidak Perlu ke Mouse Anda Dengan Peluncur Aplikasi Ujung JariBagian dari menjadi pengguna daya sejati adalah meminimalkan jumlah jangkauan panjang dan melelahkan yang Anda lakukan antara keyboard dan mouse Anda. Kami telah berbagi segala macam trik keyboard dengan Anda sebelumnya, tetapi ... Baca lebih banyak : Ujung jari! Merasa berantakan di desktop Anda tetapi benar-benar tidak menarik dalam menggabungkan ikon cara pintas? Ini dia cara membersihkan desktop Anda secara efisien Cara Bersihkan Desktop Windows Anda Sekali dan untuk SemuaKekacauan lebih merugikan daripada yang Anda sadari. Desktop Windows yang rapi membuat segalanya lebih mudah ditemukan, lebih menyenangkan untuk dilihat, dan mengurangi stres. Kami menunjukkan kepada Anda bagaimana cara mengatur desktop Anda. Baca lebih banyak !
Craig adalah wirausahawan web, pemasar afiliasi, dan blogger dari Florida. Anda dapat menemukan lebih banyak hal menarik dan tetap berhubungan dengannya di Facebook.