Iklan
Ingin tahu bagaimana cara menyalin dan menempel di Mac baru Anda? Bagaimanapun, itu adalah tindakan dasar yang Anda harus gunakan setiap hari. Untungnya, tindakannya cepat dan tidak menyakitkan, dan Anda akan segera menguasainya.
Seperti yang Anda harapkan, Anda memiliki banyak cara untuk menyalin dan menempel di Mac. Kami akan membahas semuanya, dan sementara kami melakukannya, kami juga akan membagikan informasi berguna yang bermanfaat. Mari kita mulai!
Cara Menyalin dan Menempel pada Mac

Cara termudah untuk menyalin dan menempel di Mac adalah dengan bantuan dua pintasan keyboard yang mudah diingat:
- Cmd + C untuk menyalin
- Cmd + V untuk menempel
Anda akan menghargai ini jika Anda telah beralih ke macOS dari Windows. Cara pintas mirip dengan Ctrl + C dan Ctrl + V salin-tempel pintasan yang Anda andalkan di sana.
Bukan penggemar pintasan keyboard? Anda mungkin lebih suka menyalin-menempel menggunakan perintah menu. Dalam hal ini, setelah Anda memilih item yang ingin Anda salin, klik Edit> Salin untuk menyalin pilihan ke clipboard.
Lalu, navigasikan ke lokasi tempat Anda ingin membuat duplikat item yang dipilih. Di sana, klik Edit> Tempel. Untuk menempelkan teks yang disalin, pastikan Anda menempatkan kursor di lokasi yang tepat di mana Anda ingin teks muncul.
Opsi ketiga yang semudah menggunakan pintasan keyboard melibatkan menu konteks atau menu klik kanan. Anda akan menemukan Salinan dan Tempel perintah di menu ini, dan mereka berfungsi seperti perintah menu dan cara pintas keyboard lakukan.
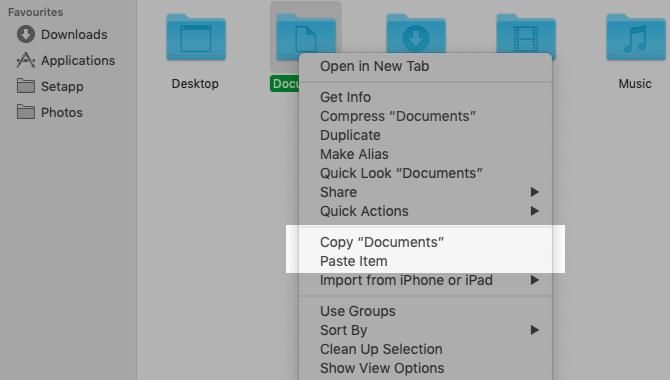
Anda dapat menggunakan perintah salin-tempel dengan semua jenis konten termasuk teks, gambar, dan dokumen. Juga, perintah berfungsi di semua aplikasi Mac (termasuk Finder) kecuali fungsi salin dan / atau rekat telah dinonaktifkan oleh aplikasi atau halaman web.
Berharap Anda bisa menyalin-menempelkan teks seperti yang Anda lakukan di iPhone? Kamu akan cinta PopClip—Itu memberi Anda menu kontekstual seperti iOS untuk salin-tempel dan tindakan lainnya.
Cara Tempel Tanpa Memformat
Ingatlah bahwa ketika Anda menyalin dan menempelkan teks pada Mac seperti yang kami jelaskan di atas, teks yang disisipkan mempertahankan format aslinya.
Ingin teks yang disisipkan mengikuti format dokumen target? Anda harus menggunakan Edit> Tempel dan Cocokkan Gaya perintah alih-alih Edit> Tempel sambil menempelkan teks. Saat Anda menempelkan dengan keyboard, gunakan pintasan Opsi + Shift + Cmd + V dari pada Cmd + V.
Jalan pintas baru ini sulit untuk diingat! Jika Anda berencana untuk sering menggunakannya, Anda bisa buat pintasan keyboard yang mudah diingat untuk itu. Dan jika Anda yakin tidak akan pernah menggunakan aslinya Tempel perintah, mengapa tidak menggunakan kembali pintasannya salin dan tempel teks tanpa memformat setiap saat?
Copy-Paste Lebih Cepat Dengan Clipboard Manager
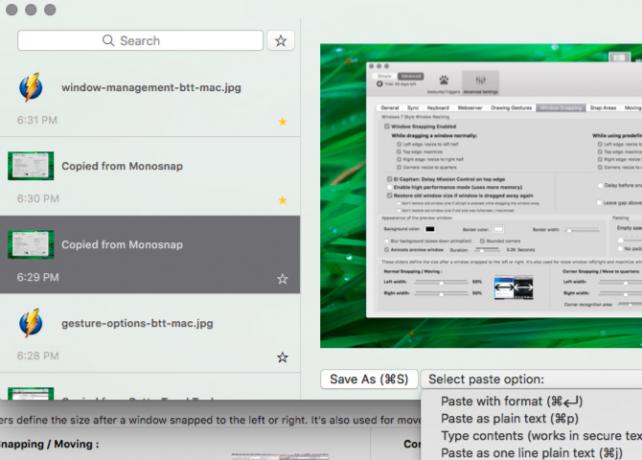
Kemungkinannya adalah Anda akan menemukan diri Anda menyalin dan menempel beberapa item dari satu lokasi ke lokasi lain di Mac Anda setiap hari.
Setiap kali Anda ingin menempelkan sesuatu, Anda harus mengambil konten yang relevan dari lokasi aslinya untuk memindahkannya ke clipboard. Itu membosankan, tetapi tidak harus begitu. Aplikasi pengelola papan klip yang baik dapat memperbaiki masalah ini untuk Anda. Ini akan menyimpan setiap item yang Anda salin ke clipboard dan tetap dapat dicari dan diakses ketika Anda ingin menyalinnya lagi.
Anda dapat menggunakan aplikasi clipboard yang hanya mengelola entri teks atau yang menyimpan teks, gambar, hyperlink, dokumen, dan jenis konten lainnya. Rekomendasi kami meliputi CopyClip, 1Clipboard, Pastebot, dan Tempel.
Jika Anda menggunakan aplikasi produktivitas Mac seperti Alfred, BetterTouchTool, atau Keyboard Maestro, Anda tidak perlu menginstal aplikasi clipboard khusus. Aplikasi produktivitas seperti itu sering mengemas fungsi manajemen clipboard.
Cara Menyalin dan Menempel Di Antara Perangkat Apple Anda
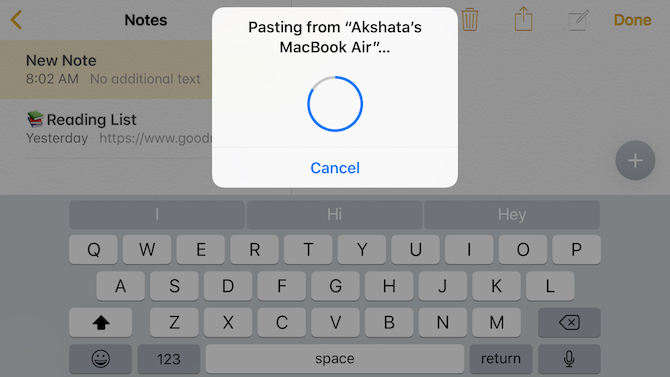
Perangkat Apple Anda dapat berbagi clipboard tunggal, yang berarti Anda dapat menyalin data di Mac Anda dan menempelkannya di iPhone Anda (dan sebaliknya). Untuk mewujudkannya, pastikan Anda telah mengaktifkan Bluetooth di kedua perangkat dan Anda juga masuk ke akun iCloud yang sama.
Langkah selanjutnya adalah mengaktifkan Lepaskan fitur pada kedua perangkat. Untuk melakukan ini:
- Di Mac: Dibawah Preferensi Sistem> Umum, pilih kotak centang untuk Izinkan Handoff antara Mac ini dan perangkat iCloud Anda.
- Di iPhone: Buka Pengaturan aplikasi dan di bawah Umum> Handoff, balikkan sakelar sakelar Lepaskan ke kanan untuk mengaktifkannya.
Sekarang, menyalin-menempel antara Mac dan iPhone Anda sesederhana menggunakan perintah salin-tempel khusus perangkat seperti yang diperlukan. Papan klip bersama disebut Clipboard Universal. Itu bagian dari Kontinuitas, seperangkat fitur yang memungkinkan Anda gunakan Mac dan iPhone Anda bersama.
Omong-omong, Anda juga dapat menyalin dan menempel di antara Mac dan iPhone Anda Disalin untuk macOS dan iOS. Untuk berbagi clipboard antara Mac dan ponsel Android Anda, instal Alt — C aplikasi di kedua perangkat.
Tahukah Anda bahwa Anda juga bisa sinkronkan clipboard Anda antara macOS dan Windows?
Cara Memotong dan Menempel pada Mac
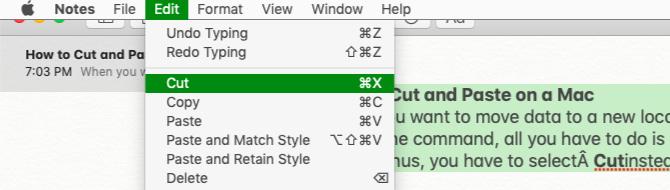
Saat Anda ingin memindahkan data ke lokasi baru alih-alih menyalinnya di sana, Anda memerlukan perintah cut-paste alih-alih salin-tempel.
Untuk menggunakan perintah, yang harus Anda lakukan adalah mengganti Cmd + C pintas untuk menyalin Cmd + X. Dalam menu aplikasi dan menu klik kanan, Anda harus memilih Memotong dari pada Salinan. Opsi pintas tempel dan menu tetap sama seperti sebelumnya. Cara intuitif untuk memindahkan data ini baru untuk macOS.
Sebelumnya, Anda harus menyalin data seperti biasa dan menggunakan pintasan Cmd + Opsi + V di lokasi target untuk mensimulasikan tindakan cut-paste. Item menu yang sesuai (Pindahkan Barang Di Sini) muncul hanya jika Anda menekan tombol Pilihan kunci saat menempel.
Cara memotong yang tidak biasa ini tetap berguna dengan konten tertentu, seperti file dan folder Finder. Perintah cut-paste baru berfungsi dengan baik dengan teks, pengingat, kontak, objek dalam dokumen, dan sebagainya.
Apakah Menyalin-Menempel Cara Terbaik untuk Membuat Duplikat?
Sekarang Anda tahu cara menyalin dan menempel di Mac. Hal ini memungkinkan Anda untuk membuat duplikat item yang dipilih di berbagai lokasi sambil membiarkan aslinya asli.
Kami harus memperingatkan Anda bahwa meskipun teks copy-paste baik-baik saja, menduplikasi objek seperti folder dan gambar secara ceroboh dapat membuat Mac Anda kekurangan ruang. Lagi pula, setiap salinan yang Anda buat membutuhkan ruang di hard drive Anda.
Bagaimana Anda bisa menyimpan salinan objek yang tersebar di Mac Anda untuk akses cepat tanpa kehabisan ruang disk? Jawabannya ada pada membuat alias untuk melawan kekacauan Finder Kurangi Kekacauan Finder dan Sampah Mac Dengan Alias, Tag, dan LainnyaDiperlukan pembersihan menyeluruh setiap saat, tetapi hanya bisa membawa Anda sejauh ini. Anda memerlukan strategi yang baik untuk menghindari kekacauan serta membersihkannya. Baca lebih banyak .
Akshata dilatih dalam pengujian manual, animasi, dan desain UX sebelum berfokus pada teknologi dan penulisan. Ini menyatukan dua kegiatan favoritnya - memahami sistem dan menyederhanakan jargon. Di MakeUseOf, Akshata menulis tentang membuat yang terbaik dari perangkat Apple Anda.


