Iklan
Spotlight adalah fitur dasar macOS, tetapi sangat kuat. Itu salah satunya cara tercepat untuk menemukan file yang hilang Cara Menemukan File yang Hilang di Mac OS XKita semua berada di sana: Anda selesai mengerjakan dokumen, menyimpannya, menutup jendela, dan... kemana perginya? Baca lebih banyak , dapat membuka aplikasi apa pun dalam sekejap, dan bahkan mengemas fitur tambahan seperti kamus dan kalkulator. Namun terkadang, Spotlight tidak akan mengambil aplikasi dengan benar di Mac Anda.
Jika Anda mencari aplikasi yang diinstal dan hanya menerima file di hasil pencarian Anda, dua perbaikan ini akan membangun kembali Spotlight dan perbaiki masalah Anda 11 Perbaikan Cepat untuk Masalah Umum Mac dan KeanehanTahukah Anda banyak masalah dan kebiasaan Mac yang umum yang dilaporkan pengguna dapat diperbaiki hanya dengan mengubah beberapa pengaturan? Baca lebih banyak .
Metode 1: Bangun Kembali Indeks Spotlight
Metode pertama melibatkan membangun kembali indeks Spotlight melalui Terminal. Bahkan jika Anda tidak terbiasa dengan perintah berbasis teks, itu cukup sederhana untuk dilakukan. Karena pencarian Spotlight tidak berfungsi, Anda dapat membuka jendela Terminal dengan membuka Launchpad. Mengunjungi
Lain folder dan klik Terminal masuk.Sekarang, rekatkan perintah berikut ke jendela Terminal, satu per satu.
Pertama, matikan Spotlight:
sudo mdutil -a -i mati. Selanjutnya, bongkar file metadata yang mengontrol indeks Spotlight:
sudo launchctl unload -w /System/Library/LaunchDaemons/com.apple.metadata.mds.plist. Perintah berikut memuat ulang indeks:
sudo launchctl load -w /System/Library/LaunchDaemons/com.apple.metadata.mds.plist. Akhirnya, nyalakan Spotlight kembali:
sudo mdutil -a -i aktif. Setelah beberapa menit untuk membangun kembali indeks, Spotlight akan berfungsi seperti biasa.
Metode 2: Tambahkan Ulang Hard Drive ke Spotlight
Jika tidak, atau Anda lebih suka tidak menggunakan Terminal, inilah metode lain yang dapat Anda gunakan untuk mengatur ulang indeks.
Buka Menu Apple dan pilih Preferensi Sistem. Memilih Menyoroti masuk dan beralih ke Pribadi tab. Klik tautan Plus (+) ikon di bagian bawah daftar untuk menambahkan entri untuk dikecualikan dari Spotlight. Ini akan membuka jendela Finder.
Gunakan jalan pintas Command + Shift + C untuk mengungkapkan daftar hard drive Anda. Anda mungkin hanya punya satu - Macintosh HD. Klik itu, lalu tekan tombol Memilih tombol. Jika Anda memiliki banyak drive, tahan Perintah dan klik semuanya.
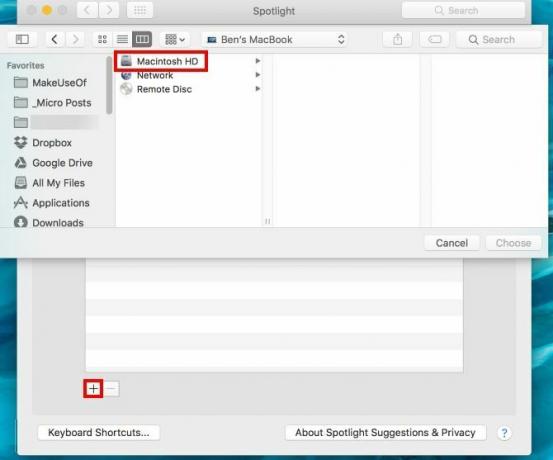
Setelah Anda menekan Memilih, Anda akan melihat peringatan. Terima, lalu tekan saja Minus (-) tombol di bagian bawah daftar untuk menghapus pengaturan privasi. Ini akan memaksa indeks Spotlight Anda untuk membangun kembali sendiri, yang akan memakan waktu beberapa menit. Setelah selesai, pencarian akan berfungsi dengan baik.
Sekarang setelah Spotlight bekerja dengan benar lagi, lihat tips kami untuk menggunakannya secara lebih efektif Cari Lebih Efisien Di Mac OS X Dengan Tips Spotlight Terbaik KamiSpotlight telah menjadi fitur pembunuh Mac selama bertahun-tahun, dengan Cupertino secara rutin mendidik Redmond dalam seni pencarian desktop. Berikut adalah beberapa tips untuk membantu Anda menemukan lebih banyak di Mac Anda. Baca lebih banyak .
Apakah salah satu dari perbaikan ini bekerja untuk Anda? Pastikan untuk membagikan perbaikan ini dengan teman-teman Anda yang memiliki Mac lainnya agar mereka tidak frustrasi dengan masalah ini!
Kredit Gambar: Kozlik via Shutterstock
Ben adalah Wakil Editor dan Manajer Pos Sponsor di MakeUseOf. Dia memegang gelar B.S. dalam Sistem Informasi Komputer dari Grove City College, di mana ia lulus Cum Laude dan dengan Honours di jurusannya. Dia menikmati membantu orang lain dan bersemangat tentang video game sebagai media.


