Iklan
 Jika Microsoft 2007 membahas semua yang dapat Anda pikirkan dengan dokumen, pikirkan lagi. Dua fitur baru (di antara sekitar sepuluh) yang diperkenalkan di Microsoft Word 2010 membantu mengurangi ketergantungan Anda pada alat tangkapan layar pihak ketiga dan editor foto hanya dengan smidgen. Versi terbaru dari Microsoft Office Suite memberi Anda alat screenshot 'built-in' dan sejumlah efek artistik untuk dimainkan di dalam dokumen Anda. Anda mungkin ingat alat kliping layar dari OneNote 2007 Cara Mengambil Screenshot Office 2007 Dengan OneNote Baca lebih banyak ; jika Anda menggunakannya untuk efek yang baik, Anda akan menemukan tambahan terbaru di MS Word 2010 dan MS PowerPoint 2010 sebagai perubahan yang disambut baik.
Jika Microsoft 2007 membahas semua yang dapat Anda pikirkan dengan dokumen, pikirkan lagi. Dua fitur baru (di antara sekitar sepuluh) yang diperkenalkan di Microsoft Word 2010 membantu mengurangi ketergantungan Anda pada alat tangkapan layar pihak ketiga dan editor foto hanya dengan smidgen. Versi terbaru dari Microsoft Office Suite memberi Anda alat screenshot 'built-in' dan sejumlah efek artistik untuk dimainkan di dalam dokumen Anda. Anda mungkin ingat alat kliping layar dari OneNote 2007 Cara Mengambil Screenshot Office 2007 Dengan OneNote Baca lebih banyak ; jika Anda menggunakannya untuk efek yang baik, Anda akan menemukan tambahan terbaru di MS Word 2010 dan MS PowerPoint 2010 sebagai perubahan yang disambut baik.
Mari kita mulai dengan dokumen Word dan melihat bagaimana dua fitur baru ini dapat menghemat waktu untuk pekerja kantor yang tidak harus bergantung pada aplikasi pihak ketiga yang diinstal lagi.
Ingatlah bahwa fitur baru tidak akan bekerja jika Anda menyimpan dokumen dalam format Word 97-2003.
Mengambil Screenshot Dengan Microsoft Word 2010
Fitur tangkapan layar memungkinkan Anda mengambil bidikan layar atau apa pun yang terbuka di desktop dan segera menempelnya di dokumen Word yang terbuka. Katakanlah saya sedang mengerjakan sebuah artikel dan saya perlu mengambil screenshot cepat dari aplikasi terbuka atau situs web. Inilah cara saya melakukannya dari dalam Word itu sendiri.
Pada Ribbon klik pada Memasukkan tab dan pilih Tangkapan layar alat yang terletak di Ilustrasi kelompok.
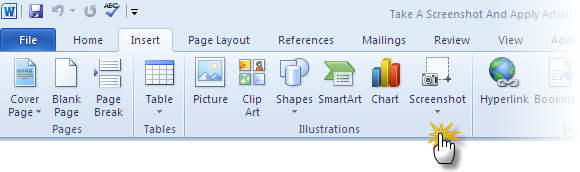
Klik pertama pada panah kecil itu menampilkan kotak dengan daftar layar aplikasi terbuka di desktop. Anda dapat memilih gambar mini mana saja dan mengambil tangkapan layar yang secara otomatis memasukkannya ke dalam dokumen Anda saat ini.
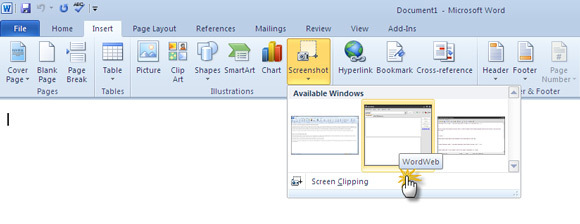
Jika Anda ingin menangkap layar apa pun selain yang ditampilkan di kotak pratinjau, klik pada Kliping Layar tombol. Word 2010 meminimalkan dan menampilkan desktop atau layar terakhir yang ditampilkan. Ini memudar dan memberi Anda garis silang untuk menarik dan memilih bagian melintang untuk tangkapan layar.
Area yang Anda seret dan pilih ditangkap dan ditempelkan ke dalam dokumen Word Anda. Perhatikan bahwa begitu tangkapan dimasukkan, konteksnya sensitif Alat Gambar tab ditampilkan untuk melakukan lebih banyak tindakan pada tangkapan.
Terapkan Beberapa Efek Artistik Pada Capture Anda (Atau Gambar)
Photoshop wannabes dapat menghangatkan tangan mereka pada Efek Artistik alat pada Ribbon. Setiap gambar dimasukkan ke dalam dokumen Word dengan cara tangkapan layar atau rute normal Sisipkan - Gambar membuka set alat yang tersedia di bawah Alat Gambar. Efek Artistik adalah salah satunya pada Menyesuaikan kelompok.

Klik pada tombol Efek Artistik untuk menampilkan dropdown dengan galeri thumbnail yang mengungkapkan berbagai efek yang dapat Anda terapkan pada gambar. Misalnya, sesuatu seperti a Sketsa Pensil. Melayang di atas setiap thumbnail memberi Anda firasat dengan pratinjau langsung sebelum menerapkan efek artistik tertentu.

Mengklik pada Pilihan Efek Artistik membuka panel Format Bentuk bagi Anda untuk menyetel '‘kreasi artistik' Anda dengan hal-hal seperti Transparansi, Tepi Cahaya dan Lembut dll.
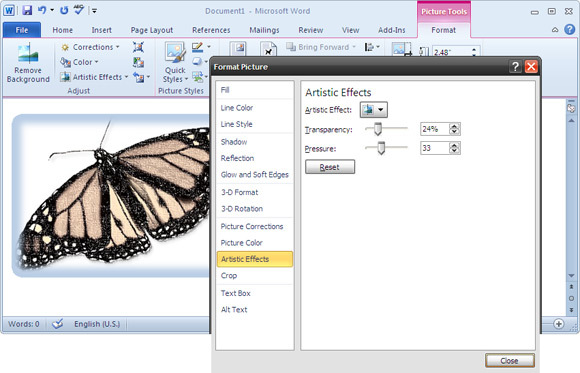
Itu dia! Mengklik pada thumbnail pertama dalam dropdown mengembalikan gambar asli.
Fitur tangkapan layar adalah penghemat waktu yang luar biasa karena Anda tidak lagi harus bergantung pada alat pihak ketiga untuk membantu Anda menangkap, menyimpan, dan memasukkannya ke dalam dokumen Anda. Anda dapat melakukannya dari dalam dokumen Word itu sendiri. Perintah tersedia melalui Alat Gambar juga membantu Anda melakukan pengeditan gambar dasar di dalam dokumen. Dikombinasikan dengan fungsi pemformatan Word yang kuat, kemampuan serba bisa ini dapat membantu Anda mendorong profesional Microsoft Word dokumen dengan mudah. Sini. panduan gratis kami yang sebelumnya diterbitkan pada Cara Membuat Laporan & Dokumen Profesional di Word Cara Membuat Laporan dan Dokumen Profesional di Microsoft WordPanduan ini membahas elemen-elemen dari laporan profesional dan mengulas penataan, penataan, dan penyelesaian dokumen Anda dalam Microsoft Word. Baca lebih banyak juga bisa sangat membantu.
Sudahkah Anda mencoba kedua fitur ini untuk mengambil tangkapan layar dengan Word? Beri tahu kami jika Anda menganggapnya berguna.
Saikat Basu adalah Wakil Editor untuk Internet, Windows, dan Produktivitas. Setelah menghilangkan kemuraman gelar MBA dan karier pemasaran selama sepuluh tahun, ia sekarang bersemangat membantu orang lain meningkatkan keterampilan mendongeng mereka. Dia mencari koma Oxford yang hilang dan membenci tangkapan layar yang buruk. Tapi ide-ide Fotografi, Photoshop, dan Produktivitas menenangkan jiwanya.