Iklan
Anda telah mem-boot PC Anda atau mengeluarkannya dari mode tidur. Tetapi untuk beberapa alasan, tidak ada suara. Anda tidak disambut oleh lonceng Windows saat masuk, atau tidak ada audio yang menyertai video Anda.
Jadi apa masalahnya? Ini bisa menjadi masalah dengan pengaturan audio, atau dengan speaker itu sendiri. Jika Anda menggunakan headset, masalahnya mungkin ada pada itu.
Berikut cara memperbaiki suara di komputer Anda ketika speaker Anda berhenti bekerja.
Tidak Ada Suara dari Speaker Komputer Anda?
Menggunakan PC tanpa suara adalah pengalaman yang aneh; Anda tidak akan melihat betapa pentingnya suara sampai hilang.
Anda pada dasarnya kehilangan sebagian pengalaman PC Anda, terutama yang menggelegar ketika menonton video, bermain game, atau mendengarkan musik.
Jadi, apa jawabannya?
Beberapa hal dapat diperiksa, mulai dari audio yang tidak bersuara hingga pengeras suara yang rusak. Anda bahkan mungkin memiliki headset yang terhubung yang telah Anda lupakan.
Jika reboot sederhana tidak memperbaiki masalah, berikut adalah beberapa masalah yang mungkin terjadi, dan perbaikan untuk masing-masingnya.
Sudahkah Anda Membisukan Audio?
Salah satu cara termudah untuk berakhir tanpa audio di Windows adalah mematikan suara secara tidak sengaja.
Ini dapat terjadi dengan mudah hanya dengan menekan tombol atau pintasan keyboard yang salah. Itu bahkan dapat terjadi dengan menurunkan volume sistem terlalu banyak.
Untuk mengaktifkan suara audio Anda, mulailah dengan memutar file audio atau video. Ini akan membantu Anda melihat audio berfungsi kembali.
Selanjutnya, identifikasi tombol bisu pada keyboard Anda, dan ketuk. Pada keyboard gaya multimedia, ini biasanya ada di bagian atas, di samping kontrol pemutaran lainnya.
Menggunakan laptop? Fungsi bisu biasanya ditemukan dengan menekan Fn dan yang sesuai F kunci.
Periksa Speaker Jack
Selanjutnya, periksa jack speaker di PC Anda (laptop biasanya memiliki audio sendiri).

Baik Anda menggunakan headphone kabel atau set speaker dengan PC Anda, mereka akan terhubung ke komputer dengan jack 3.5mm tradisional. Ini harus dihubungkan ke soket keluar audio.
Memasukkan jack dengan benar ke port yang benar sangat penting untuk mengeluarkan suara dari komputer Anda. Pada sistem yang lebih lama, port mikrofon dapat ditemukan di sebelah soket speaker / headphone. Karena itu, ada baiknya meluangkan waktu untuk memastikan pembicara Anda tidak bertindak seperti mikrofon raksasa!
catatan: Dalam sistem modern, khususnya laptop, mikrofon dan headset berbagi port multi guna yang sama.
Dengan PC desktop yang dilengkapi kartu suara yang tidak terintegrasi dengan motherboard, Anda juga harus memeriksa apakah perangkat ini terpasang dengan benar. Ini berarti membuka kasing dan mengidentifikasi kartu suara, ditemukan di salah satu slot PCI atau PCI-e.
Jika kartu terpasang dengan benar ke motherboard, dan LED daya muncul saat PC dinyalakan, semuanya akan baik-baik saja. Namun, jika Anda telah menggunakan jack audio depan pada casing PC Anda, periksa apakah ini terpasang secara internal ke kartu suara.
Masih Tidak Ada Suara Dari Pembicara Anda? Periksa Kekuatan!
Selain itu, jika Anda menggunakan pengeras suara eksternal, pastikan untuk memeriksa apakah ini dinyalakan. LED merah atau hijau kecil harus menunjukkan bahwa speaker menerima daya. Periksa apakah mereka terhubung ke listrik utama juga.
Jika semuanya baik-baik saja di sini dan masih belum ada suara, ada baiknya menghubungkan speaker ke perangkat lain. Ini mungkin PC yang berbeda, atau bahkan ponsel atau tablet. Sepanjang memiliki port audio yang sesuai, Anda harus dapat menghubungkan speaker atau headphone PC Anda.
Konfirmasikan Audio HDMI Dipilih
Beberapa HD menampilkan tidak mendukung audio melalui kabel HDMI, bahkan ketika kabel itu. Dengan demikian, mungkin ada skenario di mana Anda menggunakan layar HDMI yang tidak akan memutar audio.
Solusi untuk ini adalah menjalankan kabel audio dari PC ke display, memastikan jack audio terhubung ke port audio in display.
Anda juga harus mengonfirmasi di Windows bahwa audio HDMI dipilih. Lakukan ini dengan membuka Pengaturan (Tombol Windows + I) > Kemudahan akses> Audio> Ubah pengaturan suara lainnya dan memilih Pemutaran tab.
Jika perangkat audio HDMI terhubung ke PC Anda, maka Anda akan melihat opsi Perangkat Keluaran Digital (HDMI). Pilih ini dan di bagian bawah jendela, klik Set standar.
Audio sekarang harus diputar ke TV HDMI Anda.
Periksa Driver Perangkat Audio Windows Anda
Membuat semua pemeriksaan ke perangkat keras dan kabel Anda, dan masih tidak ada suara dari speaker komputer Anda? Maka sudah saatnya untuk melihat solusi perangkat lunak.
Pembaruan Windows mungkin menyebabkan driver kartu suara Anda gagal. Solusi di sini adalah memperbarui driver atau mengembalikan ke pengaturan sebelumnya.
Akses perangkat keras Anda melalui Pengelola Perangkat. Temukan ini dengan mengklik kanan Mulailah dan memilih Pengaturan perangkat. Memperluas Pengontrol suara, video, dan game kemudian identifikasi perangkat audio Anda. Ini biasanya Intel (R) Display Audio kecuali Anda memiliki perangkat keras audio khusus.
Klik kanan perangkat dan pilih Perbarui driver. Driver yang diperbarui harus diinstal. Jika tidak, gunakan Copot perangkat opsi pertama, lalu Tindakan> Pindai perubahan perangkat keras untuk meminta driver baru diinstal.

Perbaikan yang sama dapat digunakan untuk memperbarui driver USB jika Anda menggunakan headset USB atau kartu suara USB.
Mungkinkah Headset Bluetooth Menjadi Masalahnya?
Ketika kabel dicolokkan ke komputer Anda, jelas bahwa suatu perangkat terhubung. Namun, dengan Bluetooth, mudah untuk dilupakan.
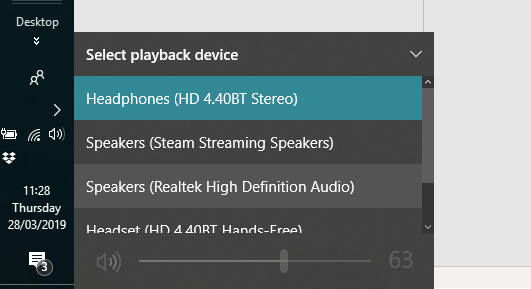
Sebagai contoh, saya menggunakan headphone Bluetooth dengan laptop saya. Saat saya tidak menggunakannya, saya tidak selalu ingat untuk menukar perangkat pemutaran. Hasilnya adalah audio dialirkan ke headset, bukan speaker komputer saya.
Jadi, jika Anda menggunakan headset Bluetooth, ingatlah untuk mematikan atau memutuskan perangkat dari komputer Anda saat tidak digunakan. Juga, luangkan waktu sejenak untuk mengklik ikon speaker di baki sistem, dan pilih output audio yang berbeda.
Pengeras Suara Komputer Anda Tidak Bekerja
Anda telah memeriksa pengaturan bisu dan volume speaker Anda dan integritas jack speaker. Mereka diaktifkan dan terhubung dengan benar ke komputer Anda. Anda bahkan telah memeriksa driver perangkat dan memeriksa speaker berfungsi di perangkat lain.
Sampai sejauh ini dan masih belum ada audio? Yah, sepertinya sudah waktunya untuk menemukan beberapa speaker baru untuk PC Anda.
Tentu, Anda bisa meluangkan waktu untuk memperbaiki speaker Anda, tetapi kecuali jika mereka adalah potongan emas audio kelas atas, mungkin akan lebih murah untuk hanya membeli satu set baru.
Dapatkan Suara Komputer Anda Kembali?
Sekarang, Anda seharusnya sudah dapat audio di komputer Anda. Speaker Anda menggelegar dengan barang-barang terbaru di perpustakaan iTunes Anda, trailer film baru, atau bahkan video game. Tentu saja, masalah audio speaker tidak terbatas pada Windows 10, jadi inilah caranya memperbaiki masalah suara umum pada macOS.
Tidak biasa speaker atau headset gagal, tetapi itu terjadi dari waktu ke waktu. Tetapi jika masalah suara Windows masih menyebabkan sakit kepala, sekarang saatnya untuk memeriksa kami Tips pemecahan masalah suara Windows 10 7 Langkah untuk Memperbaiki Masalah Suara pada Windows 10Ketika Windows 10 tidak memiliki suara, periksa pengaturan suara Anda, driver audio, dan codec. Kami menunjukkan kepada Anda cara mendapatkan kembali suaranya. Baca lebih banyak .
Kredit Gambar: klyuchnikovart / Shutterstock
Christian Cawley adalah Wakil Editor untuk Keamanan, Linux, DIY, Pemrograman, dan Penjelasan Teknologi. Ia juga memproduksi The Really Useful Podcast dan memiliki pengalaman luas dalam dukungan desktop dan perangkat lunak. Sebagai kontributor majalah Linux Format, Christian adalah seorang penggerutu Raspberry Pi, pencinta Lego dan penggemar game retro.