Iklan
Jika Anda menggunakan Photoshop untuk proyek desain Anda — membuat logo, poster, infografis, atau apa pun — maka Anda perlu tahu tentang tipografi.
Photoshop memiliki banyak alat untuk mengirim teks ke halaman Anda, dan membuatnya terlihat luar biasa. Tapi dari mana Anda memulai?
Dalam panduan singkat ini, kami akan memandu Anda melalui semua yang perlu Anda ketahui tentang bekerja dengan teks dalam Photoshop.
Ketik Dasar-Dasar Alat di Photoshop
Sebelum kita mulai, mari kita lakukan tinjauan singkat tentang dasar-dasar absolut untuk bekerja dengan teks dalam Photoshop.
Anda menambahkan teks ke dokumen menggunakan salah satu dari Tipe alat. Anda dapat memilih ini di Bilah Alat di tepi kiri layar, atau dengan menekan T di keyboard Anda.

Ketika Anda memilih ini, Tipe Opsi akan muncul di menu Bilah Opsi di bagian atas layar. Yang utama adalah:
- Keluarga Font: Pilih font dari yang terinstal di komputer Anda (atau dari Typekit)
- Gaya tulisan: Pilih gaya untuk font yang Anda pilih, seperti versi Bold atau Oblique
- Ukuran: Tetapkan ukuran titik untuk jenis Anda
- Ratakan Teks: Setel teks agar rata, kiri atau kanan rata
- Warna: Pilih warna untuk teks Anda
- Batalkan atau Komit: Setelah Anda menambahkan atau mengedit teks, Anda harus mengonfirmasi untuk menerapkannya ke kanvas Anda, atau membatalkan untuk membatalkan atau menghapusnya
Setiap item teks selalu berjalan di layernya sendiri. Untuk memindahkan atau mengubah ukuran teks saat pengeditan tahan tombol Ctrl atau Cmd kunci dan seret ke tempatnya.
Anda dapat mengedit teks, atau mengubah font, ukuran, dan sebagainya kapan saja. Untuk melakukan ini pilih Tipe alat dan gunakan kursor untuk menyorot teks, sama seperti yang Anda lakukan dalam pengolah kata. Jangan hanya memilih layer teks.
Membuat Teks untuk Judul dan Judul
Cara utama kebanyakan orang tambah dan edit teks dalam Photoshop Cara Menambahkan dan Mengedit Teks dalam Adobe PhotoshopMenambahkan, memodifikasi, dan mengedit teks dalam Adobe Photoshop tidak bisa lebih mudah. Baca lebih banyak adalah memilih Alat Tipe Horisontal (atau Vertikal satu jika Anda mau), klik pada kanvas, lalu mulai mengetik.
Ini adalah opsi terbaik untuk judul, tajuk, atau potongan teks tunggal pendek.

Mengklik kanvas membuat area teks yang membesar saat Anda mengetik. Semua teks berjalan dalam satu baris, dan tidak pernah ditutup ke baris baru. Bahkan ketika Anda mencapai tepi kanvas, garis hanya akan terus ke papan tulis.

Jika Anda ingin menambahkan jeda baris, posisikan kursor dan tekan Memasukkan. Lebih baik lagi, buat layer teks terpisah untuk setiap baris di header Anda. Dengan begitu Anda dapat mengontrol dan memposisikan masing-masing secara individual.
Bekerja Dengan Teks Paragraf
Untuk salinan tubuh — potongan teks yang lebih panjang seperti paragraf atau daftar — buat kotak teks terlebih dahulu.

Pilih menu Alat Tipe Horisontal dan atur opsi pemformatan dasar Anda. Klik dan seret secara diagonal pada kanvas untuk membuat kotak teks persegi panjang. Sekarang ketik atau rekatkan salinan Anda ke dalam kotak.

Kotak teks adalah ukuran tetap. Ketika teks menyentuh tepi kanan, teks itu membungkus ke baris baru. Jika teks terlalu panjang, Anda perlu mengubah ukuran kotak untuk membuat sisanya terlihat (atau Anda dapat mengubah ukuran font, tentu saja).
Memukul Ctrl + T (Windows) atau Cmd + T (Mac) lalu tahan Bergeser dan seret salah satu setang untuk membuat kotak lebih besar.
Membuat Bentuk Kotak Teks Kustom
Anda tidak terbatas untuk bekerja dengan kotak teks persegi panjang. Anda dapat menggunakan berbagai alat bentuk atau menggambar bentuk baru secara manual dengan Alat Pena, lalu isi dengan teks.

Pilih salah satu Bentuk alat, atau gunakan Alat Pena. Mengatur Mode Alat untuk Path di sudut kiri atas jendela Bilah Opsi, lalu gambarkan bentuk Anda di atas kanvas.

Sekarang ambil Alat Tipe Horisontal dan klik di dalam jalur yang telah Anda gambar. Ini mengubah bentuk menjadi kotak teks. Sekarang atur perataan teks menjadi Pusat, dan ketik atau tempel teks Anda ke dalam kotak.
Bentuk khusus berguna ketika Anda perlu membungkus teks di sekitar gambar atau objek lain dalam desain Anda.
Menempatkan Teks pada Kurva di Photoshop
Anda juga dapat mengatur teks Anda untuk mengikuti garis kurva.
Mulailah dengan memilih Alat Pena. Dalam Bilah Opsi di bagian atas, atur Mode Alat untuk Path. Sekarang gambar kurva di kanvas. Jika Anda memerlukan primer tentang ini, lihat panduan kami untuk menggunakan Alat Pena Photoshop.
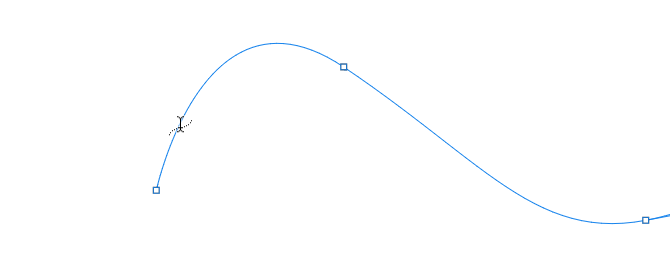
Selanjutnya, pilih Alat Tipe Horisontal. Arahkan kursor ke jalur yang baru saja Anda gambar. Saat kursor berubah menjadi garis bergelombang, klik. Ini jangkar kotak teks ke jalan.
Sekarang ketikkan teks Anda.

Anda juga dapat mengatur teks Anda untuk mengikuti garis besar bentuk. Prosesnya sama, hanya Anda yang memilih salah satu alat Bentuk alih-alih Pena. Sekali lagi, pastikan untuk mengatur Mode Alat untuk Path sebelum Anda menggambarnya.
Untuk menyesuaikan posisi teks pada kurva, gunakan tombol Alat Seleksi Langsung. Arahkan penunjuk mouse ke atas teks dan itu akan berubah menjadi kursor dengan dua panah. Klik dan seret di sepanjang baris untuk membuka teks di sepanjang baris.
Klik dan seret melintasi garis untuk mengatur apakah teks akan berjalan di dalam atau di luar bentuk.
Masking Text di Photoshop
Alat teks utama Photoshop yang terakhir adalah Alat Topeng Tipe Horisontal dan Alat Topeng Jenis Vertikal.
Alat-alat ini tidak menempatkan teks di kanvas. Sebagai gantinya, mereka membuat bentuk berbasis teks yang dapat Anda gunakan dalam desain Anda. Karena ini, Anda harus memilih font yang tepat sebelum memulai. Anda tidak dapat kembali dan mengeditnya nanti.

Mulailah dengan membuka gambar di Photoshop, atau memilih layer yang mengandung beberapa warna.
Pilih salah satu Jenis Masker alat dan atur font Anda. Sekarang klik pada kanvas dan mulai mengetik. Ketika Anda menekan tombol Melakukan Tombol teks Anda akan berubah menjadi pilihan.
Berikut adalah tiga cara untuk menggunakannya:

Tambahkan tekstur ke teks Anda. Klik tautan Tambahkan Layer Mask tombol di bagian bawah Layers panel. Ini membuat latar belakang transparan, hanya menyisakan bentuk teks yang mengandung tekstur dari gambar asli.

Isi teks dengan warna latar belakang. Memukul Ctrl + Backspace atau Cmd + Backspace untuk memotong teks dan menggantinya dengan warna latar belakang yang Anda pilih saat ini.

Gunting teks dari latar belakang. Memukul Shift + Ctrl + I atau Shift + Cmd + I untuk membalikkan pilihan Anda. Sekarang tekan Ctrl + J atau Cmd + J. Sembunyikan lapisan bawah dan Anda sekarang akan memiliki gambar asli dengan cut-out transparan dalam bentuk teks Anda.
Styling Teks di Photoshop
Sekarang setelah Anda tahu cara utama untuk mendapatkan teks ke halaman Anda, bagaimana cara Anda menatanya? Kami telah melihat pengaturan dasar di Bilah Opsi. Ada beberapa lagi yang perlu diketahui.

- Arah Teks: Beralih antara teks horizontal dan vertikal
- Anti-aliasing: Tetapkan seberapa tajam atau halus tampilan teks yang Anda inginkan
- Teks lungsin: Distorsi teks dengan 15 gaya preset
- Panel Karakter / Paragraf Terbuka: Buka panel untuk menyesuaikan pengaturan karakter
- 3D: Beralih ke tampilan 3D Photoshop
Seperti disebutkan sebelumnya, Anda harus memilih teks Anda dengan kursor sebelum Anda dapat mengubah formatnya.
Panel Karakter dan Paragraf
Klik tautan Panel Karakter dan Paragraf tombol di Bilah Opsi. Tab pertama berisi sekumpulan opsi untuk memformat karakter. Beberapa menggandakan opsi yang telah kita lihat (seperti memilih font dan warna), sementara sisanya memungkinkan Anda untuk memperbaiki tipe Anda.

- Menu Panel: Ini termasuk Tidak ada istirahat, yang menempatkan spasi tanpa putus di antara dua kata untuk memastikan mereka tetap berada pada baris yang sama.
- Terkemuka: Ini memungkinkan Anda untuk menyesuaikan ketinggian garis untuk teks Anda. Membiarkannya diatur ke Mobil biasanya cukup baik.
- Kerning: Mengatur jarak antara sepasang karakter. Setel opsi menjadi Metrik untuk menggunakan desain default untuk font Anda, atau Optik untuk membiarkan Photoshop mengaturnya secara otomatis.
- Pelacakan: Kontrol jarak antara semua karakter dalam teks Anda. Pilih pelacakan yang lebih ketat (angka negatif) untuk menambahkan pukulan dan urgensi ke header Anda.
- Skala Vertikal dan Skala Horisontal: Opsi ini meregangkan atau mengecilkan font Anda secara vertikal atau horizontal. Hanya gunakan untuk kasus desain tertentu — jika Anda membutuhkan yang lebih luas atau lebih tinggi, pilih font yang berbeda 8 Situs Web Font Gratis Terbaik untuk Font Online GratisTidak semua orang dapat membeli font berlisensi. Situs web ini akan membantu Anda menemukan font gratis yang sempurna untuk proyek Anda berikutnya. Baca lebih banyak .
- Pergeseran Dasar: Memindahkan karakter yang dipilih di atas atau di bawah garis dasar. Paling sering digunakan untuk menulis karakter subskrip atau superskrip.
- Faux Tebal dan Miring: Hindari ini jika memungkinkan — selalu gunakan versi Bold atau Oblique dari font yang Anda pilih, jika Anda memilikinya.
- Semua Caps dan Caps Kecil: Kapitalisasi teks Anda secara otomatis.
- Pilihan lain: Berbagai pengaturan untuk membuat karakter sub dan superskrip, menggarisbawahi, atau mengontrol font OpenType tertentu.
Klik tautan Gugus kalimat tab untuk melihat opsi untuk memformat tata letak potongan teks yang lebih besar.
Di sini, Anda dapat membuat indentasi margin kiri atau kanan kotak teks Anda, serta memilih apakah akan menggunakan tanda hubung atau tidak.
Efek Teks di Photoshop
Photoshop memungkinkan Anda untuk menambahkan efek ke lapisan apa pun, dan ini termasuk lapisan teks. Ini memungkinkan Anda untuk menambahkan drop shadow yang membuat teks Anda menonjol dengan latar belakang desain Anda, atau mungkin menambahkan efek yang bersinar.

Klik dua kali layer untuk membuka jendela Gaya Lapisan kotak.
Pilih Drop Shadow dan sesuaikan pengaturan termasuk Kegelapan, Sudut, dan Jarak. Pastikan Pratinjau tombol dicentang, sehingga Anda mendapatkan tampilan efek waktu nyata. Klik baik ketika kamu selesai.
Pendekatan yang sama memungkinkan Anda menambahkan cahaya luar ke teks, atau menerapkan tekstur pada font.
Rotating atau Skewing Text di Photoshop
Untuk memutar atau memiringkan teks, pilih layer teks dan tekan Ctrl + T atau Cmd + T untuk membuka Alat Transform Gratis.
Arahkan penunjuk mouse ke sudut kotak pembatas sampai kursor berubah menjadi panah melengkung. Sekarang klik dan seret untuk memutar.

Untuk memiringkan teks, tahan Shift + Ctrl atau Shift + Cmd dan ambil salah satu setang di tepi kotak. Seret ke samping, lalu tekan Memasukkan untuk mengkonfirmasi.
Ingatlah bahwa terlalu banyak kemiringan dapat merusak font Anda.
Bekerja dengan Font di Photoshop
Memilih font yang tepat Strategi dan Alat Pasangan Font untuk Kombinasi Font SempurnaPasangan font adalah bagian seni dan bagian sains. Strategi dan alat pasangan font ini akan membantu Anda memilih pasangan font yang sempurna untuk tugas apa pun. Baca lebih banyak , atau pasangan font, adalah salah satu bagian terpenting dari desain grafis.
Pilih font menggunakan Font drop in di Bilah Opsi. Anda akan melihat pratinjau kecil untuk masing-masing.
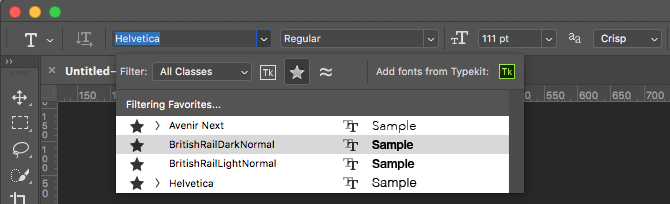
Tandai font favorit Anda dengan mengklik Bintang ikon di samping mereka. Untuk menemukannya lagi tekan tombol Bintang ikon di bilah menu.
Pilih font dan pilih Font yang Serupa untuk menelusuri semua tipografi yang tersedia dengan karakteristik yang sama.
Untuk menambah pilihan font Anda klik Tambahkan font dari Typekit ikon di menu Font menu drop down.

Ini meluncurkan situs web Typekit Adobe. Masuk jika perlu, kemudian ramban dan pilih font apa saja yang ingin Anda tambahkan. Klik tautan Sinkronkan Semua tombol untuk membuat semua gaya font yang tersedia di Photoshop. Atau, sinkronkan hanya gaya dan bobot yang Anda butuhkan.
Mencocokkan Font Dari Gambar Lain
Seringkali Anda mungkin memiliki gambar lain yang berisi font yang ingin Anda gunakan, tetapi tidak dikenali. Photoshop Huruf yang Cocok alat dapat membantu mengidentifikasi font misteri ini, atau setidaknya menawarkan beberapa alternatif serupa.

Buka gambar dan pergi ke Ketik> Match Font. Alat menempatkan overlay pada kanvas Anda. Sesuaikan tanda pangkas untuk menyorot font yang ingin Anda cocokkan.
Beberapa saran akan diajukan setelah beberapa detik. Pilih satu dan klik baik.
Tweaking a Font
Kapan kamu mendesain logo Cara Mendesain Logo Sederhana di PhotoshopPhotoshop dapat melakukan banyak hal lebih dari sekadar mengedit foto - ini lebih dari sekadar mampu mendesain pekerjaan sederhana. Di sini kami tunjukkan cara membuat logo geometris sederhana. Baca lebih banyak , trik cepat yang dapat Anda lakukan untuk memberikan putaran unik adalah dengan mengubah font yang Anda gunakan. Anda dapat melakukannya dengan mudah di Photoshop.
Pilih teks dan pergi ke Ketik> Konversi ke Bentuk. Ini membuat teks tidak lagi dapat diedit.
Ambil Alat Seleksi Jalur (SEBUAH) untuk memilih karakter individu. Anda sekarang dapat mengubah warnanya, memindahkan, atau memutarnya secara terpisah dari sisa teks Anda.

Menggunakan Alat Seleksi Langsung untuk menunjukkan jalur untuk setiap karakter. Seret titik jangkar untuk mengubah tampilan font, dan Anda bahkan dapat menggunakan Alat Pena untuk menambahkan kurva baru ke surat Anda.
Apa berikutnya? Tips Photoshop Lainnya
Ketik adalah bagian integral dari desain grafis, dan Photoshop menawarkan beberapa alat yang sangat kuat untuk mengendalikan bagaimana teks terlihat pada halaman Anda.
Langkah selanjutnya adalah mempelajari bagaimana memasukkannya ke dalam sisa proyek Anda. Lihat panduan kami untuk bekerja dengan grafik vektor di Photoshop Membuat dan Bekerja Dengan Grafik Vektor di PhotoshopPhotoshop adalah alternatif yang sangat mampu untuk Illustrator untuk grafik vektor. Berikut ini adalah tutorial pengantar tentang cara membuat grafik vektor di Photoshop. Baca lebih banyak dan Anda akan siap untuk mulai membuat ikon, logo, poster, dan banyak lagi lainnya.
Andy adalah mantan jurnalis cetak dan editor majalah yang telah menulis tentang teknologi selama 15 tahun. Pada waktu itu ia telah berkontribusi pada publikasi yang tak terhitung jumlahnya dan menghasilkan karya copywriting untuk perusahaan teknologi besar. Dia juga memberikan komentar ahli untuk media dan panel yang dihosting di acara-acara industri.


