Iklan
Microsoft .NET Framework adalah fitur penting dari sistem operasi Windows modern. Ini memberikan pengembang dengan kumpulan kode yang sudah jadi yang dikelola Microsoft. Sebagian besar waktu, Anda tidak berurusan langsung dengan .NET Framework. Namun, itu tidak selalu terjadi. Kadang-kadang, Anda perlu mengetahui versi spesifik dari .NET Framework yang diinstal pada sistem Anda.
Berikut adalah enam cara Anda dapat mengetahui versi .NET Framework yang diinstal pada versi Windows Anda.
Temukan Versi NET Framework. Lebih Baru: 4.5 dan Selanjutnya
Ada tiga metode yang dapat Anda gunakan untuk mengetahui versi .NET Framework Anda untuk versi 4.5 dan yang lebih baru. "Tapi Gavin," saya mendengar Anda berkata, "Saya melakukan ini untuk mengetahui versi yang saya miliki, saya tidak tahu apakah itu versi 4.5 atau tidak."
Anda benar sekali. Memeriksa versi .NET Framework hanya butuh beberapa saat. Anda dapat dengan cepat menetapkan apakah Anda memiliki .NET Framework versi 4.5 atau yang lebih baru. Jika tidak, Anda dapat dengan aman berasumsi bahwa Anda memiliki versi yang lebih lama diinstal, atau tidak ada versi .NET Framework sama sekali (yang sangat tidak mungkin).
1. Gunakan Editor Registri untuk Menemukan Versi .NET Framework
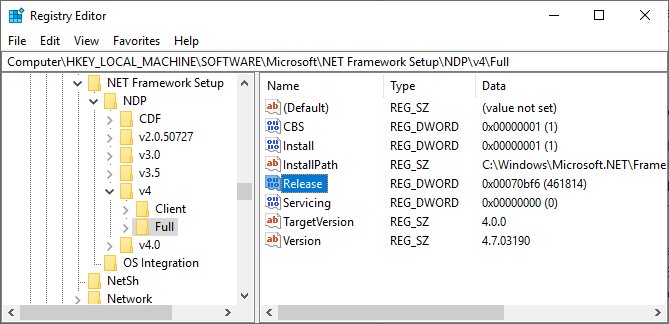
Anda dapat menemukan versi .NET Framework yang diinstal pada sistem Anda di registri. (Apa itu Windows Registry?)
- tekan Ctrl + R untuk membuka Run, lalu masukkan regedit.
- Ketika Peninjau Suntingan Registri terbuka, temukan entri berikut:
HKEY_LOCAL_MACHINE \ SOFTWARE \ Microsoft \ NET Framework Setup \ NDP \ v4 - Dibawah v4, periksa Penuh Jika ada, Anda memiliki .NET Framework versi 4.5 atau yang lebih baru.
- Di panel sebelah kanan, periksa entri DWORD bernama Melepaskan. Jika Release DWORD ada, Anda memiliki .NET Framework 4.5 atau versi yang lebih baru.
- Data DWORD rilis berisi nilai yang berkaitan dengan versi .NET Framework spesifik. Misalnya, pada gambar di bawah ini, DWORD Rilis memiliki nilai 461814. Itu berarti sistem saya memiliki .NET Framework 4.7.2 diinstal. Periksa tabel di bawah untuk mengetahui nilai DWORD Rilis Anda.
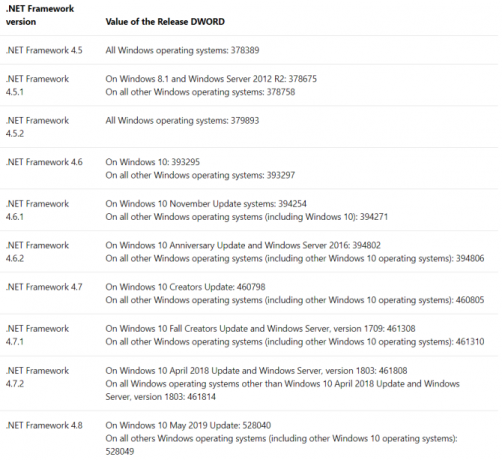
Anda dapat memeriksa silang nilai DWORD terhadap tabel nilai di bawah ini untuk mengetahui versi .NET Framework yang tepat pada sistem Anda.
2. Gunakan Prompt Perintah untuk Menemukan Versi .NET Framework
Tipe perintah ke dalam bilah pencarian Menu Mulai Anda, klik kanan Pencocokan Terbaik dan pilih Jalankan sebagai administrator.
Sekarang, salin dan tempel perintah berikut ke Prompt Perintah:
reg query "HKLM \ SOFTWARE \ Microsoft \ Net Framework Setup \ NDP \ v4" / s
Perintah ini mencantumkan .NET Frameworks yang diinstal untuk versi 4. .NET Framework versi 4 dan yang lebih baru ditampilkan sebagai “v4.x.xxxxx.”
3. Gunakan PowerShell untuk Menemukan Versi .Net Framework
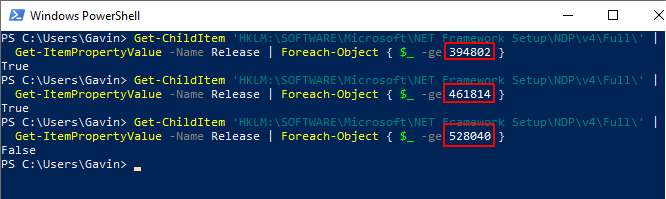
Tipe PowerShell ke dalam bilah pencarian Menu Mulai Anda, klik kanan Pencocokan Terbaik dan pilih Jalankan sebagai administrator.
Sekarang, Anda bisa menggunakan perintah berikut untuk memeriksa nilai DWORD .NET Framework Release Release:
Dapatkan-ChildItem 'HKLM: \ SOFTWARE \ Microsoft \ NET Framework Setup \ NDP \ v4 \ Full \' | Dapatkan-ItemPropertyValue -Name Release | Foreach-Object {$ _ -ge 394802}
Perintah di atas kembali Benar jika versi .NET Framework adalah 4.6.2 atau lebih tinggi. Kalau tidak, ia kembali Salah. Anda bisa menggunakan tabel nilai .NET Framework DWORD di atas untuk menukar enam digit terakhir dari perintah untuk versi yang berbeda. Lihat contoh saya:
Perintah pertama mengkonfirmasi bahwa versi 4.6.2 hadir. Yang kedua mengkonfirmasi bahwa versi 4.7.2 hadir. Namun, perintah ketiga memeriksa versi 4.8, yang belum saya instal karena Pembaruan Windows 10 Mei belum tiba di sistem saya. Namun, Anda mendapatkan inti tentang bagaimana perintah PowerShell bekerja dengan tabel nilai DWORD.
Temukan Versi .NET Framework yang Lebih Lama
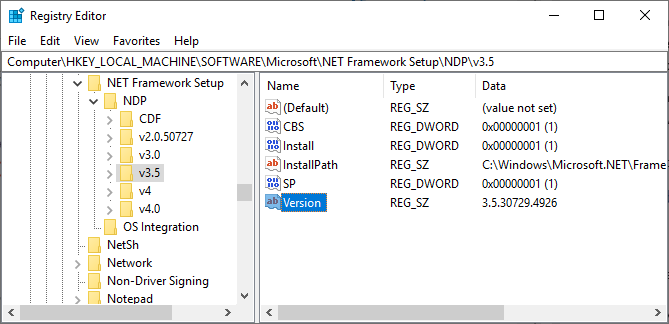
Anda dapat mengetahui versi .NET Framework yang diinstal pada sistem Anda menggunakan registri. Registry Editor memegang semua jawaban.
- tekan Ctrl + R untuk membuka Jalankan, lalu masukan regedit.
- Ketika Peninjau Suntingan Registri terbuka, temukan entri berikut:
HKEY_LOCAL_MACHINE \ SOFTWARE \ Microsoft \ NET Framework Setup \ NDP - Periksa file NDP di registri untuk setiap versi .NET Framework.
Periksa Versi .NET Framework Anda Menggunakan Alat Pihak Ketiga
Ada beberapa alat yang dapat Anda gunakan untuk menemukan versi .NET Framework di sistem Anda secara otomatis. Namun, mereka tidak sering diperbarui, itulah sebabnya mengetahui metode manual juga berguna.
1. Raymondcc .NET Detector
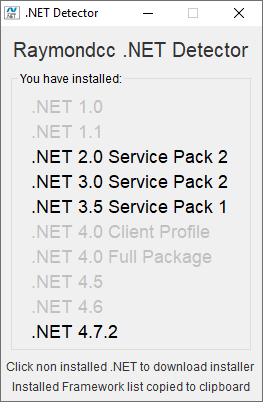
Raymondcc .NET Detector adalah salah satu alat deteksi tercepat dan termudah untuk digunakan. Anda mengunduh folder, mengekstraknya, lalu menjalankan yang dapat dieksekusi. Ketika program berjalan, itu menunjukkan daftar versi .NET Framework. Versi hitam diinstal pada sistem Anda, sedangkan versi abu-abu tidak. Jika Anda mengklik pada versi .NET Framework yang berwarna abu-abu, program akan membawa Anda ke penginstal.
Unduh: Raymondcc .NET Detector untuk Windows (Gratis)
Kata sandi arsip adalah raymondcc
2. ASoft .NET Versi Detector

ASoft .NET Version Detector berfungsi sangat mirip dengan Raymondcc .NET Detector. Setelah Anda mengunduh dan mengekstrak program, jalankan executable. Program menunjukkan daftar versi .NET Framework yang saat ini diinstal. Ini juga menyediakan tautan unduhan untuk versi yang tidak Anda miliki.
Unduh: ASoft .NET Version Detector untuk Windows (Gratis)
Metode Sederhana untuk Memeriksa Versi .NET Framework Anda
Anda sekarang tahu beberapa metode sederhana untuk memeriksa versi .NET Framework Anda.
Tidak selalu perlu untuk memeriksa versi .NET Framework Anda. Banyak program akan memeriksa versi sebelum menginstal dan memberi tahu Anda jika ada program. Orang lain akan menginstal versi yang diperlukan sebelum memulai instalasi, menghemat pekerjaan Anda untuk menemukan versi yang benar dan kerumitan mengunduh.
Namun, selalu berguna untuk mengetahui cara menemukan versi .NET Framework secara manual. Ingin mengetahui lebih lanjut tentang .NET Framework? Ini dia mengapa Anda membutuhkannya dan cara Anda menginstalnya di Windows 10 Microsoft .NET Framework: Mengapa Anda Membutuhkannya dan Cara Menginstalnya di WindowsAnda perlu menginstal atau memperbaruinya. Tapi tahukah Anda apa itu .NET Framework? Kami menunjukkan kepada Anda mengapa Anda membutuhkannya dan bagaimana Anda bisa mendapatkan versi terbaru. Baca lebih banyak .
Gavin adalah Penulis Senior untuk MUO. Dia juga Editor dan Manajer SEO untuk situs saudara perempuan yang berfokus pada crypto MakeUseOf, Blocks Decoded. Ia memiliki gelar BA (Hons), Menulis Kontemporer dengan Praktik Seni Digital yang dijarah dari perbukitan Devon, serta lebih dari satu dekade pengalaman menulis profesional. Dia menikmati banyak teh.


