Iklan
Luangkan waktu sejenak untuk mempertimbangkan touchpad laptop Anda. Sepertinya teknologi yang sederhana dan membosankan. Mereka digunakan ketika kita tidak bisa memasukkan mouse, karena tikus fisik umumnya dianggap lebih baik. Tetapi touchpad bisa cepat dan efisien juga. Mereka memiliki pintasan untuk semuanya mulai dari menggulir dengan mudah, memperbesar dan memutar ke gerakan untuk dengan cepat berkeliling di Windows 8.
Habiskan waktu untuk mempelajari trik-trik touchpad Anda dan mengonfigurasi tindakan yang sesuai untuk Anda. Ini akan terbayar ketika Anda dapat menggunakan touchpad Anda untuk menyelesaikan sesuatu dengan lebih cepat. Untuk pengguna Windows 8, touchpads bisa dibilang lebih nyaman daripada mouse standar - mereka cara yang bagus untuk menambahkan sentuh gerakan ke PC tanpa sentuhan 5 Cara untuk Menambahkan Sentuhan ke Komputer Windows 8Layar Mulai Windows 8 dan aplikasi "Modern" mungkin terasa aneh untuk digunakan pada PC non-sentuh, tetapi mereka benar-benar mulai masuk akal ketika dipasangkan dengan PC sentuh. Jika Anda belum siap untuk pergi ... Baca lebih banyak .
Berkeliling Windows 8
Jika kamu menggunakan Windows 8 Meng-upgrade ke Windows 8? Dapatkan Diselesaikan Lebih Cepat dengan Tips iniJika sudah waktunya Anda membeli komputer baru, komputer itu mungkin akan datang dengan Windows 8. Microsoft belum menyertakan tutorial dengan Windows 8 - selain dari cryptic "gerakkan mouse Anda ... Baca lebih banyak di laptop Anda, Anda benar-benar harus tahu gerakan touchpad. Ini akan memungkinkan Anda untuk meniru gerakan layar sentuh dengan gesekan pada touchpad laptop Anda, membuat berkeliling sistem operasi Windows 8 menjadi jauh lebih menjengkelkan. Alih-alih menggunakan touchpad untuk memindahkan kursor mouse Anda ke sudut kanan bawah layar dan memunculkan bilah mantra seperti itu, Anda bisa menggesek dari kanan untuk melihat bilah pesona. Ini jauh lebih cepat dan terasa seperti tindakan alami, bukan kikuk aksi sudut panas 18 Gerakan Sentuhan Esensial di Windows 10Gerakan sentuh seperti pintasan keyboard untuk touchpad dan layar sentuh Anda. Dan dengan Windows 10, mereka akhirnya menjadi berguna! Kami akan menunjukkan kepada Anda cara mengakses potensi penuh gerakan sentuhan. Baca lebih banyak .
Gerakan ini harus bekerja secara otomatis jika Anda membeli laptop baru dengan Windows 8 di atasnya. Jika Anda memutakhirkan laptop yang ada ke Windows 8, Anda mungkin perlu unduh dan instal paket driver touchpad Synaptics pertama. Jika Anda tidak menyukai fitur gesek ini dan menemukan Anda menggunakan gerakan secara tidak sengaja, Anda bisa nonaktifkan gerakan 3 Cara untuk Menonaktifkan Gerakan Windows 8Windows 8 penuh dengan gerakan dan pintasan. Selain gerakan layar sentuh, ada gerakan gesek yang dapat Anda lakukan dengan touchpad laptop dan gerakan mouse yang melibatkan memindahkan kursor ke sudut ... Baca lebih banyak dari dalam panel kontrol driver touchpad Synaptics.
Untuk menggunakan gerakan, lakukan gesek terkait pada touchpad Anda seolah-olah Anda menggesekkan layar sentuh:
- Mantra: Geser masuk dari kanan. Dengan kata lain, sentuh tepi kanan touchpad Anda dan geser ke dalam ke arah tengah.
- Pengalih Aplikasi: Geser ke dalam dari kiri untuk mengakses pengalih aplikasi dan beralih di antara aplikasi modern.
- Bilah Aplikasi: Geser ke bawah dari atas untuk membuka "bilah aplikasi" yang tersembunyi di aplikasi Modern.
- Gulir: Tempatkan dua jari pada bidang sentuh dan gerakkan secara vertikal atau horizontal untuk menggulirkannya.
- Perbesar: Tempatkan dua jari pada panel sentuh dan jepit bersama atau rentangkan untuk memperbesar dan memperkecil, seperti yang Anda lakukan pada layar sentuh. Ini juga mengaktifkan "semantic zoom" di layar Mulai atau di aplikasi Modern. Zoom semantik memungkinkan Anda untuk melihat informasi lebih lanjut secara sekilas.

Untuk gerakan dan pintasan Windows 8 lainnya, konsultasikan daftar pintasan dan gerakan untuk Windows 8 kami Setiap Pintasan Windows 8 - Gerakan, Desktop, Baris PerintahWindows 8 adalah tentang cara pintas. Orang dengan PC yang mendukung sentuhan menggunakan gerakan sentuh, pengguna tanpa perangkat sentuh harus mempelajari cara pintas mouse, pengguna yang kuat menggunakan cara pintas keyboard di desktop dan cara pintas baris perintah baru, dan ... Baca lebih banyak .
Gunakan Fitur Tersembunyi Touchpad Anda
Touchpad laptop Anda memiliki beragam fitur tersembunyi Temukan Fitur Tersembunyi Di Touchpad Anda [Windows]Dengan munculnya laptop dan netbook, touchpad telah menjadi perangkat input utama. Namun, di lingkungan Windows, bekerja dengan touchpad lebih dari sekadar kesenangan. Sementara perangkat ... Baca lebih banyak dan tindakan yang dapat dikonfigurasi. Opsi persis yang Anda miliki akan tergantung pada touchpad Anda. Laptop yang berbeda memiliki opsi touchpad yang berbeda.
Untuk mengakses opsi ini, tekan tombol Windows, ketik Mouse, dan klik pintasan Mouse. Di Windows 8, Anda harus klik kategori Pengaturan 8 Fitur Hilang pada Windows 8 dan Cara Mendapatkannya KembaliMicrosoft menghapus berbagai fitur dari Windows 8. Banyak dari mereka bukan kerugian besar bagi kebanyakan orang, tetapi jika Anda bergantung pada mereka. Untungnya, Windows 8 belum beroperasi secara terkunci ... Baca lebih banyak sebelum shortcut Mouse muncul.
Di jendela Mouse Properties, klik ke tab Device Settings dan klik tombol Settings untuk mulai mengonfigurasi touchpad Anda.
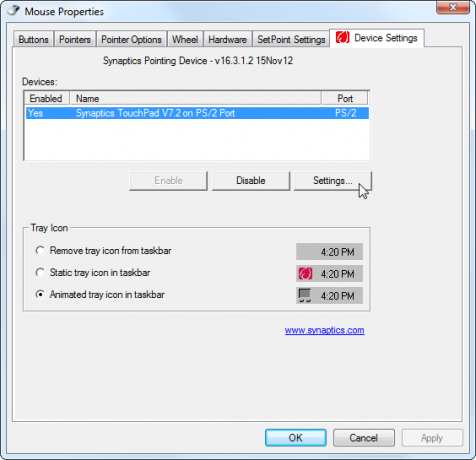
Anda akan menemukan jendela dengan opsi untuk mengonfigurasi touchpad Anda dan menggunakan berbagai tindakan berbeda, lengkap dengan Tombol "Latihan" yang memungkinkan Anda untuk berlatih gerakan dan tombol "Tampilkan Video" yang akan menunjukkan dengan tepat bagaimana mereka kerja. Ingat, opsi persis yang Anda lihat akan tergantung pada touchpad Anda, sehingga setiap komputer akan memiliki opsi dan tindakan yang berbeda.
Berikut adalah beberapa tindakan yang lebih menarik yang mungkin dapat Anda aktifkan dan konfigurasikan:
- Ketuk untuk Klik: Anda biasanya dapat melakukan ketukan satu jari pada panel sentuh untuk mengklik, melakukan ketukan dua jari pada panel sentuh untuk mengklik kanan, dan mungkin bahkan melakukan ketukan tiga jari untuk klik tengah.
- Pengguliran Dua Jari: Jika diaktifkan, pengguliran dua jari memungkinkan Anda untuk menggulir ke atas dan ke bawah - atau bahkan dari sisi ke sisi - dengan menempatkan dua jari pada panel sentuh dan menggerakkannya. Ini sangat membantu saat menggulir pada halaman web.
- Pengguliran Satu Jari: Beberapa touchpad memungkinkan Anda untuk menggulir dengan satu jari dengan menentukan wilayah touchpad yang berfungsi sebagai area bergulir. Misalnya, Anda dapat meletakkan jari Anda di tepi kanan touchpad dan menggerakkannya ke atas dan ke bawah untuk menggulir. Anda harus berhati-hati ketika menggunakan fitur ini, karena Anda dapat menggulir secara tidak sengaja jika Anda memindahkan jari Anda ke tepi touchpad.
- Zoom Jepit: Pinch zoom memungkinkan Anda menempatkan dua jari pada touchpad dan menjepitnya bersama atau merenggangkannya untuk memperbesar dan memperkecil, sama seperti yang Anda lakukan pada layar sentuh. Ini berfungsi di banyak aplikasi, termasuk browser untuk memperbesar atau memperkecil halaman web.
- Putar Pivot: Tempatkan dua jari pada touchpad dan putar seolah-olah Anda memutar kenop untuk memutar foto atau objek lain.
- Ketuk Zona: Beberapa touchpad memungkinkan Anda untuk mengaktifkan "zona ketuk." Zona touchpad yang berbeda - seperti kiri atas, sudut kiri bawah, kanan atas, dan kanan bawah - dapat dikonfigurasikan untuk melakukan tindakan khusus saat Anda mengetuk mereka. Misalnya, Anda dapat mengetuk di sudut kiri bawah touchpad Anda untuk membuka menu Start Anda atau mengetuk di sudut kanan bawah untuk melakukan klik tengah.
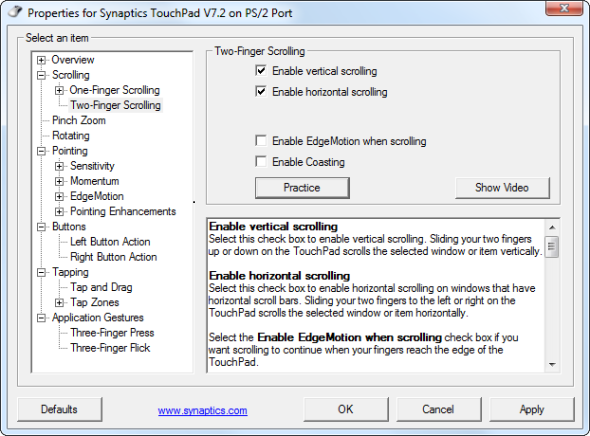
Ini hanyalah snapshot dari banyak opsi yang mungkin tersedia. Jangan ragu untuk melihat melalui panel kontrol touchpad Synaptics Anda dan menemukan opsi lain yang memungkinkan Anda untuk melakukan trik dengan touchpad Anda.
Tulis Tangan Dengan Touchpad Anda
Tulisan Tangan TouchPad adalah aplikasi kecil gratis yang memungkinkan Anda mengetik karakter dengan menggambarnya dengan jari di touchpad. Ini berfungsi di mana saja di Windows - cukup gambarkan bentuk huruf dan itu akan dimasukkan secara otomatis.
Ini tidak praktis untuk menulis dalam bahasa Inggris. Anda tidak dapat menulis seluruh kata, hanya beberapa huruf sekaligus. Dengan demikian, ini lebih merupakan bukti konsep yang lucu daripada alat praktis.
Untuk bahasa yang menggunakan banyak simbol kompleks alih-alih alfabet huruf kecil, alat ini mungkin lebih bermanfaat. Memang, tampaknya dirancang untuk bahasa seperti itu. Tentu saja kamu harus instal paket dukungan bahasa yang sesuai Cara Mengubah Bahasa Sistem di Windows 8Anda dapat mengubah bahasa sistem akun di Windows 8, meskipun Anda tidak memahaminya. Kami akan memandu Anda melalui proses dengan tangkapan layar. Baca lebih banyak sebelum Anda dapat memasukkan karakter tersebut di sistem Windows.
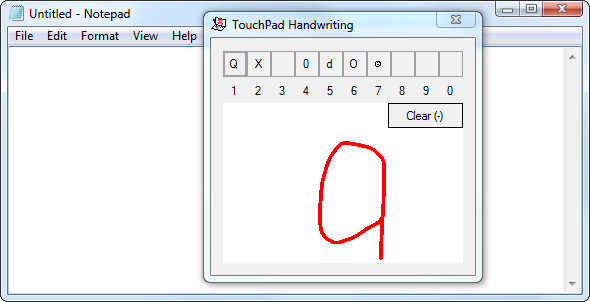
Apakah Anda memiliki tips lain untuk menggunakan touchpad dengan cara yang cerdas? Tinggalkan komentar dan bagikan!
Kredit Gambar: Bekerja dengan touchpad melalui Shutterstock, Menyerahkan touchpad laptop melalui Shutterstock
Chris Hoffman adalah blogger teknologi dan pencandu teknologi serba bisa yang tinggal di Eugene, Oregon.