Iklan
Apa yang memperlambat komputer saya? Komputer yang lambat membuat frustrasi dan membuat Anda tidak bisa menyelesaikan pekerjaan.
Meskipun semua komputer melambat seiring waktu, dalam banyak kasus, perilaku Anda sendiri dapat menyebabkan komputer Anda berjalan lambat. Berikut adalah kesalahan umum yang akan memperlambat mesin Anda hingga merayap, dan cara berhenti membuatnya.
1. Menjalankan Terlalu Banyak Program
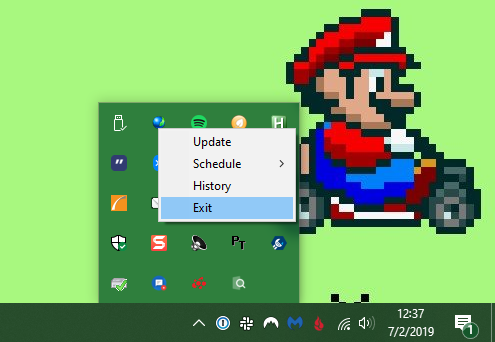
Seiring waktu, Anda mungkin telah menginstal puluhan program. Mungkin Anda menggunakan berbagai alat untuk fungsi yang berbeda, atau menginstal banyak aplikasi dari tahun lalu yang Anda lupa. Menjalankan terlalu banyak aplikasi setiap saat dapat menyebabkan komputer Anda melambat, seperti yang kami jelaskan saat kami melihatnya mengapa menginstal perangkat lunak memperlambat PC Anda Mengapa Menginstal Perangkat Lunak Memperlambat PC AndaKetika Anda membeli PC baru, itu menjerit cepat. Beberapa bulan kemudian, itu terasa bermanfaat, tetapi tidak ada yang mengesankan. Setelah satu tahun, Anda mengalami kelambatan yang nyata. Mengapa demikian? Baca lebih banyak .
Masalah terbesar datang dari program yang mengatur diri mereka sendiri untuk secara otomatis berjalan di latar belakang. Ini berarti bahwa mereka memakan RAM, bahkan jika Anda tidak pernah menggunakannya. Untuk mengatasi hal ini, awasi saat memasang aplikasi baru. Jika Anda melihat kotak centang yang mirip dengan Jalankan [aplikasi] secara otomatis ketika saya memulai komputer saya, pastikan Anda menghapusnya.
Anda dapat mengetahui apa yang sedang berjalan di latar belakang dengan melihat Baki Sistem di sudut kanan bawah layar Anda. Anda akan melihat ikon untuk setiap program yang sedang berjalan, dan mungkin perlu mengklik panah untuk menampilkan daftar lengkap. Dalam kebanyakan kasus, Anda dapat mengklik kanan ikon dan memilih Keluar untuk menutup aplikasi.
Menghapus Program Startup
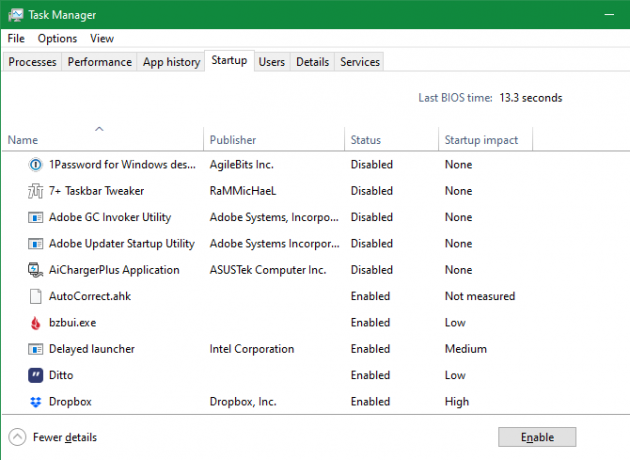
Alih-alih menutup program setiap kali Anda boot, Anda dapat menonaktifkan program agar tidak berjalan saat startup sama sekali. Pada Windows 10, buka Task Manager menggunakan Ctrl + Shift + Esc dan klik Keterangan lebih lanjut jika Anda hanya melihat antarmuka dasar. Dari sana, beralihlah ke menu Memulai tab dan Anda akan melihat semuanya diatur untuk dijalankan ketika Anda masuk ke Windows.
Lihatlah apa yang ada di sini dan nonaktifkan semua program yang tidak Anda butuhkan segera setelah Anda memulai PC Anda. Kami sudah melihat program startup umum yang memperlambat waktu boot Anda Program-program ini Memperlambat Boot Windows 10 AndaApakah booting Windows 10 lebih lambat dari biasanya? Peluncuran program lamban saat startup mungkin menjadi penyebabnya. Kami akan menunjukkan cara memangkas daftar boot Anda. Baca lebih banyak jika Anda memerlukan ide tentang apa yang harus dihapus.
2. Gagal memotret ulang secara teratur
Saran klasik untuk mem-boot ulang PC Anda saat Anda memiliki masalah. Tetapi memulai kembali secara teratur adalah penting, bahkan jika Anda tidak memecahkan masalah masalah yang aktif.
Anda mungkin tergoda untuk tidak pernah mematikan komputer sehingga Anda dapat dengan cepat melanjutkan di mana Anda tinggalkan di waktu berikutnya. Tetapi ini adalah ide yang buruk dan dapat menyebabkan komputer Windows Anda berjalan lambat.
Manfaat utama memulai ulang adalah dengan melakukan hal itu mengguyur RAM Anda. Karena RAM bersifat fluktuatif, RAM mulai segar setiap kali reboot. Jika Anda memiliki program yang Anda jalankan memiliki kebocoran memori (artinya perangkat lunak tidak pernah mengembalikan RAM yang digunakan ke komputer), memulai ulang akan memperbaikinya sementara waktu.
Windows juga menginstal patch OS ketika Anda me-restart. Tentu saja, Windows 10 pada akhirnya akan mencoba memaksa Anda untuk reboot untuk melakukan ini. Tetapi jika Anda tidak melakukan reboot untuk jangka waktu yang lama, komputer Anda akan tanpa perbaikan keamanan terbaru.
Dalam kebanyakan kasus, Anda tidak perlu melakukan reboot setiap malam. Tujuan untuk me-restart PC Anda beberapa kali per minggu. Di lain waktu, Anda dapat mematikan PC atau menggunakan hibernasi untuk melanjutkan dengan cepat apa yang Anda lakukan.
3. Mengklik Tanpa Berpikir

Lain kali Anda menemukan PC Anda berjalan lambat, Anda harus mempertimbangkan seberapa hati-hati Anda mengklik saat online. Sayangnya, banyak situs web merupakan ladang ranjau dari konten berbahaya. Tombol unduhan palsu, iklan raksasa yang mengarah ke situs teduh, dan segala macam omong kosong lainnya dapat menyebabkan masalah pada komputer Anda.
Bahkan unduhan yang sah pun tidak aman. Meskipun ini bukan masalah besar seperti dulu, banyak program gratis mencoba untuk mengotori perangkat lunak pihak ketiga pada Anda dengan kotak centang yang dipilih sebelumnya. Jika Anda mengklik "Next" tanpa berpikir, Anda bisa berakhir dengan sampah tambahan di sistem Anda hanya dari menginstal beberapa aplikasi.
Dalam kasus terburuk, ini bahkan dapat menyebabkan malware masuk ke sistem Anda. Anda dapat membuka diri Anda terhadap infeksi (dan komputer lambat) dengan membuka lampiran email jahat yang memasang spyware atau sejenisnya.
Pelajaran di sini adalah untuk memastikan Anda selalu tahu apa yang Anda klik. Luangkan waktu ekstra untuk mengonfirmasi bahwa Anda tidak melewatkan kotak centang tersembunyi atau mengklik sesuatu yang berbahaya.
4. Tidak Merawat Komputer Anda
Windows 10 lebih baik dari sebelumnya dalam mengurus beberapa tugas pemeliharaan sendiri. Tapi itu tidak sempurna, jadi Anda harus melakukan beberapa penyetelan dasar sesekali. Pastikan Anda menangani ini bisa menjadi perbedaan antara laptop Anda berjalan lambat dan bekerja pada kinerja puncak.
Di bawah ini kita melihat beberapa sorotan rutin yang berkaitan dengan kecepatan; ini hanya beberapa Tugas pemeliharaan Windows yang harus Anda lakukan lebih sering 7 Tugas Perawatan Windows Penting Yang Harus Anda Lakukan Lebih SeringMerawat tugas-tugas perawatan Windows 10 dasar ini akan membantu komputer Anda melakukan yang terbaik dalam jangka panjang. Baca lebih banyak .
Bersihkan File Sementara
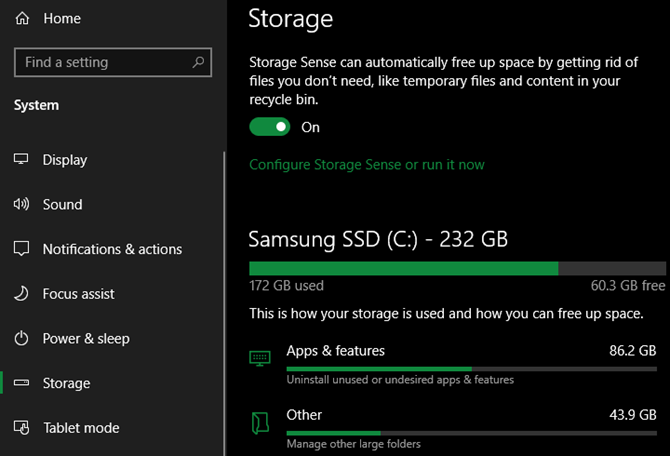
Ketika berfungsi, sistem Anda membuat file yang hanya dibutuhkan untuk waktu yang singkat. Ini adalah bagian normal dari operasi komputer, tetapi jika Anda membiarkan file-file ini menumpuk, mereka dapat mulai mengambil tol pada kecepatan setelah beberapa saat. Ini terutama terjadi jika Anda memiliki SSD kecil yang mengisi dengan cepat.
Anda bisa menuju Pengaturan> Sistem> Penyimpanan untuk mengaktifkan Storage Sense, fitur Windows 10 yang membantu Anda mengosongkan ruang secara otomatis. Untuk opsi tambahan, cari Pembersihan disk di Start Menu.
Jalankan Pemindaian Pemeliharaan
Meskipun antivirus Anda kemungkinan diatur untuk memindai jadwal, sebaiknya sesekali lakukan opini dan pindai dengan aplikasi anti-malware khusus. Malwarebytes adalah pilihan yang bagus untuk ini karena versi gratis hanya memindai sesuai permintaan. Jauh lebih baik untuk menangkap malware dengan pemindaian daripada menemukan bahwa komputer Anda berjalan lambat beberapa minggu kemudian.
Selain itu, Windows memiliki beberapa pemindaian lain yang dapat Anda jalankan untuk pemeliharaan, tetapi Anda tidak perlu sering melakukannya. Ini termasuk chkdsk dan sfc.
Perintah cek disk, atau chkdsk, pindai hard drive Anda untuk bad sector yang dapat menyebabkan komputer Anda beraksi. Jika Anda memiliki SSD di mesin Anda, ini tidak relevan. Tetapi jika Anda melihat pelambatan tiba-tiba dan masih memiliki HDD lama di komputer Anda, ada baiknya dicoba.
Pemeriksa file sistem, atau sfc, adalah perintah serupa. Yang ini memindai file sistem Windows dan mencoba untuk memperbaiki yang rusak.
Biasanya, orang menjalankan perintah ini sebagai bagian dari pemecahan masalah. Tetapi melakukannya setiap bulan atau lebih dapat membantu Anda menangkap masalah sebelum menjadi lebih buruk.
Instal Pembaruan
Kami menyebutkan memulai kembali untuk menginstal pembaruan Windows sebelumnya, tetapi itu masih merupakan ide bagus Pengaturan> Pembaruan & Keamanan> Pembaruan Windows untuk memeriksa pembaruan secara manual sesekali. Melakukan hal itu memastikan bahwa pembaruan tidak macet.
Anda juga harus meluangkan waktu untuk memastikan bahwa perangkat lunak yang Anda gunakan secara teratur mutakhir. Menggunakan versi terbaru dapat memperkenalkan peningkatan kecepatan yang tidak ada pada versi sebelumnya.
5. Membingungkan Komputer Anda Dengan Internet
Sudah umum untuk berpikir bahwa komputer Anda lambat, ketika pada kenyataannya, koneksi internet Anda adalah masalahnya. Jika Anda hanya mengalami masalah saat mengakses situs web, streaming musik, atau melakukan aktivitas lain yang bergantung pada jaringan, Anda mungkin memiliki masalah dengan koneksi internet Anda. Ini dapat terjadi bahkan dengan komputer yang sangat cepat dalam kondisi sempurna.
Baca panduan kami untuk masalah yang dapat memperlambat jaringan rumah Anda 9 Hal Yang Mungkin Memperlambat Jaringan Wi-Fi Rumah AndaBosan dengan internet lambat atau jerawatan? Periksa hal-hal ini yang bisa memperlambat jaringan Wi-Fi rumah Anda. Baca lebih banyak untuk mendapatkan beberapa ide tentang apa masalahnya.
Sekarang Anda Tahu Apa yang Memperlambat Komputer
Kami telah melihat perilaku pengguna umum yang dapat menyebabkan PC Anda melambat. Jika Anda telah melakukan semua ini, sekarang adalah waktu yang tepat untuk mengubah cara Anda berdasarkan saran yang diberikan. Akhirnya, semua komputer melambat dan perlu diganti. Tetapi sampai saat itu, Anda dapat menggunakan tips ini untuk mendapatkan kembali kecepatan lagi.
Untuk lebih lanjut tentang ini, lihat beberapa perbaikan cepat yang akan membuat komputer Anda merasa lebih cepat 10 Perbaikan Cepat untuk Membuat Komputer Windows Anda Lebih CepatSaran untuk mempercepat PC Anda berlimpah, tetapi tidak semua metode sama. Berikut ini sepuluh tip cepat untuk membuat komputer Windows Anda sedikit lebih cepat. Baca lebih banyak .
Kredit Gambar: olly18 /Depositfoto
Ben adalah Wakil Editor dan Manajer Pos Sponsor di MakeUseOf. Dia memegang gelar B.S. dalam Sistem Informasi Komputer dari Grove City College, di mana ia lulus Cum Laude dan dengan Honours di jurusannya. Dia menikmati membantu orang lain dan bersemangat tentang video game sebagai media.
