Iklan
Kami sudah bicarakan memperbaiki masalah suara di Windows sebelumnya, tetapi panduan tersebut berfokus hampir secara eksklusif pada suara yang berasal dari speaker Anda. Bagaimana jika Anda mengalami masalah dengan mikrofon Anda?
Baik Anda menggunakan mikrofon headset untuk mengobrol di permainan atau merekam dengan mikrofon USB, kami akan membagikan beberapa saran untuk memperbaiki kekurangan input atau masalah mikrofon yang tidak dapat diandalkan. Daftar ini terinspirasi oleh masalah yang saya miliki dengan mic saya yang keluar saat bermain Overwatch, tetapi seharusnya terbukti membantu untuk semua jenis masalah input.
Tidak Ada Suara Mic sama sekali?
Pertama: Hidupkan Kembali komputer Anda! Anda mungkin punya masalah sementara yang akan diperbaiki dengan reboot sederhana.
Sebagian besar tips di sini akan fokus pada masalah yang terputus-putus (di mana mic Anda mati). Tetapi jika Anda sama sekali tidak mendapatkan input dari mikrofon Anda, langkah pemecahan masalah pertama Anda adalah mencoba port USB lain di PC Anda — jika Anda menggunakan mic USB. Untuk mikrofon analog, pastikan Anda memiliki kabel yang terhubung ke
port line-in merah muda di PC Anda.
Jangan gunakan hub USB — colokkan mic Anda langsung ke PC Anda. Jika mik bekerja di port USB lain, yang pertama kemungkinan mati. Jika Anda masih tidak memiliki input menggunakan port lain, coba mencolokkan mic Anda ke komputer lain. Jika tidak bekerja di PC lain, mikrofon Anda mungkin salah.
Akhirnya, jangan lupa untuk memeriksa driver untuk mikrofon Anda. Sebagian besar akan berfungsi di luar kotak di Windows, tetapi beberapa mungkin memerlukan driver khusus. Telusuri Google untuk nama perangkat Anda dan cari a Unduhan bagian di situs web produsen untuk menemukan driver. Memperbarui driver kartu suara yang ada Cara Menemukan & Mengganti Driver Windows yang sudah ketinggalan zamanDriver Anda mungkin sudah usang dan perlu diperbarui, tetapi bagaimana Anda tahu? Inilah yang perlu Anda ketahui dan bagaimana melakukannya. Baca lebih banyak juga penting.
Periksa Pengaturan Input Dasar
Saat mengalami masalah mic, pemberhentian utama pertama Anda adalah pengaturan suara di Windows. Akses ini dengan mengklik kanan Suara ikon di baki sistem Anda dan memilih Buka pengaturan Suara, atau arahkan ke Pengaturan> Sistem> Suara.
Di sini, Anda akan melihat daftar mikrofon yang terhubung ke sistem Anda di bawah Memasukkan. Pastikan Anda memiliki mikrofon yang tepat dipilih di Pilih perangkat input Anda dropdown. Input lain seperti laptop atau mikrofon internal webcam Anda dapat ditampilkan di sini.
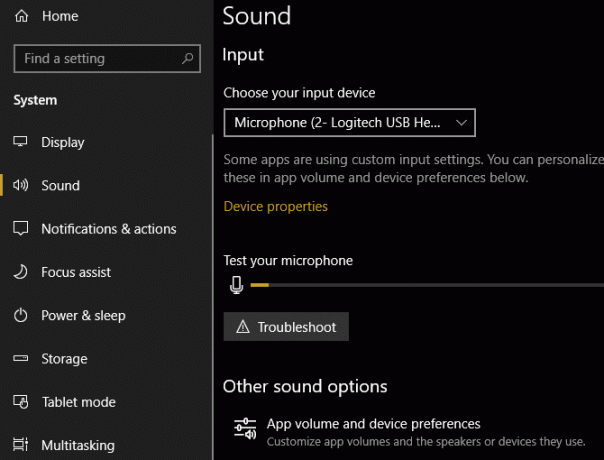
Setelah Anda memilih mik yang tepat, bicaralah dengannya (atau bertepuk tangan) dan Anda akan melihat Uji mikrofon Anda bar menyala. Jika tidak, klik Pecahkan masalah di bawah dan Windows akan berusaha mencari dan memperbaiki masalah 13 Alat Pemecahan Masalah untuk Memperbaiki Windows 10Untuk setiap masalah Windows, ada alat yang dapat Anda gunakan untuk memperbaikinya. Temukan masalah Anda di daftar ini dan pilih salah satu dari 13 alat pemecahan masalah dan perbaikan untuk Windows 10. Baca lebih banyak dengan mic Anda.
Juga di halaman ini, Anda akan menemukan Volume aplikasi dan preferensi perangkat Tidak bisa. Ini memungkinkan Anda untuk memilih perangkat keluaran dan input yang berbeda untuk setiap aplikasi yang terbuka. Lihat di sini dan pastikan Anda tidak memilih mic yang salah untuk aplikasi yang Anda gunakan.
Tinjau Daftar Perangkat Rekaman Anda
Jika mikrofon Anda masih terputus, Anda harus meninjau kembali daftar perangkat input yang tersedia. Untuk melakukan ini, Anda harus menuju ke Panel Kontrol.
Memasukkan panel kendali di menu Start untuk membukanya, dan ubah Kategori di kanan atas untuk Ikon kecil. Memilih Suara pada menu selanjutnya.
Di sini, beralihlah ke menu Rekaman tab, yang menunjukkan semua mikrofon yang terhubung ke PC Anda. Klik kanan di mana saja dan konfirmasikan keduanya Tampilkan perangkat yang dinonaktifkan dan Tampilkan perangkat yang terputus diperiksa.
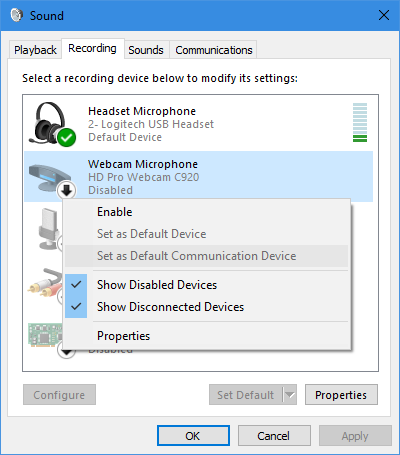
Lihat daftar dan pastikan bahwa mikrofon utama Anda tidak dinonaktifkan (klik kanan dan pilih Memungkinkan jika begitu). Saat Anda berbicara ke mikrofon, Anda juga akan melihat bilahnya menyala untuk mengonfirmasi itu berfungsi.
Level dan Mode Eksklusif
Klik dua kali pada mic Anda dan Anda dapat mengedit beberapa opsi. Untuk kejelasan, Anda dapat mengubah nama dari generik Mikropon di Umum tab. Di Tingkat tab, Anda dapat menyesuaikan volume input. Coba naikkan ini jika tampaknya terlalu rendah, atau turunkan jika klip mic Anda.
Akhirnya, pada Maju tab, hapus centang kedua kotak di bawah Mode Eksklusif. Ini telah memecahkan masalah mic bagi banyak orang karena mencegah satu aplikasi dari mengunci mik Anda. Anda juga dapat menyesuaikan Format Default di atas untuk memilih kualitas input.
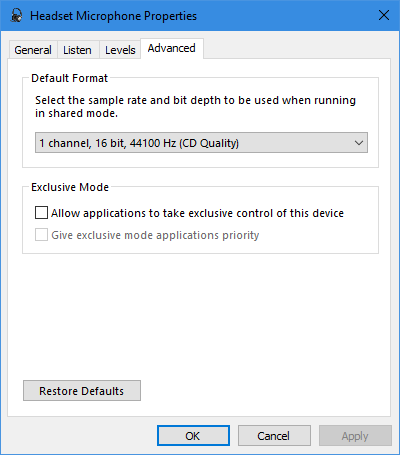
Setelah selesai melakukan perubahan, kembali ke Rekaman tab. Klik kanan input apa pun yang tidak Anda gunakan dan Nonaktifkan mereka untuk menjaga daftar Anda tetap rapi. Kemudian klik kanan mic utama Anda dan pilih Tetapkan sebagai Perangkat Default jadi aplikasi baru menggunakannya secara default.
Rekam Diri Anda untuk Mengatasi Masalah
Pada titik ini, jika mikrofon Anda masih terpotong di game atau aplikasi tertentu, Anda harus menentukan apakah itu masalah dengan perangkat Anda atau aplikasi. Untuk melakukan ini, Anda harus merekam klip audio pendek.
Anda dapat menggunakan built-in Windows 10 Perekam suara aplikasi untuk ini. Keberanian berfungsi dengan baik juga jika Anda telah menginstalnya (dan dengan semua penggunaan Audacity 7 Tip Audacity Untuk Pengeditan Audio yang Lebih Baik Sesuai AnggaranIngin bergerak lebih dari sekadar pekerjaan potong dan panen? Mengetahui hanya beberapa tip Audacity dapat membuat kehidupan editing audio Anda jauh lebih mudah. Baca lebih banyak , kamu benar-benar harus).
Cukup buka salah satu aplikasi dan rekam sendiri — ucapkan alfabet beberapa kali, hitung hingga 50, atau serupa. Kemudian mainkan kembali dan lihat apakah itu memotong atau terdengar tidak jelas pada titik mana pun.
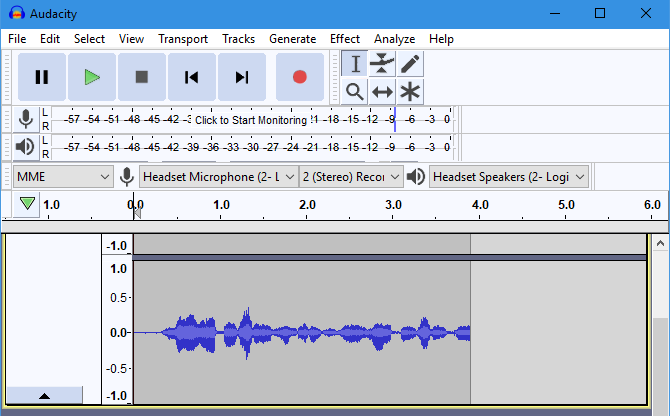
Jika terdengar jelas di Audacity, lanjutkan dengan pemecahan masalah. Tetapi jika rekaman dipotong di sini, coba port USB lain jika Anda belum melakukannya. Anda juga harus memeriksa kabel yang longgar / berjumbai, karena masalah Anda kemungkinan terletak pada perangkat keras.
Nonaktifkan Xbox Game Bar dan DVR
Integrasi Xbox Windows 10 menghadirkan banyak fitur. Salah satunya, the Bilah gim, dapat merekam klip dan tangkapan layar gim Anda. Walaupun memiliki solusi bawaan untuk fitur-fitur ini rapi, mematikannya juga sebagian besar memecahkan masalah mic saya di Overwatch.
Menuju ke Pengaturan> Permainan> Bilah game dan nonaktifkan Rekam klip game, tangkapan layar, dan siaran menggunakan Bilah Game. Anda juga harus bertukar ke DVR Game tab dan nonaktifkan Rekam di latar belakang saat saya bermain game dan Rekam audio saat saya merekam permainan.
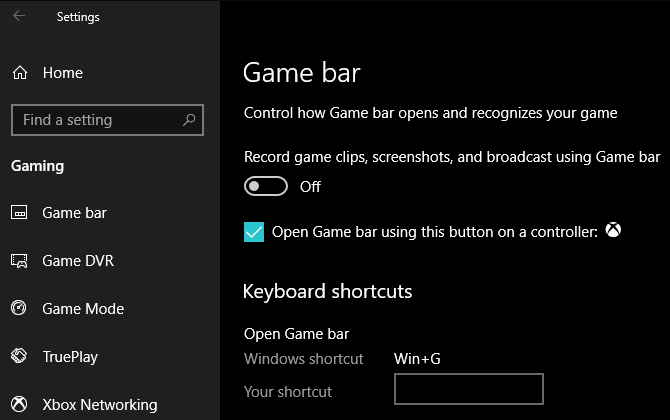
Fitur-fitur ini berguna jika Anda menggunakannya, tetapi tampaknya dapat menyebabkan masalah dengan mikrofon Anda. Periksa cara lain untuk melakukan streaming dan merekam permainan di Windows Cara Merekam dan Streaming Game Online di Windows 10Kami akan memandu Anda melalui cara merekam dan mengalirkan game menggunakan Microsoft Mixer, Steam, atau perangkat lunak asli kartu video Anda. Baca lebih banyak untuk mengganti ini.
Sesuaikan Pengaturan Dalam Game
Pada titik ini, Anda pada dasarnya mengesampingkan masalah perangkat keras dengan mikrofon Anda, dan cukup yakin masalahnya terkait dengan satu aplikasi. Jadi, Anda harus menggali pengaturan game Anda (atau perangkat lunak lain) untuk melihat apakah Anda dapat mengubah opsi mikrofon di sana.
Pastikan gim ini menggunakan mikrofon utama Anda. Sebagian besar gim video memiliki opsi untuk mengurangi volume input mikrofon Anda. Coba jatuhkan ini sedikit, karena input Anda mungkin terpotong dan menyebabkannya terpotong. Tingkatkan itu jika orang lain mengatakan input Anda terlalu hening.
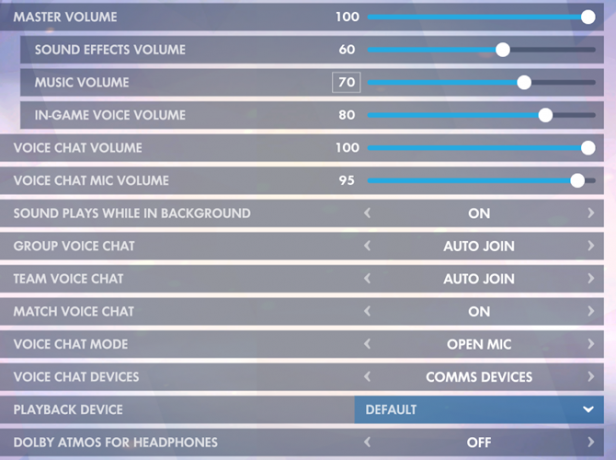
Terakhir, jika game memiliki opsi uji mikrofon, lihat bagaimana suara Anda. Jika jelas dalam pengujian tetapi tidak dalam game, penyebabnya bisa menjadi masalah jaringan. Mungkin obrolan suara game menggunakan port yang telah diblokir router Anda (centang panduan jaringan rumah kami Semua yang Perlu Anda Ketahui Tentang Jaringan RumahMenyiapkan jaringan rumah tidak sesulit yang Anda bayangkan. Baca lebih banyak untuk lebih).
Masalah Mic Dipecahkan!
Semoga salah satu dari tips ini menyelesaikan masalah Anda. Masalah-masalah ini sulit dipecahkan, karena mikrofon, permainan, aplikasi, dan pengaturan sangat bervariasi di setiap kasus penggunaan.
Masih memiliki masalah mikrofon? Anda mungkin melihat menggunakan program pihak ketiga seperti Discord untuk obrolan suara alih-alih mengandalkan permainan.
Dan jika Anda (atau teman) memilikinya, coba headset / mikrofon lain di sistem Anda. Jika berfungsi dengan baik, Anda mungkin perlu melakukannya tingkatkan ke headset baru 10 Headset Gaming Anggaran Terbaik dengan Nilai Di Bawah $ 25Ini adalah headset gaming terbaik ketika Anda memiliki anggaran terbatas dan tidak mampu menghabiskan banyak uang. Baca lebih banyak untuk menyelesaikan masalah Anda.
Ben adalah Wakil Editor dan Manajer Pos Sponsor di MakeUseOf. Dia memegang gelar B.S. dalam Sistem Informasi Komputer dari Grove City College, di mana ia lulus Cum Laude dan dengan Honours di jurusannya. Dia menikmati membantu orang lain dan bersemangat tentang video game sebagai media.


