Iklan
Google Slides dengan cepat menjadi salah satu perangkat lunak presentasi terbaik yang tersedia. Jauh dari permulaannya, fitur-fitur terbarunya menawarkan Anda lebih banyak peluang untuk membuat presentasi yang memukau audiens Anda.
Seperti yang ditunjukkan video di bawah ini, dengan sedikit kreativitas dan kesabaran, Google Slides dapat melakukan hampir semua hal - termasuk animasi!
Sekeren proyek itu, bukan untuk apa sebagian besar dari kita menggunakan Google Slide. Untungnya, pembaruan terkini memberi semua pengguna akses ke banyak alat hebat, artinya membuat presentasi terbaik lebih mudah dari sebelumnya.
Apakah anda berkolaborasi dalam proyek kelas Cara Mudah Berkolaborasi di Google Drive dengan Anotasi OnlineAda beberapa aplikasi web anotasi khusus yang terintegrasi dengan Google Drive dan mempermudah komunikasi dengan orang lain tentang dokumen Anda. Kami melihat alat anotasi terbaik untuk Google Drive. Baca lebih banyak , berpacaran dengan klien, atau mengesankan atasan Anda, tips ini akan membantu Anda
buat tayangan slide yang sempurna 10 Tips PowerPoint untuk Mempersiapkan Presentasi ProfesionalGunakan tips Microsoft PowerPoint ini untuk menghindari kesalahan umum, membuat audiens Anda tetap terlibat, dan membuat presentasi profesional. Baca lebih banyak !1. Tuan rumah T&J Langsung Dari Slide
Istirahat tanya dan jawab seringkali canggung bagi presenter dan audiens mereka. Anggota audiens mungkin sadar diri atau tidak yakin tentang pertanyaan mereka, atau ingin tahu tentang detail yang terlalu spesifik sehingga tidak ada orang lain di ruangan itu yang peduli. Untungnya, Tanya Jawab Slide menawarkan solusi hebat untuk masalah ini.
Anggota pemirsa dapat mengirimkan pertanyaan menggunakan tautan web tertentu, yang kemudian dapat dilihat oleh presenter dan juga audiens. Anggota audiens dapat mengajukan pertanyaan suara yang mereka minati, memastikan bahwa presenter menjawab pertanyaan prioritas yang lebih tinggi terlebih dahulu.
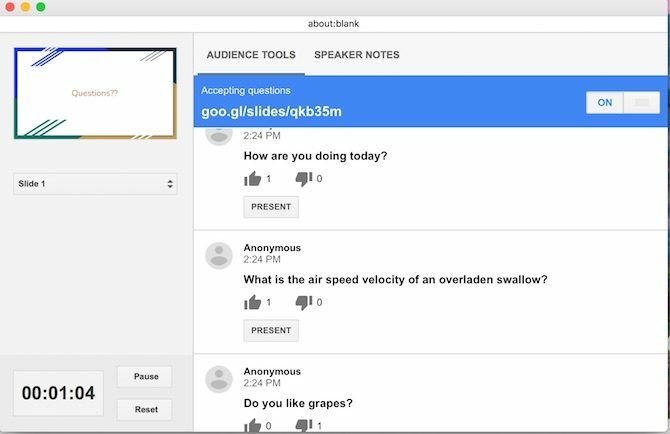
Fitur T&J dapat diakses melalui Tampilan Presenter. Yang harus Anda lakukan adalah klik Aktifkan Baru dibawah Alat Pemirsa.
2. Masukkan Video Langsung ke Slideshow Anda
Ada banyak yang bisa dikatakan untuk memiliki cuplikan video dalam tayangan slide Anda. Bisa buat presentasi tetap menarik 6 Tips Berbicara Yang Akan Membuat Orang Ingin Mendengarkan AndaBosan dengan orang-orang yang mengabaikan Anda kapan saja Anda ingin mengatakan sesuatu? Mungkin cara Anda menyampaikan kata-kata Anda. Inilah cara berbicara dengan cara yang menarik perhatian. Baca lebih banyak , tawarkan pengalaman belajar tambahan, dan beri suara Anda istirahat! Google Slides sekarang menawarkan dua cara berbeda untuk menyisipkan video: melalui YouTube atau melalui Google Drive Anda.

Untuk memasukkan video, pastikan Anda tahu URL YouTube-nya atau sudah diunggah ke Google Drive Anda. Lalu, navigasikan ke menu Memasukkan menu, dan pilih Video.
Sebuah kotak akan terbuka dengan tab terpisah untuk "mencari" YouTube, menautkan langsung melalui URL YouTube, atau menavigasi file Google Drive Anda. Cukup masukkan URL atau pilih file yang ingin Anda tautkan ke tayangan slide Anda, dan kemudian tekan Pilih untuk memasukkannya ke slide Anda.
3. Putar Video Otomatis Saat Anda Maju Slide
Salah satu area di mana Google Slides gagal mengukur kompetitornya adalah kemampuan penyesuaian otomasinya. Untungnya, Anda sekarang dapat memutar video secara otomatis untuk memulai segera setelah transisi ke slide baru.
Untuk memutar video secara otomatis, pertama-tama masukkan file video seperti yang ditunjukkan di atas. Kemudian, klik kanan pada gambar mini video dan klik Opsi Video ... Menu baru akan terbuka di kanan layar Anda, dengan kotak centang untuk Putar Otomatis Saat Mempresentasikan. Hanya itu yang dibutuhkan!
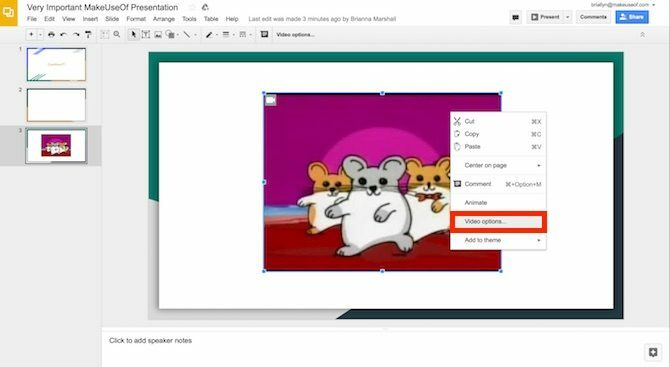
Pro-Tip: Seperti yang terlihat dalam video di bawah ini, Anda dapat menggunakan trik ini untuk membuat sulih suara untuk slide Anda (fitur kunci lain yang saat ini tidak tersedia)!
Rekam sulih suara Anda untuk setiap slide (menggunakan program seperti Screencastify), dan unggah file video (baik melalui YouTube atau langsung dari komputer Anda), perkecil ukuran pratinjau video Anda, dan atur untuk diputar secara otomatis saat Anda beralih ke setiap slide.
4. Potong Video Menggunakan Google Slide
Apakah video yang ingin Anda gunakan tidak cukup seperti yang Anda butuhkan? Tidak ada anggota audiens yang ingin menonton video 10 menit ketika hanya 30 detik yang dibutuhkan untuk membuktikan pendapat Anda! Meskipun Google Slides bukan pengganti untuk perangkat lunak pengeditan video berdaya penuh, Anda masih dapat memodifikasi panjang video dalam dua langkah mudah.
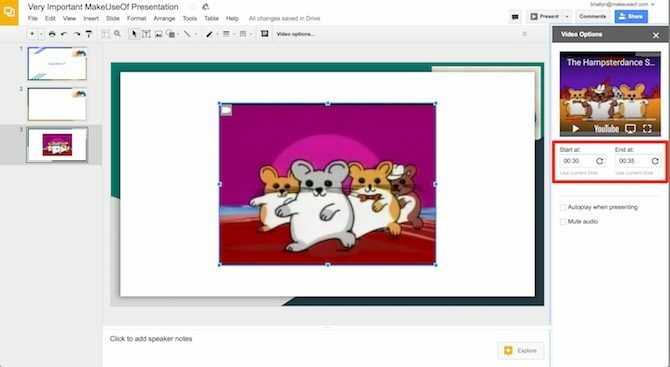
Seperti di atas, setelah Anda memasukkan video Anda ke slide Anda, klik kanan pada pratinjau dan klik Opsi Video. Menu sebelah kanan akan muncul. Di bawah klip pratinjau video, Anda dapat mengatur waktu awal dan akhir dengan langsung memasukkan waktu pilihan Anda (hingga milidetik) atau dengan mengklik Gunakan Waktu Saat Ini.
4. Impor Slide
Jika Anda sudah membuat presentasi tentang PowerPoint tetapi ingin memanfaatkan fitur Google Slides, jangan takut! Google Slides dapat mengimpor slide dari file Google Slides lain atau dari PowerPoint. Untuk mengakses fitur ini, buka File> Impor Slide lalu pilih file yang ingin Anda impor.
Setelah Google Slide memproses file, Anda dapat memilih slide individual yang ingin Anda sertakan dalam presentasi Anda. Ketahuilah bahwa beberapa font atau posisi dapat berubah selama proses ini! Selalu periksa ulang slide Anda sebelum memulai presentasi Anda.
5. Percepat Proses Desain Anda Dengan Master Slides
Pernahkah Anda menghabiskan waktu berjam-jam kehilangan akal ketika Anda dengan hati-hati mengubah setiap bit teks dalam presentasi ke font yang sama? Ini bukan waktu yang menyenangkan.
Tetapi hari-hari itu telah berakhir! Google Slides memungkinkan Anda untuk memanipulasi semua slide secara bersamaan menggunakan fitur "Master Slide" -nya. Ini sangat ideal untuk menyelesaikan font, memasukkan gambar atau logo ke sudut setiap slide, atau mengubah warna latar belakang Anda pada menit terakhir.
Untuk mengakses slide master deck Anda, pergilah ke Melihat menu kemudian tekan Menguasai. Pastikan Anda mengklik slide atas untuk memengaruhi setiap slide di deck Anda, atau pilih gaya slide tertentu untuk membuat perubahan skala yang lebih kecil. Kemudian, edit seperti biasa!
6. Slide Proyek Dari Android / iOS Dengan Chromecast
Jika Anda mempresentasikan di tempat yang memiliki Teknologi Chromecast Ulasan dan Hadiah Google ChromecastKami memberikan Google Chromecast, jadi bacalah ulasan kami, lalu bergabunglah dengan kompetisi untuk menang! Baca lebih banyak , Anda tidak perlu khawatir tentang menyambungkan kabel apa pun atau memastikan laptop Anda kompatibel dengan sistem venue. Menggunakan Chromecast dan / atau AirPlay (untuk perangkat iOS), Anda dapat melakukan seluruh presentasi hanya menggunakan perangkat seluler Anda!
Unduh aplikasi Google Home gratis untuk perangkat Anda (Android/iOS), sambungkan ke perangkat yang terhubung dengan Chromecast yang ingin Anda bagikan layar Anda, dan tekan Bagikan Layar.
Kemudian, cukup arahkan ke Google Slides aplikasi, dan sajikan slide Anda - pastikan ponsel Anda dalam mode pesawat untuk mencegah pemberitahuan yang tidak diinginkan muncul!
7. Tampilkan Data Terbaru di Google Sheets
Ingin mendramatisasi presentasi Anda dengan memberikan data terbaru dalam bagan dan grafik Anda? Anda beruntung! Jika Anda menyimpan bagan dan datanya dalam file Google Sheets (yang diperbarui secara berkala), Anda dapat memasukkan bagan yang Anda inginkan ke dalam slide (Sisipkan> Bagan> Dari Lembar).
Lalu, tepat sebelum waktunya untuk hadir, cukup tekan tombol Memperbarui tombol di sudut kanan grafik Anda yang dimodifikasi.
8. Tambahkan Komentar ke Slide Anda di Seluler
Salah satu bagian paling menguntungkan dari suite kantor berbasis cloud Google adalah kolaborasi waktu nyata. Sekarang, Anda dapat berkontribusi pada diskusi dari perangkat seluler Anda! Cukup unduh aplikasi Google Slides (iOS/Android) dan buka file. Pemilik file harus mengaktifkan komentar agar fungsi ini berfungsi!
Jika Anda ingin membuat komentar, ketuk + tombol di sudut kanan atas aplikasi, lalu tekan komentar. Dalam komentar, Anda dapat menandai kontributor file lain, membuat item tindakan (dan menetapkannya kepada orang lain), dan menandai item tindakan sebagai lengkap. Berbicara dari pengalaman, tidak ada cara yang lebih mudah untuk menyelesaikan presentasi kelompok!
Siap Hadir?
Google Slides mungkin cukup mudah untuk digunakan di tingkat dasar, tetapi beberapa fitur tersembunyi bisa bawa presentasi Anda ke level selanjutnya Menjadi Pembicara Publik yang Lebih Baik dengan Meniru TED Talks iniImitasi dapat menjadi bentuk pembelajaran terbaik jika sumbernya benar. Jika Anda ingin menjadi presenter yang baik, TED Talks terbaik dapat menunjukkan kepada Anda poin-poin penting dari berbicara di depan umum. Baca lebih banyak . Sekarang setelah Anda tahu tentang mereka, presentasi Anda pasti akan menarik perhatian setiap anggota audiens!
Apa trik favorit Anda untuk membuat presentasi di Google Slides? Beri tahu saya di komentar!
Kredit Gambar: AllaSerebrina /Depositfoto
Briallyn adalah terapis okupasi yang bekerja dengan klien untuk mengintegrasikan teknologi ke dalam kehidupan sehari-hari mereka untuk membantu dengan kondisi fisik dan psikologis. Setelah bekerja? Dia mungkin menunda-nunda di media sosial atau memecahkan masalah komputer keluarganya.


