Iklan
Dengan Windows 10 akhirnya tiba Jadikan Hari Ini sebagai Hari Peluncuran Anda: Dapatkan Windows 10 Sekarang!Anda ingin menginstal Windows 10. Sayangnya, Anda melewatkan Pratinjau Orang Dalam dan sekarang perlu waktu hingga pemutakhiran akan diluncurkan kepada Anda. Inilah cara mendapatkan Windows 10 sekarang! Baca lebih banyak dan tersedia untuk umum untuk diunduh, saatnya kita melihat semua cara yang mungkin untuk menyesuaikan sistem operasi baru ini.
Ada sejumlah opsi personalisasi mengejutkan yang tersedia, tetapi sulit untuk menemukannya sendiri. Itulah sebabnya kami telah menyusun panduan sederhana, langkah demi langkah untuk membantu Anda mengakses semuanya dengan cepat dan mudah.
Mari kita mulai.
Wallpaper
Windows 8 dapat ditingkatkan dengan latar belakang yang lebih baik Cara Menyesuaikan Desktop Windows 8 Dengan Wallpaper, Tema Windows & LainnyaTidak puas dengan tampilan Windows 8? Hanya butuh 5 menit untuk memperbaikinya! Kami menunjukkan kepada Anda cara mengubah wallpaper desktop, menambahkan tema, menghidupkan kembali menu mulai, dan banyak lagi. Baca lebih banyak
, dan hal yang sama berlaku untuk Windows 10. Perbedaan terbesar adalah bahwa opsi untuk mengubah latar belakang telah dipindahkan dari Panel Kontrol gaya desktop ke aplikasi Pengaturan gaya modern.Untuk sampai di sana, Anda ingin membuka Start Menu (baik dengan mengkliknya di kiri bawah atau menekan tombol Windows pada keyboard Anda) dan pilih Pengaturan.
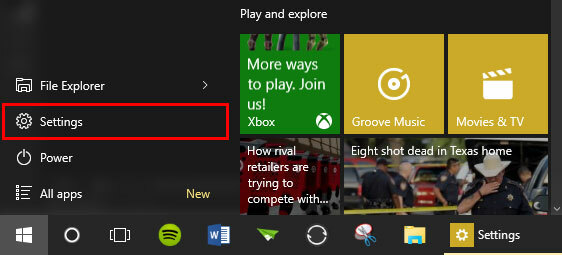
Dari sana, pilih Personalisasi.
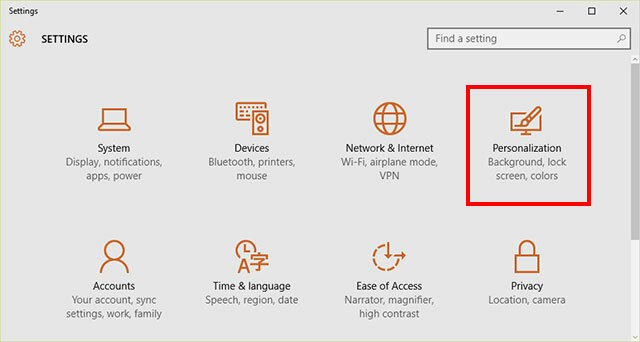
Sekali di Personalisasi menu, Anda harus menemukan itu Latar Belakang adalah opsi pertama dan sudah dipilih. Dari sana, Anda memiliki tiga pilihan latar belakang berbeda yang tersedia melalui menu tarik-turun: gambar, warna solid, atau tampilan slide.
Gambar
Jika Anda hanya ingin memiliki satu foto tetap sebagai gambar latar belakang Anda, pilih opsi ini. Satu-satunya jumlah penyesuaian yang akan Anda dapatkan selain memilih foto adalah bagaimana Anda ingin foto itu pas.
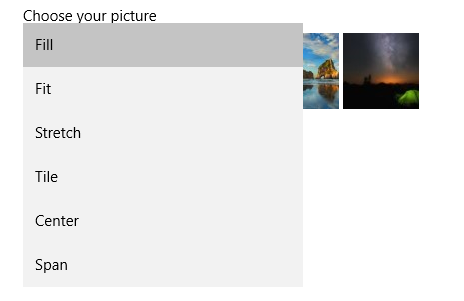
Jika foto Anda adalah dimensi yang benar untuk latar belakang (semacam resolusi 16 × 9, seperti 1920 × 1080), maka Fill, Fit, dan Stretch akan terlihat sama persis untuk Anda. Tapi di sini adalah rincian dari semua perbedaan antara opsi-opsi ini.
Mengisi: Memastikan seluruh latar belakang tercakup oleh foto. Tidak ada ruang kosong atau bilah hitam. Tidak meregangkan foto, sehingga mereka mempertahankan rasio aspek yang benar, tetapi bagian mungkin terpotong.
Cocok: Juga tidak merentangkan foto, tetapi tidak memotong bagian mana pun dari foto, sehingga Anda mungkin memiliki ruang kosong atau bilah hitam di sekitar foto Anda di dua sisi.
Meregang: Peregangan melakukan apa yang Fit lakukan, tetapi kemudian meregangkan foto baik secara vertikal maupun horizontal untuk mengisi ruang kosong. Ini dapat menghasilkan foto yang bengkok.
Ubin: Mengulang foto secara horizontal dan vertikal. Terbaik untuk foto kecil yang dapat muncul beberapa kali di layar. Menyimpan rasio aspek dan ukuran yang tepat tanpa meregangkan atau mengecilkan foto.
Pusat: Tempatkan foto Anda memukul-mukul di tengah latar belakang, dikelilingi oleh ruang kosong. Tidak mengubah rasio atau ukuran aspek. Jika ini adalah foto kecil, akan ada banyak ruang kosong. Jika ini foto besar, mungkin diperbesar luar biasa ke tengah foto itu.
Menjangkau: Ini yang terbaik untuk beberapa monitor Akhirnya Dapatkan Dua Desktop Fungsional Dengan Beberapa Monitor AktualSetelah Anda mencoba bekerja dengan pengaturan dua monitor, Anda tidak akan pernah kembali. Sementara dua monitor memberi Anda dua kali lipat ruang kerja dan meningkatkan produktivitas, saya menemukan pengaturan tidak pernah sempurna. Pada akhirnya,... Baca lebih banyak , karena memungkinkan Anda untuk memiliki satu foto yang pas di beberapa tampilan.
Warna solid
Opsi ini cukup banyak berbicara untuk dirinya sendiri: ini menggantikan latar belakang Anda dengan satu warna. Sayangnya, Anda hanya memiliki 24 opsi di sini.
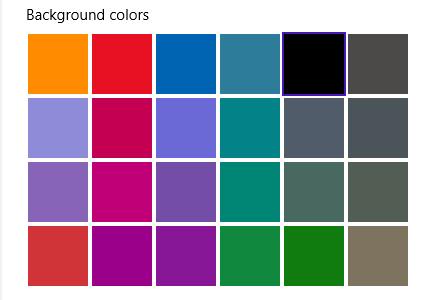
Tetapi, jika Anda menginginkan desktop sederhana tanpa embel-embel, ini adalah opsi untuk Anda.
Rangkai salindia
Punya terlalu banyak foto dan tidak bisa memutuskan mana yang harus menjadi latar belakang Anda? Itu benar. Cukup gunakan semuanya. Tampilan slide memungkinkan Anda untuk memilih folder yang akan digunakan Windows untuk mengacak foto yang akan ditampilkan sebagai latar belakang Anda.
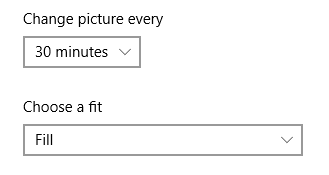
Anda dapat memilih interval yang diubahnya serta pas seperti jika Anda mengatur gambar biasa. Namun, perlu diketahui bahwa memiliki perubahan foto sangat sering dapat menguras baterai Anda.
Warna
Tab selanjutnya di Personalisasi menu membawa Anda ke Warna. Dari sini, Anda dapat mengubah warna aksen yang Anda lihat di seluruh antarmuka Windows 10.
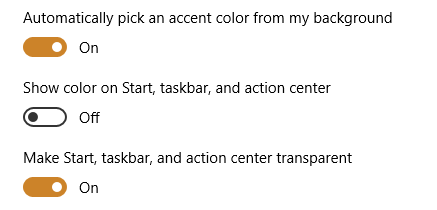
Jika Anda mengaktifkan opsi pertama, Windows akan secara otomatis memilih warna dari latar belakang Anda dan menggunakannya sebagai warna latar belakang. Ini adalah trik keren jika Anda memiliki warna latar belakang yang bagus, tetapi jika latar belakang Anda berwarna kuning dan Anda tidak ingin kuning pucat sebagai warna aksen Anda, Anda selalu dapat mengaturnya secara manual.
Untungnya, ada lebih banyak opsi untuk warna aksen daripada opsi warna latar belakang.
Anda kemudian dapat memilih apakah Anda ingin warna ini ditampilkan di Start Menu, taskbar, dan Action Center. Jika Anda mengatakan tidak, mereka akan default ke abu-abu gelap biasa. Dan opsi terakhir adalah transparansi. Ini memungkinkan Anda untuk melihat bagian terkecil dari latar belakang Anda melalui bilah tugas dan elemen lainnya.
Layar kunci
Melanjutkan tab di tab Personalisasi bagian dari aplikasi Pengaturan, Anda akan menemukan opsi untuk menyesuaikan layar kunci Anda. Ini sebagian besar untuk mengubah gambar latar belakang dan aplikasi mana yang menampilkan pemberitahuan di layar kunci. Jika Anda ingin mengubah cara Anda masuk (melalui kata sandi, PIN, atau kata sandi gambar), Anda harus kembali ke menu utama Pengaturan dan memilih Akun lalu Opsi masuk.
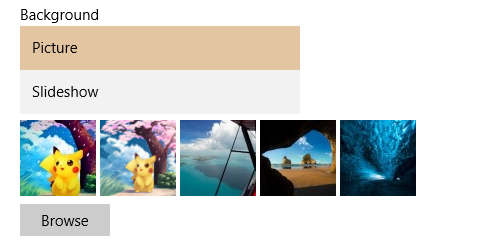
Masih di Personalisasi sebagian, Anda hanya memiliki dua opsi untuk layar kunci: gambar atau rangkai salindia. Sayangnya tidak ada pilihan warna solid, tetapi keduanya berperilaku sama seperti yang mereka lakukan untuk latar belakang Anda.
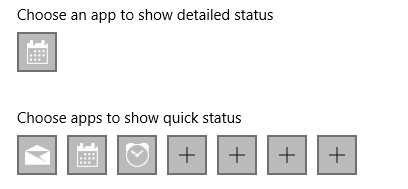
Anda juga dapat memilih aplikasi mana yang menampilkan pemberitahuan di sini. Jika sebagian besar Anda tinggal di desktop tanpa banyak aplikasi Modern, Anda mungkin tidak memerlukan aplikasi yang menampilkan notifikasi di sana.
Mulai Menu
Padahal kita sudah kenyang panduan untuk Start Menu Windows 10 Panduan untuk Menu Mulai Windows 10Windows 10 memperbaiki dilema Menu Mulai! Mulai dengan Start Menu baru akan menambah pengalaman Windows 10 Anda. Dengan panduan praktis ini, Anda akan menjadi ahli dalam waktu singkat. Baca lebih banyak , kami harus menjalankan beberapa cara cepat untuk mempersonalisasikannya sekarang.
Dalam Personalisasi menu, Anda dapat memilih apakah Anda ingin menampilkan aplikasi yang paling banyak digunakan atau aplikasi yang baru saja digunakan, yang muncul di sebelah kiri Start Menu.
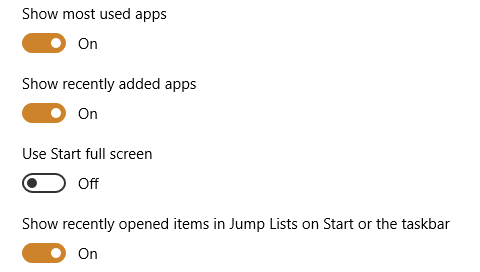
Opsi selanjutnya, jika dihidupkan, membuat Start Menu penuh layar, seperti di Windows 8. Ini mungkin bukan opsi yang sangat populer kecuali Anda memiliki perangkat sentuh dengan layar super kecil.
Dan terakhir, Anda dapat memilih apakah Daftar Langsung Anda menampilkan file yang baru dibuka. Jump Lists ditampilkan ketika Anda mengklik kanan aplikasi di taskbar atau panah kecil di sebelah aplikasi di Start Menu.
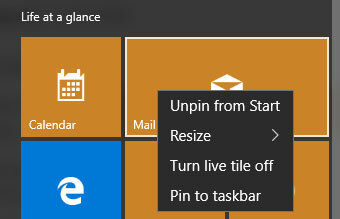
Jika Anda masuk ke Start Menu, Anda juga dapat mengedit semua ubin yang terlihat di sisi kanan dengan sangat mudah. Cukup klik dan seret ubin apa pun untuk memindahkannya. Klik kanan untuk mengubah ukuran, menghapus, atau menyesuaikannya.
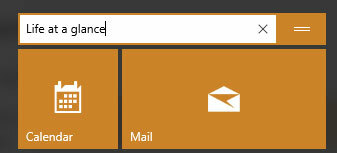
Anda juga dapat mengubah nama grup dengan mengeklik namanya, atau memindahkan seluruh grup dengan meraih ikon dua garis kecil di sebelahnya.
Akses Cepat
File explorer di Windows 10 memiliki fitur baru yang mengagumkan yang disebut Akses Cepat. Kami telah menunjukkan kepada Anda secara mendalam bagaimana bisa buat navigasi file Anda lebih cepat Menavigasi File Favorit Anda Lebih Cepat di Windows 10 dengan Akses CepatFile Explorer di Windows 10 memperkenalkan perubahan yang halus: Bilah Favorit sekarang Akses Cepat, yang bergantung pada data untuk menunjukkan folder yang paling sering digunakan Anda terlebih dahulu. Dan Anda masih bisa menyematkan atau menyembunyikan folder. Baca lebih banyak , jadi inilah ikhtisar singkat.
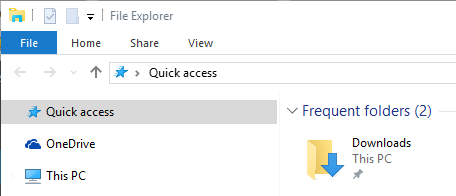
Akses Cepat pada dasarnya adalah cara bagi Anda untuk menjangkau berbagai folder dalam sekejap, tanpa harus menggali folder dan folder untuk menemukannya. Anda dapat menyesuaikannya hanya dengan menemukan folder, mengklik kanan padanya, dan memilih Sematkan ke Akses Cepat.
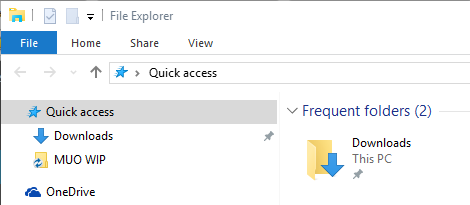
Itu adalah perubahan kecil, ya, tapi yang sangat berguna jika Anda bisa terbiasa menggunakannya.
Cortana
Kami sudah membahas bagaimana Anda bisa mengatur Cortana Cara Mengatur Cortana & Menghapusnya di Windows 10Cortana adalah alat produktivitas terbesar Microsoft sejak Office. Kami akan menunjukkan kepada Anda cara memulai dengan asisten digital Windows 10 atau cara mematikan Cortana untuk meningkatkan privasi. Baca lebih banyak sudah, tapi ini versi singkatnya. Kemungkinan besar, Anda dapat menemukan Cortana sebagai lingkaran kecil di bilah tugas di dekat Menu Mulai, tetapi jika tidak, temukan di bawah daftar Semua Aplikasi di Menu Mulai.
Membuka Cortana menampilkan aplikasi Start Menu-like di sudut kiri bawah layar Anda. Untuk mempersonalisasi Cortana, Anda ingin mengeklik ikon buku catatan di sisi kiri dan masuk Pengaturan.
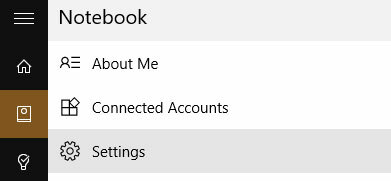
Di sinilah Anda dapat mengakses sebagian besar fitur personalisasi Cortana. Anda dapat menonaktifkannya atau hanya membatasinya dari mengetahui hal-hal tertentu tentang Anda atau mengganggu Anda. Ini semua tergantung pada seberapa khawatir Anda tentang Cortana menjadi masalah privasi, atau seberapa banyak rencana Anda memanfaatkan asisten pribadi Cortana Tiba di Desktop & Inilah Yang Dapat Dia Lakukan untuk AndaApakah asisten digital cerdas Microsoft kompeten di desktop Windows 10 seperti halnya di Windows Phone? Cortana memiliki banyak harapan di pundaknya. Mari kita lihat bagaimana dia bertahan. Baca lebih banyak .
Pusat aksi
Pusat Aksi adalah rumah dari semua notifikasi Anda. Anda dapat mengaksesnya menggunakan Windows + A (satu dari banyak pintasan Windows 10 yang luar biasa 7 Tips & Hacks Cepat untuk Mengoptimalkan Pengalaman Windows 10 AndaWindows 10 lebih dari sekadar upgrade ke Windows 8, ini adalah evolusi. Kami telah membahas banyak perubahan besar, tetapi banyak hal kecil juga berubah. Mungkin kami bisa mengajarimu trik baru. Baca lebih banyak ), dan itu harus meluncur dari sisi kanan layar.
Selain opsi warna yang dibahas sebelumnya, Anda juga dapat mempersonalisasi Pusat Tindakan dengan mengubah Tindakan Cepat dan pemberitahuan yang ditampilkan. Untuk mengubahnya, buka Pengaturan aplikasi dan arahkan ke Sistem > Pemberitahuan & tindakan.
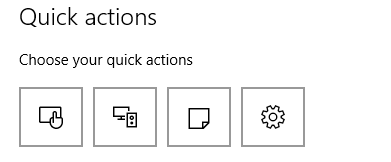
Di sini, Anda dapat memilih mana dari empat Tindakan Cepat yang muncul ketika mereka diciutkan di Pusat Tindakan. Karena ketika diperluas, Tindakan Cepat terlihat seperti ini:
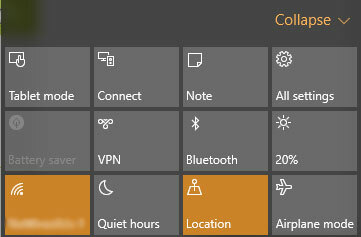
Tetapi ketika runtuh Anda hanya dapat melihat empat, seperti ini:
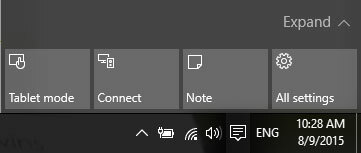
Di bagian itu Pengaturan aplikasi Anda juga dapat menghidupkan atau mematikan notifikasi untuk berbagai aplikasi modern, yang sangat bagus jika Anda mendapatkan notifikasi yang mengganggu dari aplikasi tertentu dan ingin mematikannya.
Bahasa Keyboard
Apakah Anda sering mengetik lebih dari satu bahasa? Bagi banyak orang multibahasa, memiliki keyboard yang dibuat khusus untuk satu bahasa bisa sangat menyebalkan. Untungnya, Windows 10 memiliki metode cepat untuk beralih antar bahasa.
Untuk mengakses berbagai bahasa Anda, klik ikon tata letak keyboard tiga huruf (mis. ENG untuk Bahasa Inggris) di sudut kanan bawah layar Anda dan pilih Preferensi bahasa, atau buka Pengaturan aplikasi dan arahkan ke Waktu & bahasa > Wilayah & bahasa.
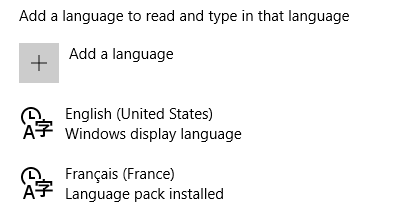
Di sini, Anda dapat memilih bahasa yang Anda inginkan untuk mengetik. Ini tidak akan mengubah bahasa sistem Anda, tetapi itu akan memungkinkan Anda untuk menggunakan keyboard yang berbeda untuk mengetik aksen atau menggunakan AZERTY bukan keyboard QWERTY Sejarah Tata Letak Papan Ketik, Apakah QWERTY Tertinggal?QWERTY berusia lebih dari 100 tahun. Ini ketinggalan jaman dan kalah oleh beberapa alternatif, namun masih tata letak keyboard paling populer di dunia. Bagaimana kita bisa sampai disini? Baca lebih banyak .
Bagian terbaiknya adalah Anda dapat beralih di antara mereka dengan sangat mudah dengan menggunakan Windows + bilah spasi jalan pintas.
Bilah tugas
Mengklik kanan pada taskbar akan - seperti yang ada di versi Windows sebelumnya - memberi Anda banyak kontrol atas taskbar. Tambahan baru termasuk opsi personalisasi untuk Cortana, tombol Task View, dan keyboard sentuh.
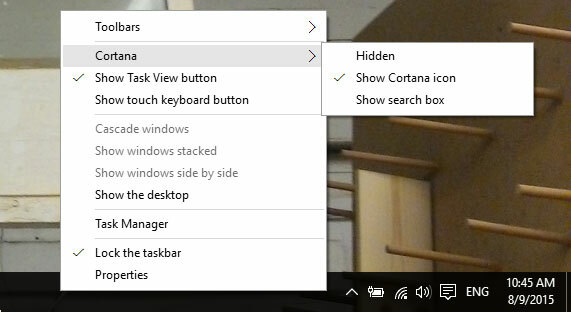
Cortana dapat disembunyikan dari pandangan, hanya ikon lingkaran, atau bilah pencarian lengkap. Tombol Task View memungkinkan Anda untuk beralih di antara beberapa aplikasi dan juga di antara beberapa desktop. Keyboard sentuh benar-benar hanya berguna jika Anda memiliki perangkat layar sentuh.
Opsi lain seperti menyembunyikan bilah tugas atau memindahkannya ke samping dapat diakses melalui menu Properti pilihan.
Multitasking
Dengan multitasking sisi kiri Windows 8 mati dan hilang, kemampuan Anda untuk melakukan banyak tugas sekarang semua ada di Tampilan Tugas. Anda dapat mengakses ini menggunakan tombol di taskbar atau dengan menekan Windows + Tab.
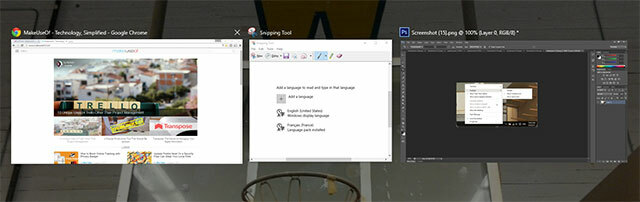
Ini akan menampilkan semua aplikasi terbuka Anda berdampingan, dan Anda dapat menutup atau membukanya dari sana.
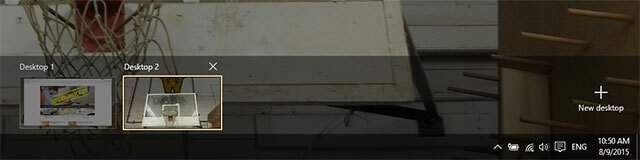
Anda juga sekarang memiliki kemampuan untuk memiliki beberapa desktop. Jika Anda tidak ingin gangguan saat bekerja, Anda bisa membuat desktop untuk bekerja dan desktop untuk bermain.
Salah satu trik multitasking yang bagus yang telah muncul di Windows 10 adalah bahwa jika Anda mengambil aplikasi ke satu sisi layar dengan menyeretnya ke sana, itu akan memunculkan aplikasi terbuka Anda yang lain dengan gaya seperti Task View. Anda kemudian dapat memilih salah satu dari mereka yang akan dijepret di kedua sisi layar, membuatnya lebih mudah dari sebelumnya memiliki dua aplikasi yang terpotong sempurna berdampingan.
Bagaimana Anda Menyesuaikan Windows 10?
Dalam beberapa hal, Windows 10 menjadi lebih dapat disesuaikan dengan penambahan Cortana, Action Center, dan beberapa desktop - tetapi banyak orang merasa bahwa opsi personalisasi semakin ramping karena Microsoft mengurangi latar belakang dan aksen warna.
Namun, ini hanya beberapa dari banyak opsi penyesuaian pada Windows 10. Apakah Anda memiliki favorit yang tidak kami sebutkan? Adakah tips untuk orang di luar sana yang ingin menyesuaikan komputer mereka? Beri tahu kami di komentar!
Skye adalah Editor Bagian Android dan Manajer Longforms untuk MakeUseOf.


