Iklan
Mencetak salinan dokumen adalah salah satu tugas paling dasar yang dapat dilakukan komputer. Tetapi apakah Anda tahu bahwa hal itu hampir mudah dilakukan dari ponsel atau tablet Android?
Mungkin disembunyikan, tetapi dimungkinkan pada perangkat apa pun dan tidak memerlukan perangkat keras khusus apa pun. Baik Anda menggunakan aplikasi khusus pabrik atau layanan Google Cloud Print, Anda dapat mencetak dokumen atau foto favorit Anda di hampir semua printer. Inilah cara memulai.
Mencetak Langsung ke Printer Anda
Saat Anda ingin mencetak dari ponsel atau tablet Android Anda, tempat pertama untuk memulai adalah Play Store. Sebagian besar merek besar memiliki aplikasi khusus mereka sendiri yang akan menginstal driver yang diperlukan untuk memungkinkan Anda mencetak langsung ke printer nirkabel mereka.

Untuk menemukan aplikasi, cari di toko, atau kunjungi Pengaturan> Pencetakan di ponsel Anda dan ketuk Tambahkan layanan. Layar yang dihasilkan akan menampilkan semua aplikasi pencetakan yang tersedia, dan Anda dapat memilih yang sesuai dengan buatan printer Anda.
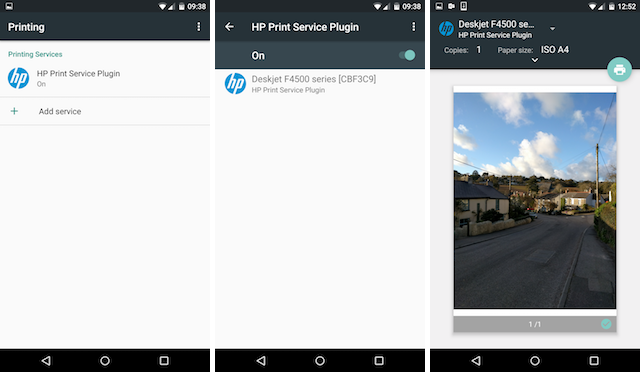
Setiap aplikasi bekerja dengan cara yang berbeda, jadi ikuti petunjuk di layar untuk aplikasi dan printer yang Anda pilih. Secara umum, Anda perlu memastikan bahwa printer Anda terhubung ke jaringan nirkabel yang sama dengan ponsel Anda, dan itu harus dideteksi secara otomatis oleh aplikasi. Anda kemudian dapat memilih printer dan siap untuk pergi.
Mencetak dengan Google Cloud Print
Google Cloud Print menawarkan cara mencetak dari komputer atau perangkat seluler apa pun ke hampir semua printer - nirkabel atau tidak - dari mana-mana Cara Membagikan Printer Anda Dengan Siapa Pun Di InternetFitur Homegroup Windows 7 membuat berbagi printer di jaringan lokal Anda menjadi mudah, tetapi bagaimana jika Anda ingin berbagi printer melalui Internet? Ini secara tradisional sangat rumit, melibatkan driver cetak, aturan firewall ... Baca lebih banyak .
Ada sejumlah besar printer Cloud Ready yang diatur sepenuhnya untuk berfungsi dengan layanan ini, tetapi jika Anda memiliki printer yang lebih tua atau yang tidak kompatibel, Anda masih dapat menggunakannya. Cloud Print bekerja oleh menghubungkan printer Cara Memasang Printer Nirkabel Di Windows & Penanganan MasalahMengalami masalah saat menyambungkan ke printer nirkabel Anda atau mencari cara untuk membuat printer kabel dapat diakses secara nirkabel? Gunakan tip dan trik ini untuk mencapai pencetakan nirkabel Zen. Baca lebih banyak ke akun Google Anda.
Daftarkan Printer Cloud Ready Anda
Google memelihara a daftar lengkap printer Cloud Ready. Printer ini terhubung langsung ke web, dan dapat berfungsi tanpa PC.
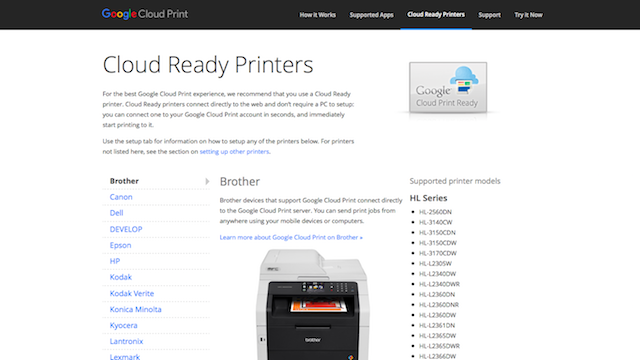
Sekali lagi, instruksi akan bervariasi untuk setiap model printer. Anda dapat menemukannya untuk setiap produsen di halaman Cloud Print Google. Proses ini mengharuskan Anda untuk mendaftarkan printer Anda dengan akun Google Anda, sehingga Anda dapat mengaksesnya dari jarak jauh. Berikut ini contoh apa yang perlu Anda lakukan dengan printer Canon Cloud Ready:
Daftarkan Printer Klasik Anda
Jelas, memiliki printer Cloud Ready adalah cara termudah untuk mencetak dari Android. Tetapi jika printer Anda lebih tua - yang oleh Google disebut sebagai printer "Klasik" - Anda masih dapat menggunakannya. Untuk melakukan ini, Anda akan memerlukan komputer desktop atau laptop yang menjalankan Google Chrome (atau Chrome OS), dan komputer Anda harus dihidupkan setiap kali Anda ingin mencetaknya.
Karena Cloud Print terhubung melalui akun Google Anda, Anda juga perlu memastikan bahwa Anda masuk ke akun Anda di Chrome, yang bertindak sebagai server cetak.

Untuk memulai, buka Chrome di desktop Anda dan pastikan Anda masuk ke akun Google Anda. Selanjutnya, pergi ke Preferensi. Dalam Pengaturan gulir ke bawah ke bagian bawah halaman dan klik Tampilkan pengaturan lanjutan.
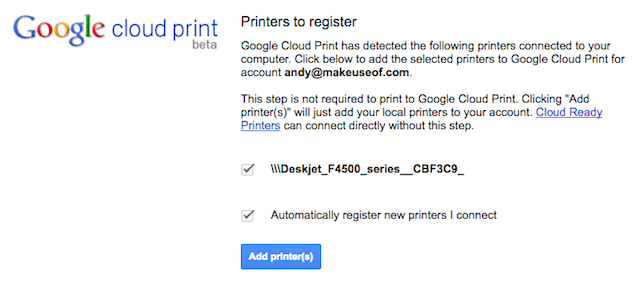
Gulir ke bawah lebih jauh ke bagian yang berlabel Google Cloud Print, dan klik Mengelola. Di bawah Pencetak Klasik klik Tambahkan printer. Anda sekarang akan melihat daftar printer yang terhubung ke komputer Anda. Mereka harus dipilih secara otomatis, bersama dengan Secara otomatis mendaftarkan printer baru pilihan. Jika tidak, centang dan tekan tombol biru Tambahkan printer tombol.

Dan itu dia. Printer Anda sekarang terdaftar di akun Google Anda dan akan dapat diakses di perangkat Android Anda selama Anda masuk ke akun yang sama.
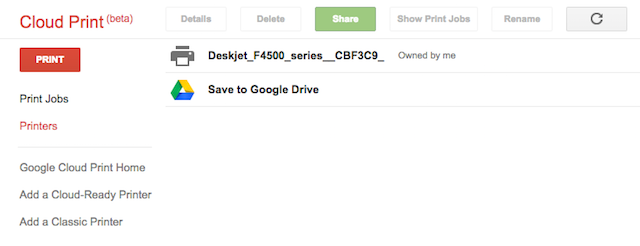
Untuk mengelola printer Anda, pekerjaan cetak Anda, atau untuk mendaftarkan perangkat baru, buka Situs web Google Cloud Print.
Siapkan Cloud Print di Ponsel Anda
Sebagian besar perangkat Android modern tidak memerlukan pengaturan tambahan apa pun untuk bekerja dengan Google Cloud Print. Ada aplikasi Cloud Print, tetapi ada sudah diinstal pada perangkat Yang Perlu Anda Ketahui Tentang Menghapus Android BloatwareBanyak ponsel yang dilengkapi dengan perangkat lunak pra-instal yang mengganggu, tetapi Anda dapat menghapusnya. Begini caranya. Baca lebih banyak menjalankan Android 4.4 dan yang lebih baru. Jika milik Anda tidak memilikinya, Anda dapat mengunduhnya bebas dari Play Store.
Cara Mencetak Dokumen
Ketika Anda siap untuk mencetak, prosesnya berbeda tergantung pada aplikasi mana yang Anda gunakan. Beberapa aplikasi, termasuk aplikasi Google dan pengelola file pihak ketiga serta pemirsa gambar, memiliki opsi Cetak khusus di menu.

Ketuk ini, dan pilih printer Anda dari menu drop down (ini mungkin default ke opsi Simpan sebagai PDF). Geser ke bawah dari atas untuk mengubah pengaturan cetak, seperti jumlah salinan, orientasi halaman, ukuran kertas, dan sebagainya. Setelah selesai, ketuk ikon printer untuk mencetak. Ini pada dasarnya sama dengan mencetak dari desktop Anda Cara Mencetak Dokumen Microsoft Office dengan Cara yang BenarApakah kadang-kadang tampaknya mustahil untuk mencetak dokumen persis seperti yang Anda inginkan? Kami dapat membantu! Kami menunjukkan kepada Anda semua opsi pencetakan Anda dan membantu Anda memilih pengaturan yang tepat untuk dokumen yang dicetak dengan sempurna. Baca lebih banyak .
Tidak semua aplikasi memiliki opsi cetak. Jika Anda ingin mencetak dari yang tidak, Anda dapat menginstal Aplikasi PrinterShare Print Service dari Play Store. Setelah Anda menginstal dan mengaktifkan aplikasi gratis ini, Anda akan menemukan opsi PrinterShare baru akan muncul di bawah menu Bagikan di banyak aplikasi.

Ketuk ini, dan Anda dapat mengakses pengaturan printer apa pun di perangkat Android Anda, termasuk yang sudah Anda daftarkan sebagai printer Cloud Print. Ketuk melalui berbagai layar, termasuk memilih akun Google tempat printer Anda terdaftar, dan memilih printer tertentu, dan akhirnya Anda akan berakhir di layar cetak standar. Anda sekarang dapat mencetak dokumen Anda.
Cetak ke PDF
Salah satu opsi standar yang akan Anda lihat di layar pengaturan cetak adalah Cetak sebagai PDF. Ini menyimpan dokumen yang Anda pilih sebagai file PDF, dan sangat berguna untuk berbagi dokumen dalam format yang mudah dibaca di hampir semua perangkat.
Cetak ke Printer Apa Pun
Mungkin tidak terlalu penting untuk mencetak file seperti dulu, tetapi ketika Anda perlu melakukannya, tidak ada pilihan lain. Kemampuan Google Cloud Print untuk mencetak ke printer apa pun, dan dari mana saja, menjadikannya layanan yang penting. Jika perlu cetak file PDF Anda Cara Mencetak ke PDF dari Platform Apa PunPerlu mencetak file ke PDF? Lebih mudah dari yang Anda kira, apa pun perangkat yang Anda gunakan. Kami telah merangkum semua opsi Anda. Baca lebih banyak , email penting, atau hanya email Anda foto liburan 6 Tips untuk Tidak Pernah Kehilangan Foto Saat BerwisataAnda harus memperhatikan tips berikut sebelum memulai perjalanan Anda berikutnya, terutama jika foto yang dihasilkan adalah salah satu alasan utama Anda untuk melakukan perjalanan di tempat pertama! Baca lebih banyak , mudah untuk melakukannya langsung dari ponsel Android Anda.
Apakah Anda mencetak dari ponsel atau tablet Android Anda? Sudahkah Anda menggunakan Google Cloud Print? Beri tahu kami pengalaman Anda dengan layanan di komentar.
Andy adalah mantan jurnalis cetak dan editor majalah yang telah menulis tentang teknologi selama 15 tahun. Pada waktu itu ia telah berkontribusi pada publikasi yang tak terhitung jumlahnya dan menghasilkan karya copywriting untuk perusahaan teknologi besar. Dia juga memberikan komentar ahli untuk media dan panel yang dihosting di acara-acara industri.
