Iklan
Sementara ikon Windows default menyelesaikan pekerjaan, mereka tidak terlalu menarik. Jika Anda ingin membuat putaran pribadi di komputer Anda, mengubah ikon Windows 10 adalah cara yang bagus untuk melakukan ini.
Kami akan menunjukkan kepada Anda cara mengubah ikon pada Windows 10, termasuk ikon program dan folder. Dengan sedikit kerja, Anda akan memiliki antarmuka yang semuanya baru!
Di mana Menemukan Ikon Kustom untuk Windows 10
Sebelum Anda mulai mengubah ikon Windows 10, Anda memerlukan beberapa ikon untuk menggantikannya. OS memiliki beberapa ikon tambahan built-in, tetapi tidak terlalu bagus.
Flaticon adalah sumber yang bagus untuk semua kebutuhan ikon Windows Anda. Situs ini berisi lebih dari satu juta ikon berkualitas tinggi yang disusun dalam ribuan paket yang nyaman. Anda dapat mengambil semuanya dalam satu paket sekaligus, atau mengunduh satu ikon.

Situs ini menawarkan unduhan dalam beberapa format. Kami sarankan untuk mengunduhnya dalam PNG agar mudah dikonversi ke format ICO. Simpan semua unduhan mentah dalam folder bernama Ikon PNG atau serupa.
Jika Anda tidak menemukan apa yang Anda cari di sini, cobalah Findicons, IconArchive, atau GraphicBurger. Kami juga sudah melihat beberapa paket ikon Windows yang hebat 7 Paket Ikon untuk Windows 10 untuk Setiap SeleraPaket ikon khusus akan memberikan nuansa unik pada sistem Windows 10 Anda. Anda dapat memilih dari ratusan gaya. Kami telah memilih beberapa paket ikon yang indah dan tidak biasa untuk menyesuaikan Windows. Yang mana yang kamu ... Baca lebih lajut di masa lalu.
Konversi Gambar PNG ke Ikon ICO
Windows menggunakan file ICO untuk ikon-ikonnya. Dengan demikian, Anda harus mengonversi gambar dari PNG (atau format lain) sebelum Anda menggunakannya sebagai ikon.
ConvertICO menawarkan cara mudah untuk melakukan ini. Anda dapat mengunggah hingga 50 gambar PNG sekaligus untuk mengubahnya menjadi format ICO. Jika Anda mau, Anda juga dapat memasukkan URL gambar yang ingin Anda konversi, memotong langkah tengah mengunduh PNG.

Simpan semua file ICO Anda di folder mereka sendiri. Pastikan Anda meletakkannya di tempat permanen, karena memindahkan file ikon setelah Anda mengaturnya akan menyebabkan masalah.
Ubah Ikon Program di Windows 10
Windows 10 memudahkan untuk mengubah ikon program untuk jalan pintas, tetapi tidak dapat dieksekusi utama. Dengan demikian, Anda harus membuat pintasan desktop untuk ikon aplikasi yang ingin Anda ubah, jika Anda belum memilikinya.
Untuk melakukan ini, cari aplikasi di menu Start, klik kanan namanya dan pilih Buka lokasi file. Di folder yang dihasilkan, klik kanan nama program dan pilih Kirim ke> Desktop (buat pintasan).
Sekarang Anda dapat memodifikasi pintasan baru di desktop Anda. Klik kanan dan pilih Properti untuk membuka jendela baru. Di sini, beralihlah ke menu Jalan pintas tab dan klik Ubah Ikon tombol di bagian bawah.
Anda akan melihat daftar ikon alternatif yang disertakan dalam aplikasi, jika ada. Untuk mengatur ikon Anda sendiri, klik Telusuri dan arahkan ke tempat Anda menyimpan file ICO Anda.
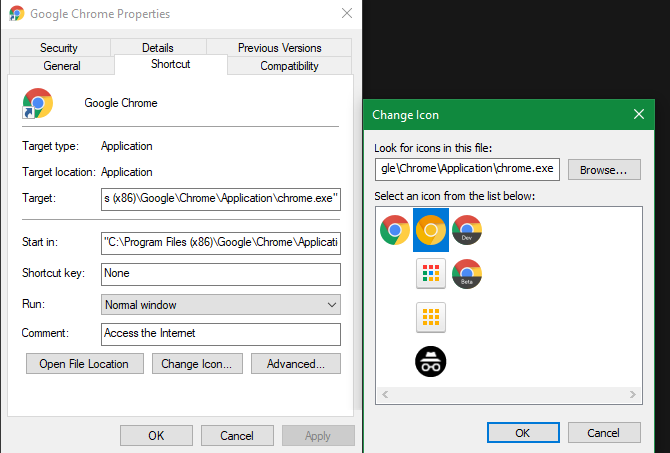
Klik dua kali untuk memilihnya, lalu pilih baik di kedua kotak dialog terbuka. Hanya itu yang harus Anda lakukan untuk mengubah ikon program di Windows 10.
Menyematkan Ikon Kustom ke Bilah Tugas
Ingin menyesuaikan ikon di Taskbar Anda juga? Cara termudah untuk melakukan ini adalah mengikuti langkah-langkah di atas untuk membuat ikon desktop kustom. Setelah itu, cukup klik kanan pintasan dan pilih Sematkan ke Bilah Tugas.
Jika suka, Anda dapat menyesuaikan ikon yang sudah disematkan ke Bilah Tugas. Sambil memegang Bergeser, klik kanan ikon aplikasi dan pilih Properti. Dari sini, Anda dapat mengikuti langkah-langkah yang sama seperti di atas untuk mengatur ikon baru.

Perubahan yang Anda buat dengan cara ini perlu beberapa saat untuk diterapkan.
Ubah Ikon Folder Individual di Windows 10
Mengubah ikon folder mirip dengan proses di atas. Klik kanan folder yang ingin Anda ubah dan pilih Properti.
Pada jendela yang dihasilkan, beralih ke jendela Sesuaikan tab. Pilih menu Ubah Ikon tombol di bagian bawah untuk memilih ikon baru dari komputer Anda. Windows menyertakan banyak ikon default untuk ini, tetapi kebanyakan dari mereka adalah old-school dan jelek.

Jika Anda berubah pikiran, buka saja jendela ini dan pilih Pulihkan Default untuk mendapatkan kembali ikon aslinya.
Ubah Semua Ikon Folder Sekaligus
catatan: Kami menguji metode ini yang tampaknya populer di seluruh web, tetapi tidak berfungsi pada Windows 10 versi 1903. Jarak tempuh Anda dapat bervariasi tergantung pada versi Windows 10 Anda.
Ingin mengubah semua ikon folder di komputer Anda sekaligus? Anda harus gali ke dalam Registry Apa itu Registri Windows dan Bagaimana Saya Mengeditnya?Jika Anda perlu mengedit registri Windows, membuat beberapa perubahan cepat itu mudah. Mari belajar cara bekerja dengan registri. Baca lebih lajut untuk melakukannya. Ingatlah bahwa mungkin untuk merusak sistem Anda dengan melakukan ini, jadi berhati-hatilah jika Anda memilih untuk melakukannya.
Pertama, ketik regedit ke dalam menu Start untuk membuka utilitas. Anda harus memberikan izin administrator untuk melanjutkan. Arahkan ke lokasi berikut:
HKEY_LOCAL_MACHINE \ SOFTWARE \ Microsoft \ Windows \ CurrentVersion \ ExplorerSekarang, klik kanan pada Penjelajah folder di sidebar kiri dan pilih Baru> Kunci. Beri nama kunci baru Ikon Shell, lalu pilih di sidebar. Di ruang kosong di sebelah kanan, klik kanan dan pilih Baru> Nilai String yang Dapat Diperluas. Tetapkan namanya sebagai 3. Ulangi ini dan buat string lain yang disebut 4.
Akhirnya, klik dua kali 3 string yang baru saja Anda buat. Dalam Nilai data bidang, masukkan lokasi ikon folder Anda dalam tanda kutip. Cara mudah untuk melakukan ini dengan memegang Bergeser sambil mengklik kanan file ICO Anda, lalu memilih Salin sebagai jalur pilihan.
Seharusnya terlihat seperti ini:
"C: \ Users \ User \ Documents \ ICO Icons \ folder.ico"
Ulangi ini untuk 4 string, lalu klik baik dan keluar dari Editor Registri. Anda harus memulai kembali File Explorer agar perubahan Anda berlaku.
Untuk melakukan ini, tekan Ctrl + Shift + Esc untuk membuka Task Manager. Klik Keterangan lebih lanjut untuk mengembangkannya jika perlu. Di Proses tab, temukan Windows Explorer. Klik kanan ini dan pilih Mengulang kembali.
Ini harus menerapkan ikon baru Anda ke semua folder. Untuk menghapus ini di masa depan, cukup hapus Ikon Shell Kunci registri yang Anda buat.
Cara Mengubah Ikon File berdasarkan Jenis
Secara default, untuk setiap jenis file, Windows menunjukkan ikon program default. Jika Anda ingin mengubahnya, Anda dapat menggunakan utilitas gratis yang disebut FileTypesMan untuk mengubah ikon untuk semua jenis file.
Setelah mengunduh dan menjalankannya, tekan Ctrl + F untuk mencari jenis file yang ingin Anda ubah. Klik dua kali dalam daftar untuk membuka jendela baru dengan lebih banyak opsi. Lanjut ke Ikon Default bidang, Anda akan melihat a … tombol.
Klik ini dan Anda akan membuka kotak dialog Windows yang familier yang memungkinkan Anda mengubah ikon.

Dengan ini, Anda dapat mengatur ikon terpisah untuk membedakan jenis file, bahkan jika itu terbuka di program yang sama. Anda mungkin ingin membuatnya lebih mudah untuk mengambil file JPG dan HTML sekilas atau melihat file DOC Word lama yang tidak menggunakan format DOCX yang lebih baru, misalnya.
Cara Mengubah Ikon Drive di Windows
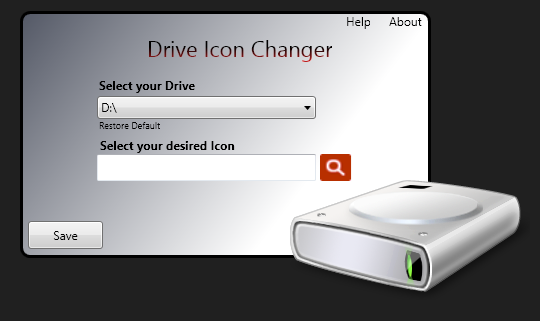
Ingin mengubah ikon yang Anda lihat PC ini untuk berbagai drive komputer Anda? Utilitas gratis disebut Drive Icon Changer membuat ini mudah.
Ini mirip dengan FileTypesMan yang disebutkan di atas tetapi jauh lebih mendasar. Cukup pilih drive dan ikon yang diinginkan, dan itu akan berlaku untuk Anda setelah restart. Hanya itu yang dibutuhkan.
Cara Membuat Ikon Bilah Tugas Kosong
Biasanya, semua ikon Taskbar Anda muncul berdampingan. Jika Anda ingin menambahkan beberapa ruang, mungkin untuk memisahkan ikon berdasarkan jenis, Anda dapat mencapainya dengan solusi.
Membuat File Batch Dummy
Untuk memulai, buat folder baru di suatu tempat di mana Anda dapat menyimpannya secara permanen. Beri nama Spasi atau yang serupa. Di dalam folder ini, klik kanan lagi dan pilih Baru> Dokumen teks. Klik dua kali file untuk membukanya.
Di dalam file teks, masukkan yang berikut ini. Ini akan buat file batch itu dummy; itu akan segera membuka dan menutup jendela Prompt Perintah jika Anda mengkliknya.
@echo mati. keluarSetelah ini, buka File> Simpan Sebagai. Di kotak dialog penyimpanan, beri nama file yang diakhiri .KELELAWAR. Jika Anda ingin membuat banyak spasi, salin, tempel, dan ganti nama file sehingga Anda memiliki beberapa nama Space1.bat, Space2.bat, dan seterusnya.
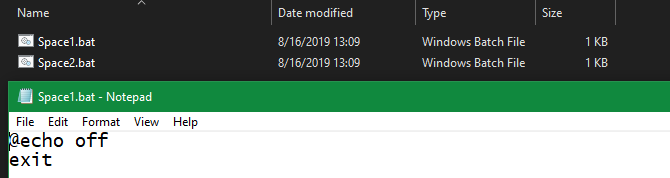
Mengatur Ikon Kosong
Windows memiliki ikon kosong bawaan. Tetapi dalam pengujian kami, ini muncul sebagai kotak hitam di Taskbar Anda, bukan kotak transparan, yang tidak baik. Ini berarti Anda harus segera membuat ikon "kosong" sendiri.
Buka editor gambar (kami menggunakan Cat. BERSIH) dan buat kanvas yang benar-benar kotak — 256 × 256 akan berfungsi. tekan Ctrl + A untuk memilih seluruh gambar, lalu tekan Del untuk menghapusnya. Ini akan membuat kotak transparan saat disimpan sebagai PNG.
Namun, jika Anda membiarkannya seperti ini, Anda akan mengalami masalah blok hitam yang sama. Jadi, Anda perlu mengambil Pensil alat, memperbesar, dan menggunakannya untuk menggambar satu piksel di sudut gambar.

Simpan file sebagai PNG, kemudian gunakan konverter online seperti yang disebutkan di atas untuk mengubahnya menjadi file ICO.
Membuat dan Menyematkan Pintasan
Sekarang, klik kanan masing-masing Ruang file dan pilih Buat pintasan, karena Anda memerlukan pintasan, bukan file BAT utama, untuk mengubah ikon. Klik kanan setiap file pintasan, pilih Properti, dan gunakan Ubah Ikon untuk memilih ikon kosong baru Anda.
Setelah ini selesai, Anda harus menambahkan satu elemen lagi untuk menambahkan pintasan ini ke Taskbar Anda. Dalam Jalan pintas tab setiap file BAT, masukkan penjelajah di depan semua yang ada di Target kotak. Pastikan ada ruang sebelum kutipan pembuka.

Sekarang Anda dapat mengklik kanan semua Ruang file dan pilih Sematkan ke bilah tugas. Mereka akan muncul sebagai ikon kosong, memungkinkan Anda untuk menyeretnya ke mana pun Anda suka dan mengelompokkan ikon lainnya.

Cara Mengubah Ukuran Ikon pada Windows 10
Hanya ingin menyesuaikan ukuran ikon Windows 10? Itu perbaikan yang mudah. Di desktop, Anda dapat mengklik kanan ruang kosong dan memilih Melihat memilih Ikon kecil, Ikon sedang, atau Ikon besar.
Jika Anda tidak menyukai salah satu preset itu, tahan Ctrl tombol dan gulir roda mouse Anda. Ini memberi Anda lebih banyak kontrol granular atas ukuran ikon.

Di jendela File Explorer, Anda akan menemukan opsi ukuran lebih banyak di bawah yang sama Melihat Tidak bisa. Metode menggulir roda mouse sambil memegang Ctrl bekerja juga.
Ikon Desktop Windows 10 Tidak Ada?
Jika Anda tidak melihat ikon apa pun di desktop Anda, kemungkinan Anda telah menyembunyikan semuanya. Mendapatkannya kembali hanya membutuhkan beberapa klik.
Klik kanan di mana saja di desktop Anda, lalu pilih Lihat> Tampilkan ikon desktop jika belum dicentang. Dengan ini diaktifkan, Anda akan melihat ikon desktop Anda tanpa masalah.
Jika ini tidak memperbaiki masalah Anda, komputer Anda mungkin berada dalam mode tablet, yang mencegah ikon desktop Anda muncul. Untuk menonaktifkan mode tablet, kunjungi Pengaturan> Sistem> Mode Tablet.
Terakhir, jika Anda kehilangan ikon sistem Windows 10 default, Anda harus mengembalikannya di menu lain. Pergi ke Pengaturan> Personalisasi> Tema dan di sisi kanan jendela, pilih Pengaturan ikon desktop.
Ini akan meluncurkan jendela baru tempat Anda dapat mengaktifkan ikon untuk PC ini, folder pengguna Anda, Jaringan, Panel kendali, dan Tempat sampah. Saat di sini, Anda juga dapat mengubah ikon untuk pintasan ini.
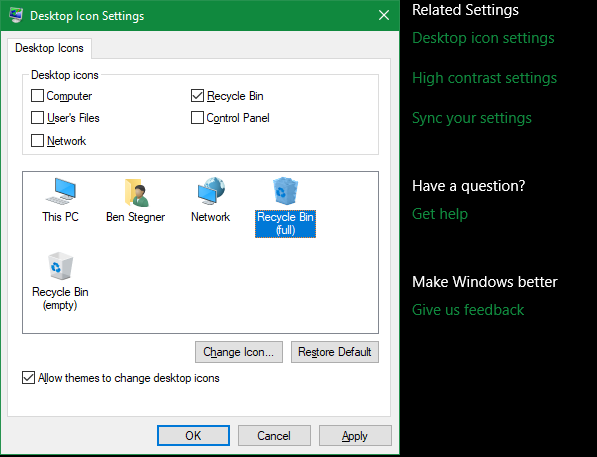
Kustomisasi Setiap Ikon
Sekarang Anda tahu cara mengubah hampir setiap ikon di sistem Windows Anda. Apakah Anda ingin merombak seluruhnya atau hanya ingin mengubah beberapa ikon cara pintas, Anda memiliki alat untuk mempersonalisasikan komputer Anda dengan cara yang menyenangkan.
Dan itu tidak berakhir di sini. Lihatlah cara mengubah tampilan dan nuansa desktop Windows 10 Anda Cara Mengubah Tampilan dan Perasaan Desktop Windows 10 AndaIngin tahu cara membuat Windows 10 terlihat lebih baik? Gunakan kustomisasi sederhana ini untuk menjadikan Windows 10 milik Anda. Baca lebih lajut untuk banyak cara lain untuk mempersonalisasikan PC Anda.
Ben adalah Wakil Editor dan Manajer Pos Sponsor di MakeUseOf. Dia memegang gelar B.S. dalam Sistem Informasi Komputer dari Grove City College, di mana ia lulus Cum Laude dan dengan Honours di jurusannya. Dia menikmati membantu orang lain dan bersemangat tentang video game sebagai media.


