Iklan
Membuat cadangan media Anda secara teratur harus menjadi aspek penting dari kebersihan komputer dasar untuk semua orang.
Anehnya, bagi banyak orang, mencadangkan data bukanlah sesuatu yang mereka anggap serius sampai mereka menjadi korban hard drive gagal Hard Drive, SSD, Flash Drive: Berapa Lama Media Penyimpanan Anda Akan Lama?Berapa lama hard drive, SSD, flash drive akan terus bekerja, dan berapa lama mereka akan menyimpan data Anda jika Anda menggunakannya untuk pengarsipan? Baca lebih lajut . Kemungkinannya adalah jika Anda kehilangan semua musik, foto, dan video sekali, Anda akan memastikan itu tidak akan terjadi lagi.
Jika Anda menggunakan iTunes dan Foto untuk mengelola media Anda, membuat cadangan dan mengembalikan data lama adalah proses yang mudah.
Jangan menjadi korban dari kehilangan data. Ikuti panduan ini untuk memastikan media Anda aman.
Manual atau Otomatis?
Anda dapat mencadangkan iTunes dan foto Anda secara manual atau otomatis. Saya akan membahas kedua pendekatan dalam panduan ini.
Jika Anda ingin membuat cadangan manual, Anda akan memerlukan hard drive eksternal 7 Hal yang Perlu Diketahui Saat Membeli Drive Data untuk CadanganBerpikir untuk membeli drive data untuk menyimpan cadangan file? Inilah yang perlu Anda ketahui jika Anda ingin membuat keputusan. Baca lebih lajut atau penyedia penyimpanan cloud dengan jumlah ruang penyimpanan yang signifikan.
Jika Anda berencana untuk mengotomatiskan proses, Anda mungkin ingin menggunakan Time Machine, meskipun beberapa opsi pihak ketiga juga tersedia.
Buat Cadangan Menggunakan Mesin Waktu
Menggunakan Time Machine adalah cara yang efisien untuk mencadangkan perpustakaan iTunes Anda dan perpustakaan foto Anda.
Jika Anda mengaktifkan Time Machine, aplikasi akan secara otomatis membuat cadangan seluruh hard drive Mac Anda. Ini membuat cadangan per jam untuk 24 jam sebelumnya, cadangan harian untuk bulan lalu, dan cadangan mingguan untuk setiap bulan.
Untuk menggunakan Time Machine, Anda akan memerlukan drive eksternal atau server dengan jumlah penyimpanan yang cukup. Untuk mengaturnya, buka aplikasi dan pilih Pilih Cadangan Disk. Pilih drive eksternal Anda sebagai folder tujuan - Time Machine akan memformat drive dan membuat partisi baru.
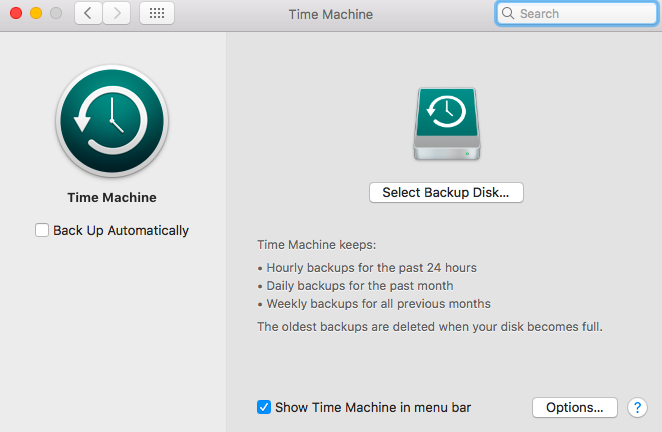
Jika Anda ingin mengecualikan folder tertentu, klik Pilihan. Jika Anda hanya ingin mencadangkan media Anda, kecualikan semuanya kecuali file iTunes dan Foto Anda.
Tidak ada hal lain yang perlu Anda lakukan. Selama Anda sudah berdetak Cadangkan Secara Otomatis, Time Machine akan mulai membuat cadangan pada jadwal yang ditentukan sebelumnya. Jika Anda menggunakan drive eksternal, ingat untuk mencolokkannya untuk memulai cadangan.
Kembalikan File Menggunakan Time Machine
Hanya karena Time Machine membuat cadangan seluruh drive Anda, itu tidak berarti Anda harus mengembalikan seluruh drive. Aplikasi ini memungkinkan Anda mengembalikan file atau folder tertentu 3 Cara untuk Mengembalikan Data Dari Cadangan Mesin WaktuBerikut adalah beberapa metode untuk memulihkan Mac Anda menggunakan Time Machine, termasuk apa yang harus dilakukan tentang "mencari cadangan mesin waktu". Baca lebih lajut .
Untuk menemukan file yang ingin Anda pulihkan, klik ikon Time Machine di Menu Bar dan pilih Masukkan Time Machine.
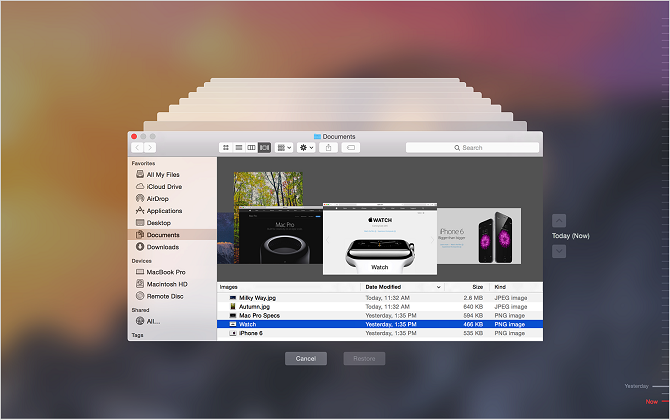
Gunakan panah atas dan bawah di sisi kanan layar untuk menemukan cadangan yang ingin Anda pulihkan, kemudian navigasikan ke file atau folder yang dimaksud dan klik Mengembalikan.
Mencadangkan Secara Manual iTunes
Ini sedikit lebih rumit untuk membuat cadangan manual dari perpustakaan iTunes Anda. Anda perlu melakukan beberapa tugas pemeliharaan di dalam aplikasi itu sendiri sebelum melanjutkan - yaitu, Anda perlu mengkonsolidasikan perpustakaan Anda.
Mengkonsolidasikan perpustakaan Anda akan menempatkan salinan file apa pun yang terhubung ke iTunes di folder media iTunes di hard drive Anda. Dokumen asli akan tetap di tempatnya.
Agar jelas: itu berarti semua musik, video, podcast, aplikasi, dan game Anda yang disimpan di luar perpustakaan iTunes Anda akan digandakan. Jika pustaka Anda besar, Anda harus menghapus dokumen asli setelah konsolidasi dilakukan untuk menghemat ruang Pindahkan Cadangan, Aplikasi & Foto dari MacBook Anda untuk Membuat Ruang KosongJika Anda putus asa, dan Anda tidak suka membayar lebih untuk kemungkinan peningkatan solid state drive, berikut adalah beberapa ide untuk lebih memaksimalkan penyimpanan yang tersedia di MacBook Anda. Baca lebih lajut .
Konsolidasikan Perpustakaan Anda
Untungnya, mengonsolidasi perpustakaan Anda itu mudah.
Buka iTunes dan navigasikan ke File> Perpustakaan> Atur Perpustakaan. Tandai kotak centang di sebelah Menggabungkan File dan klik baik. Prosesnya bisa memakan waktu cukup lama.
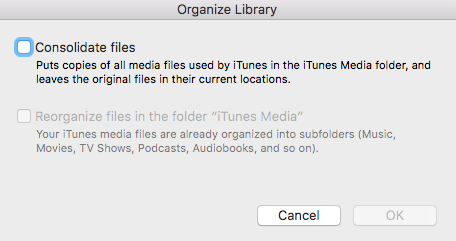
Saat Anda di sini, mengapa tidak juga mengatur perpustakaan Anda? Ini akan membuat cadangan Anda lebih mudah untuk dikerjakan. Setelah proses konsolidasi selesai, kembali ke File> Perpustakaan> Atur Perpustakaan dan pilih Atur Ulang File di Folder “iTunes Media”. Aplikasi ini akan mengatur media Anda menjadi subfolder yang sesuai.
Buat Cadangan
Hebat, sekarang Anda siap membuat cadangan. Untuk memindahkan file ke hard drive eksternal Anda, itu hanya kasus menyeret dan menjatuhkan file yang tepat.
Buka Finder dan menuju /Users/[username]/Music/. Jika Anda ingin mencadangkan seluruh pustaka Anda (termasuk semua bentuk media), seret-dan-jatuhkan file iTunes ke drive eksternal Anda.
Jika Anda hanya ingin mencadangkan jenis media tertentu (misalnya, hanya koleksi musik Anda), buka / Pengguna / [nama pengguna] / Musik / iTunes / iTunes Media dan seret-dan-jatuhkan subfolder yang diinginkan.
Kembalikan Cadangan
Untuk mengembalikan cadangan iTunes manual, Anda harus mengikuti langkah-langkah di atas secara terbalik. Temukan cadangan di drive eksternal Anda, dan seret-dan-jatuhkan ke jalur yang benar di hard drive Anda.
Ingatlah untuk memperhatikan apakah Anda memulihkan seluruh perpustakaan iTunes Anda atau hanya subfolder. Jalur tujuan dengan berbeda dalam setiap kasus.
Setelah Anda berhasil menyalin dari cadangan, Anda harus memberi tahu iTunes untuk mencarinya.
Pastikan iTunes tidak berjalan (lakukan a Keluar paksa jika memang). Sekarang, luncurkan ulang aplikasi sambil menahan Pilihan.
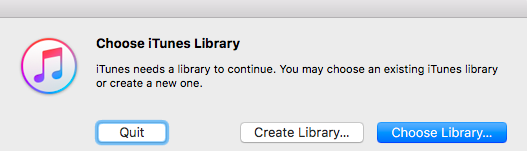
Jendela baru akan muncul meminta Anda untuk mengarahkan aplikasi di perpustakaan Anda. Klik Pilih Perpustakaan dan pilih file iTunes (/Users/[username]/Music/iTunes). tekan baik, dan iTunes akan mengimpor semua media Anda.
Mencadangkan Foto Anda Secara Manual
Proses pencadangan secara manual perpustakaan foto Anda secara umum mirip dengan proses pencadangan iTunes, tetapi ada beberapa pengaturan yang perlu Anda ketahui.
Persiapkan Perpustakaan Anda
Seperti iTunes, aplikasi Foto dapat menyimpan semua gambar Anda disimpan di dalam perpustakaan yang terpusat. Anda dapat mengaktifkan fitur dengan masuk ke Preferensi> Mengimpor dan menandai kotak centang di sebelah Salin Item ke Perpustakaan Foto.
Anda juga dapat menggabungkan foto dari tempat lain di Mac Anda. Buka Foto dan pilih Semua foto di panel sebelah kiri. tekan Command + A untuk memilih semua, lalu pergi ke File> Konsolidasi.
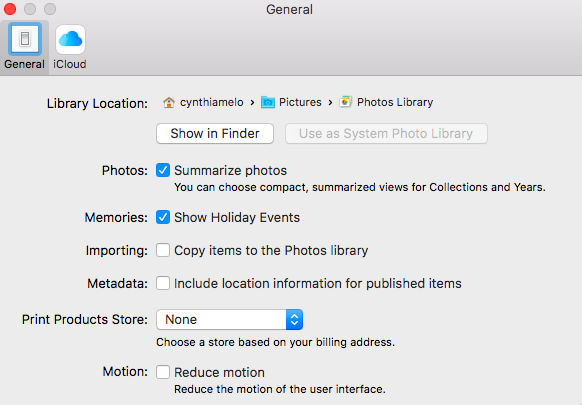
Setelah foto Anda diatur, buka /Users/[username]/Pictures dan cari file yang dipanggil Perpustakaan Foto. Itu yang Anda perlu salin ke drive eksternal Anda.
Memulihkan Perpustakaan Foto
Untuk mengembalikan cadangan Pustaka Foto dari perangkat eksternal, seret-dan-jatuhkan folder ke dalamnya /Users/[username]/Pictures.
Menggunakan iCloud
Anda memiliki satu opsi lain yang mudah digunakan untuk dipertimbangkan saat mencadangkan foto Anda: iCloud. Layanan penyimpanan cloud Apple Apa itu iCloud Drive dan Bagaimana Cara Kerjanya?Bingung tentang apa yang membuat iCloud Drive berbeda dengan layanan cloud Apple lainnya? Biarkan kami menunjukkan kepada Anda apa yang dapat dilakukan, dan bagaimana Anda dapat memanfaatkannya sebaik mungkin. Baca lebih lajut terintegrasi dengan aplikasi Foto.
Untuk mencadangkan semua foto Anda ke iCloud, luncurkan aplikasi Foto, buka File> Preferensi, dan pilih iCloud tab.
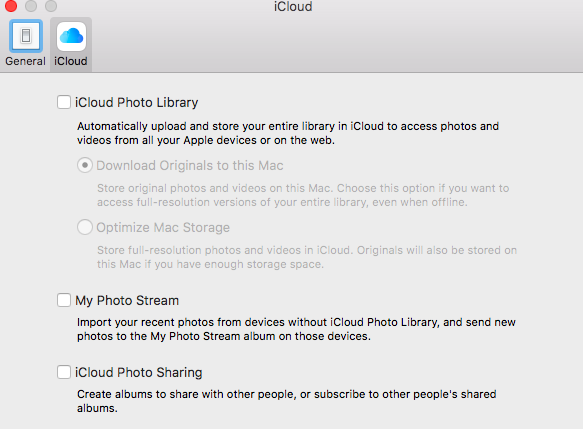
Pastikan Anda menandai kotak centang di sebelah Perpustakaan Foto iCloud. Anda dapat memilih apakah Anda ingin menyimpan dokumen asli di Mac Anda, atau hanya menyimpan salinan dengan resolusi lebih rendah untuk menghemat ruang.
Alternatif Pihak Ketiga
Terakhir, jika Anda tidak ingin menggunakan Time Machine atau iCloud dan Anda tidak nyaman membuat salinan manual, Anda dapat mencoba alternatif pihak ketiga.
Lima yang terbaik adalah:
- Carbon Copy Cloner
- Super duper
- Cadangan Data 3
- Dapatkan Backup Pro
- CrashPlan
Kami telah membahas kelima hal tersebut secara terperinci di tempat lain di situs: lihat panduan kami untuk mempelajari lebih lanjut 5 Solusi Cadangan Mac Lokal yang Bukan Mesin WaktuAda banyak opsi cadangan Mac di luar sana, dan banyak dari mereka memiliki fitur yang tidak dapat bersaing dengan aplikasi cadangan default Apple. Baca lebih lajut .
Satu pemain baru yang juga bisa Anda pertimbangkan adalah Google Cadangkan dan Sinkronkan. Ini adalah aplikasi gratis yang terus-menerus membuat salinan file yang dipilih ke akun Google Drive Anda.
Apakah Anda Membuat Backup?
Saya telah menunjukkan kepada Anda bagaimana memastikan semua file media berharga Anda aman dari kegagalan hard drive. Jika Anda tidak membuat cadangan rutin, tunggu apa lagi? Selalu lebih baik aman daripada menyesal.
Pernahkah Anda kehilangan semua data Anda? Solusi cadangan apa yang Anda gunakan? Apakah Anda lebih suka melakukannya secara manual atau otomatis? Anda dapat meninggalkan semua cerita dan opini Anda di bagian komentar di bawah ini.
Dan adalah ekspatriat Inggris yang tinggal di Meksiko. Dia adalah Managing Editor untuk situs saudara MUO, Blocks Decoded. Di berbagai waktu, ia telah menjadi Editor Sosial, Editor Kreatif, dan Editor Keuangan untuk MUO. Anda dapat menemukannya berkeliaran di lantai pertunjukan di CES di Las Vegas setiap tahun (orang-orang PR, jangkau!), Dan ia melakukan banyak situs di belakang layar…


