Iklan
Jika Anda menyukai sebagian besar pengguna Windows, satu-satunya saat Anda menarik Task Manager adalah ketika aplikasi dibekukan dan Anda harus membunuhnya. Tidak apa-apa menggunakan Task Manager untuk itu, tetapi Anda harus tahu bahwa Anda mungkin mengabaikan beberapa fitur yang menurut Anda berguna jika hanya Anda yang mengetahuinya.
Ketika Microsoft mengubah Task Manager di Windows 8 Windows 8 Task Manager: A Gem Hidden In Plain SightSementara banyak bagian Windows 8 masih bisa diperdebatkan (mungkin Modern adalah masa depan; mungkin tidak), salah satu elemen Windows 8 yang telah mengalami perombakan besar-besaran dan membuatnya lebih dahsyat adalah ... Baca lebih lajut , orang-orang mengecam dan mengeluh bahwa Microsoft telah merusak satu lagi hal yang tidak rusak sejak awal. Tetapi tidak semuanya buruk, dan dengan perbaikan tambahan yang dibuat pada Windows 10, Task Manager sebenarnya cukup luar biasa sekarang.
Jadi mari kita melihat lebih dekat apa yang mungkin Anda lewatkan. (Fitur-fitur ini mungkin tidak tersedia sebelum Windows 8, tetapi
Task Manager di Windows 7 masih cukup luar biasa Misteri Of the Task Manager Windows 7: Mengapa Anda Tidak Perlu AlternatifIni mungkin tampak bertentangan dengan apa yang Anda baca di seluruh Internet, tetapi Windows Task Manager tidak apa-apa - itu tidak perlu diganti. Anda bisa menafsirkannya sebagai sederhana ... Baca lebih lajut !)1. Luncurkan Task Manager
Sampai sekarang, ada lima cara berbeda untuk meluncurkan Task Manager. Beberapa dikenal dan umum digunakan, tetapi beberapa kurang jelas, lebih mudah digunakan, dan bisa dibilang lebih baik untuk pengguna rata-rata. Pilih satu yang Anda sukai dan gunakan sesuka hati Anda.
1. Ctrl + Alt + Del. Inilah metode yang hampir semua orang tahu. Tidak ada yang salah dengan itu, tetapi di Windows 10, itu tidak langsung meluncurkan Task Manager. Alih-alih, ini memberi Anda pilihan dan Anda harus mengklik opsi Task Manager untuk meluncurkannya. Yuck.
2. Ctrl + Shift + Esc. Pintasan keyboard ini segera meluncurkan Task Manager, tidak perlu pemilihan opsi. Yang menyenangkan adalah Anda bisa menjalankannya dengan satu tangan (tidak seperti Ctrl + Alt + Del, yang membutuhkan dua tangan untuk kebanyakan orang). Secara pribadi, ini adalah metode yang saya lebih suka gunakan.
3. Bilah Tugas. Jika Anda mengklik kanan pada Taskbar di bagian bawah layar, ada opsi yang mungkin Anda lewatkan berkali-kali: Manajer Tugas! Ini adalah metode termudah untuk digunakan jika tangan Anda tidak menggunakan keyboard.
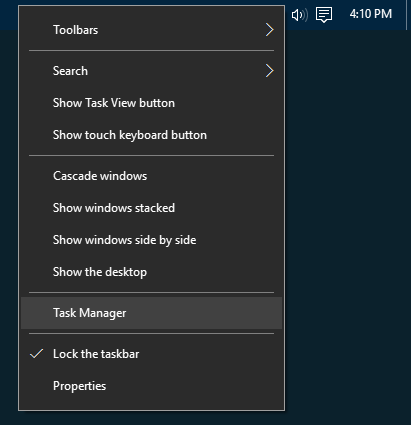
4. Menu Power User. Banyak orang tidak menyadari seberapa bermanfaat Menu Pengguna Daya 10 Kekuatan Super Windows yang Terabaikan & Cara MengaksesnyaDengan semua celah dan celahnya, bahkan penggemar Windows yang paling tangguh pun belum menjelajahi semua fitur kompleksnya. Kami telah menyusun tip dan trik Windows tersembunyi yang kami pikir akan dihargai oleh siapa pun. Baca lebih lajut . Anda dapat mengakses menu dengan Menangkan pintasan keyboard X + 13 Trik "Windows Key" Yang Bagus Yang Harus Anda Ketahui SekarangWindows Key dapat digunakan untuk melakukan banyak hal yang rapi. Berikut adalah cara pintas paling berguna yang seharusnya sudah Anda gunakan. Baca lebih lajut atau dengan mengklik kanan tombol Start. Either way, cukup pilih opsi Task Manager. Ini adalah cara hebat lainnya untuk meluncurkan Task Manager dengan mouse.
5. Perintah Jalankan. Buka prompt Jalankan dengan Menangkan + R pintasan keyboard, lalu ketik taskmgr dan tekan Memasukkan. Anda juga dapat menjalankan perintah ini di bilah alamat File Explorer 10 Fitur Windows File Explorer yang Sedikit DikenalJangan biarkan Windows File Explorer membodohi Anda dengan tampilannya yang sederhana. Itu mampu melakukan lebih banyak aksi dan tweak daripada yang memungkinkan! Biarkan kami menunjukkan kepada Anda banyak dari mereka. Baca lebih lajut atau di bilah pencarian Start Menu 6 Cara untuk Meretas & Menyesuaikan Menu Mulai Windows 10Menu Mulai Windows 10 menggabungkan elemen klasik dengan ubin modern. Ubin dapat menambah banyak kebebasan kreatif. Kami akan memberi Anda kiat dan mengungkapkan trik untuk menyesuaikan seluruh Start Menu dengan preferensi Anda. Baca lebih lajut .
2. Cari Tahu Mengapa Aplikasi Beku
Seperti yang kami sebutkan sebelumnya, alasan paling umum untuk membuka Task Manager adalah bunuh aplikasi yang dibekukan Cara Memaksa Tutup Program Tanpa Pengelola TugasIngin tahu bagaimana cara menutup program beku di Windows? Berikut adalah beberapa cara untuk menutup paksa aplikasi tanpa Pengelola Tugas. Baca lebih lajut . Tetapi lain kali Anda berada dalam situasi itu, jangan terlalu cepat untuk menarik pelatuknya - ada kemungkinan program tidak membeku, hanya perlu beberapa saat untuk memproses tugas.
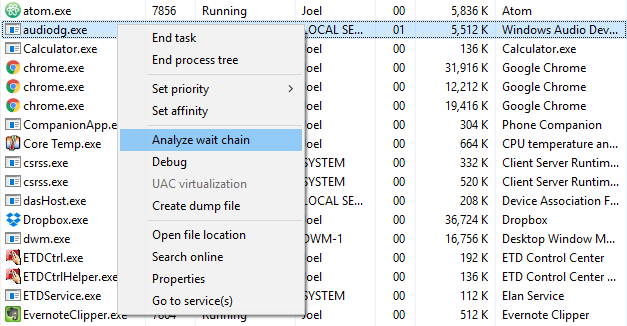
Pembunuhan prematur aplikasi yang aktif dapat menyebabkan hilangnya data, dan bahkan jika Anda rajin menjaga cadangan yang baik 5 Fakta Cadangan Dasar yang Harus Diketahui Setiap Pengguna WindowsKami tidak pernah bosan mengingatkan Anda untuk membuat cadangan dan menjaga data Anda aman. Jika Anda bertanya-tanya apa, seberapa sering, dan di mana Anda harus mencadangkan file Anda, kami memiliki jawaban langsung. Baca lebih lajut , Anda mungkin tidak dapat memulihkan semuanya. Itu sebabnya, kapan pun memungkinkan, Anda harus menunggu dan melihat apakah aplikasi yang dibekukan menyelesaikannya sendiri.
Saat itulah Analisis Rantai Tunggu fitur di Task Manager sangat berguna. Ini dapat memberi tahu Anda ketika suatu proses macet menunggu proses lain, yang dapat membantu Anda mengidentifikasi mengapa suatu aplikasi tidak merespons (mis. Proses mana yang merupakan penyebab sesungguhnya). Hanya tersedia di bawah tab Detail.
3. Mulai ulang Windows Explorer
Terkadang Anda mungkin menemukan bahwa beberapa bagian dari sistem Anda tidak merespons (mis. Taskbar, File Explorer, Start Menu, dll.) Ketika aplikasi lain berjalan dengan baik. Restart komputer Anda akan menyelesaikan masalah, tetapi mungkin cukup untuk me-restart Windows Explorer saja.

Ini sebenarnya masalah yang cukup umum sehingga Task Manager sekarang memiliki tindakan khusus untuk proses Windows Explorer: Mengulang kembali. Ini akan mematikan tugas untuk Anda dan memulai kembali secara otomatis. (Mudah menyelamatkan Anda dari harus me-restart sendiri.) Selalu patut dicoba ketika Windows dibekukan tetapi aplikasi lain tidak.
4. Monitor Kinerja & Sumber Daya
Di sinilah Task Manager benar-benar bersinar. Tidak hanya memberikan gambaran umum dari semua proses dan aplikasi yang berjalan, tetapi memiliki beberapa alat untuk secara efektif memantau kinerja sistem Anda dan bagaimana sumber daya Anda berada dialokasikan.

Coba ini di bawah tab Performance:
- Monitor Sumber Daya: Klik Monitor Sumber Daya Terbuka di bagian bawah jendela untuk meluncurkan Monitor Sumber Daya, yang merupakan cara canggih untuk melihat waktu nyata data tentang sistem Anda: utas yang digunakan, waktu respons disk, rincian RAM yang digunakan oleh proses, dll.
- Mode Ikhtisar: Klik kanan di mana saja di bilah sisi kiri dan pilih Sembunyikan Grafik untuk menyembunyikan grafik dan Tampilan Ringkasan untuk menampilkan apa-apa selain bilah samping. Cara lain juga berfungsi: klik kanan di mana saja di panel kanan dan pilih Tampilan Ringkasan Grafik untuk menampilkan apa pun kecuali grafik saat ini.
- Info Diagnostik: Dengan jenis sumber daya apa pun yang dipilih (mis. CPU, Memori, Disk, dll.), Anda dapat mengeklik kanan di mana saja dan memilih Salinan untuk memuat snapshot diagnostik ke clipboard Anda. Rekatkan di mana saja - seperti di Notepad, di email, atau di pos forum - karena dapat membantu mengatasi masalah.
- Rincian jaringan: Dengan Jaringan dipilih, klik kanan di panel kanan dan pilih Lihat Detail Jaringan untuk mendapatkan rincian waktu nyata dari hal-hal seperti pemanfaatan jaringan, kecepatan tautan, byte yang dikirim dan diterima, dll.
- Detail Berguna Lainnya: Setiap jenis sumber daya memiliki beberapa detail menarik yang mungkin berguna, seperti Sistem Uptime di bawah CPU, Slot RAM Digunakan di bawah Memori, dan Kecepatan Baca / Tulis di dalam Disk.
5. Cari Daring untuk Proses yang Mencurigakan
Sesekali, Anda mungkin menemukan beberapa nama proses yang tampak mencurigakan di Pengelola Tugas. Sebagian besar waktu mereka akan sah, tetapi Anda tidak boleh berasumsi bahwa suatu proses adalah kebaikan - terutama jika Anda belum pernah melihat atau mendengarnya sebelumnya.
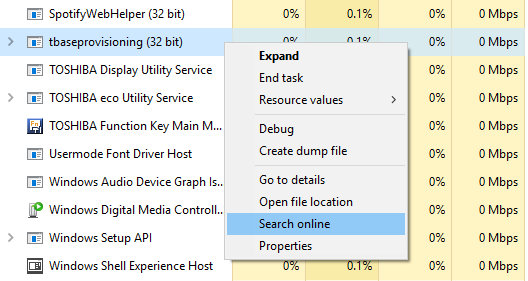
Windows dapat membantu. Cukup klik kanan pada proses apa pun dan pilih Cari Online tindakan. Ini akan meluncurkan pencarian di browser Anda dengan nama aplikasi dan nama proses, yang akan membantu Anda untuk menentukan apakah itu aman atau berbahaya.
Lain kali kamu lihat proses mencurigakan yang berjalan di Windows Cara Menangani Proses Windows Task Manager yang MencurigakanCTRL + ALT + DEL alias salut tiga jari adalah cara tercepat untuk menambah kebingungan Anda. Menyortir melalui Proses Task Manager, Anda mungkin melihat sesuatu seperti svchost.exe menggunakan 99% dari CPU Anda. Jadi sekarang... Baca lebih lajut , ini harus menjadi langkah pertama yang Anda ambil. Jika hasil pencarian memberi tahu Anda bahwa proses itu mungkin terkait dengan malware, maka Anda harus mengambil langkah lebih lanjut memindai dan menghapus infeksi potensial pada PC Anda 10 Langkah Untuk Mengambil Ketika Anda Menemukan Malware Di Komputer AndaKami ingin berpikir bahwa Internet adalah tempat yang aman untuk menghabiskan waktu (batuk), tetapi kita semua tahu ada risiko di setiap sudut. Email, media sosial, situs web jahat yang telah berfungsi ... Baca lebih lajut .
6. Tambahkan Kolom Ekstra untuk Detail
Secara default, Task Manager baru hanya menampilkan lima kolom saat proses daftar: Nama, CPU, Memori, Disk, dan Jaringan. Meskipun ini adalah detail yang paling penting, Anda sebenarnya dapat menambahkan hingga enam kolom lagi hanya dengan mengklik kanan area header.
Kolom tambahan adalah Jenis (atau jenis proses), Status, Penerbit, PID (atau ID proses), Nama Proses (biasanya file yang dapat dieksekusi), dan Command Line (perintah dan parameter yang digunakan saat proses itu diluncurkan).
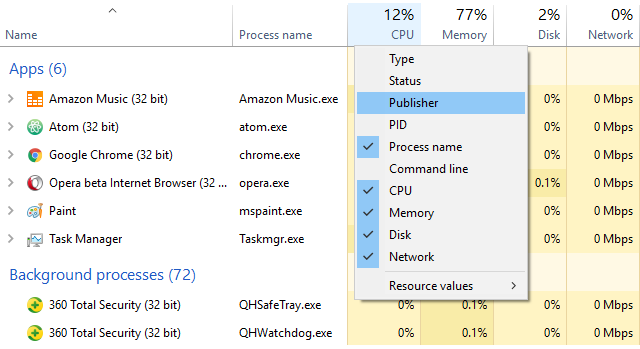
Semuanya dapat berguna dalam situasi yang tepat, tetapi saya menemukan bahwa Nama Proses itu khususnya berguna karena lebih mudah untuk menemukan aplikasi yang mencurigakan berdasarkan nama proses mereka daripada aplikasi mereka nama. Kolom Penerbit juga dapat membantu ketika ada sesuatu yang mencurigakan.
Kolom tambahan juga dapat ditambahkan di bawah tab Startup, baik untuk tujuan pemecahan masalah (seperti CPU dan Disk I / O saat Startup) atau hanya untuk melihat proses startup mana yang masih berjalan (dengan Running Now kolom).
7. Beralih Antara Nilai & Persentase
Saat menelusuri daftar proses, kolom CPU hanya dapat ditampilkan dengan persentase, tetapi tiga kolom default lainnya dapat memiliki tampilan yang beralih antara nilai absolut dan persentase.

Persentase lebih baik bila Anda perlu memahami bagaimana penggunaan sumber daya proses tertentu dibandingkan dengan jumlah total sumber daya yang tersedia. Sangat menyenangkan untuk mengetahui apakah Opera menggunakan 40 MB RAM, tetapi juga berguna untuk mengetahui bahwa itu hanya 2% dari semua RAM di sistem Anda.
Untuk beralih ini, cukup klik kanan pada proses apa pun, navigasikan ke Nilai Sumber Daya submenu, pilih jenis sumber daya yang ingin Anda ubah, dan pilih salah satu Nilai-nilai atau Persen.
8. Kelola Aplikasi Windows dengan Mudah
Task Manager jauh dari alat manajemen jendela terbaik di luar sana, tetapi memiliki beberapa tindakan yang mungkin berguna. Untuk mengaksesnya, Anda harus mengklik panah tarik turun di sebelah yang Anda ingin kelola. Ini hanya berfungsi untuk item yang tercantum di bawah bagian Aplikasi pada tab Proses.

Setelah Anda membuka menu pull-down untuk suatu item, klik kanan item tersebut dan Anda akan melihat lima tindakan jendela untuk aplikasi itu:
- Beralih ke: Membawa fokus ke aplikasi dan meminimalkan Task Manager ke Taskbar.
- Bawa ke depan: Membawa fokus ke aplikasi, tetapi tidak meminimalkan Task Manager. Tidak berfungsi jika ada aplikasi lain yang "Selalu di Atas".
- Memperkecil: Meminimalkan aplikasi tanpa membawa fokus ke jendela aplikasi.
- Maksimalkan: Memaksimalkan aplikasi tanpa membawa fokus ke jendela aplikasi.
- Tugas akhir: Membunuh aplikasi sepenuhnya.
9. Buka Lokasi File Aplikasi
Apakah Anda sering merasa perlu menavigasi ke lokasi yang diinstal dari program tertentu? Mungkin Anda perlu mengubah beberapa file konfigurasi, atau mungkin Anda ingin menjatuhkan beberapa file tema baru untuk program tertentu.
Merangkak melalui File Explorer adalah salah satu cara untuk melakukan itu, tetapi itu membutuhkan banyak klik dan menghabiskan banyak waktu. Sebaliknya, jika program sudah berjalan, Task Manager dapat membantu Anda sampai di sana dalam waktu singkat.
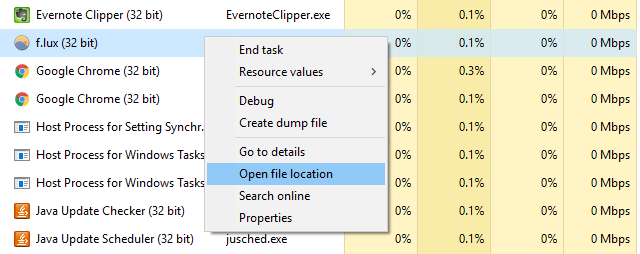
Cukup klik kanan pada proses apa pun dan pilih Buka Lokasi File. Ini akan membawa Anda langsung ke folder yang berisi file yang dapat dieksekusi proses (yaitu file yang sama yang muncul di bawah kolom Nama Proses jika Anda mengaktifkannya). Sangat cepat, sangat nyaman.
Ini berfungsi untuk Aplikasi, Proses Latar Belakang, dan Proses Windows - cukup banyak apa pun yang muncul di bawah tab Proses dapat diakses dengan cepat dengan cara ini.
10. Luncurkan Command Prompt Secara Langsung
Di Task Manager, Anda dapat pergi ke menu File dan pilih Jalankan Tugas Baru untuk meluncurkan prompt Run. Kebanyakan orang tahu ini, karena itu adalah cara terbaik untuk me-restart Windows Explorer yang dibekukan secara manual di versi Windows sebelumnya.

Nah, jika Anda tahan tombol Ctrl pada saat yang sama Anda mengklik Jalankan Tugas Baru tindakan, itu benar-benar meluncurkan Command Prompt bukannya Run prompt. Kami tidak yakin mengapa ini tersembunyi di balik pengubah Ctrl rahasia karena ini sebenarnya trik yang cukup rapi yang tidak disadari oleh banyak orang.
Agar adil, ada beberapa cara lain untuk meluncurkan Command Prompt 7 Tip Cepat untuk Meningkatkan Prompt Perintah WindowsAnda harus mempelajari lebih lanjut tentang Command Prompt. Ini sumber daya yang lebih berharga daripada yang disadari kebanyakan orang. Kiat-kiat ini akan meningkatkan pengalaman baris perintah Anda, bahkan jika Anda adalah pengguna berpengalaman. Baca lebih lajut , tetapi masih bagus untuk mengetahui bahwa trik ini ada. Anda tidak pernah tahu kapan Anda mungkin perlu menggunakannya.
Bagaimana Anda Menggunakan Pengelola Tugas?
Untuk pengguna biasa, Task Manager lebih dari cukup untuk memberi Anda informasi sistem yang Anda perlukan agar sistem Anda tetap terkendali. Pengguna daya mungkin lebih bahagia dengan sesuatu yang lebih maju, seperti salah satu alternatif Task Manager ini 5 Alternatif Kuat untuk Windows Task ManagerTask Killer akan menjadi nama yang lebih baik untuk Windows Task Manager asli karena kami hanya membawanya untuk mematikan proses yang tidak responsif. Manajer Tugas Alternatif memungkinkan Anda untuk benar-benar mengelola proses Anda. Baca lebih lajut .
Sekali lagi, beberapa fitur yang disebutkan di atas mungkin tidak tersedia sebelum Windows 10, sehingga bisa jadi salah satu dari banyak alasan kuat untuk meningkatkan ke Windows 10 10 Alasan Menarik untuk Meningkatkan ke Windows 10Windows 10 akan datang pada 29 Juli. Apakah layak ditingkatkan secara gratis? Jika Anda menantikan Cortana, permainan canggih, atau dukungan yang lebih baik untuk perangkat hybrid - ya, pasti! Dan... Baca lebih lajut .
Apa pendapat Anda tentang Task Manager? Bisakah Anda memikirkan fitur lain yang seharusnya dimiliki? Apa yang membuatnya lebih bermanfaat? Beri tahu kami di komentar di bawah!
Joel Lee memiliki gelar B.S. dalam Ilmu Komputer dan lebih dari enam tahun pengalaman menulis profesional. Dia adalah Pemimpin Redaksi untuk MakeUseOf.


