Iklan
Ada data di hard drive Anda yang ingin Anda singkirkan. Mungkin komputer akan dijual atau disumbangkan untuk amal; mungkin Anda hanya ingin memastikan data pada drive benar-benar dihapus sebelum Anda menggunakannya sendiri.
Apa pun masalahnya, Anda dapat menghapus drive di Windows menggunakan alat asli atau pihak ketiga.
Mengapa Anda Perlu Menghapus Hard Drive Anda?
Ada berbagai alasan mengapa Anda mungkin ingin menghapus hard disk drive Anda sepenuhnya.
Anda mungkin khawatir tentang orang lain melihat data di drive jika Anda berencana
- Jual hard drive
- Berikan itu
- Donasi PC untuk amal, gereja, atau sekolah
Namun, Anda mungkin tidak berencana untuk berpisah dengan perangkat. Menyeka disk mungkin diperlukan untuk:
- Hapus virus atau ransomware
- Timpa data pribadi yang sensitif
- Mulai menggunakan disk drive bekas yang belum dihapus oleh pemilik sebelumnya
Anda mungkin memiliki alasan sendiri untuk menghapus drive disk komputer Anda. Apa pun masalahnya, pengguna Windows memiliki dua opsi:
- Alat Windows 10 asli
- Alat pihak ketiga seperti DBAN
Mari kita lihat setiap opsi secara bergantian.
Cara Mudah untuk Menghapus Hard Disk Drive di Windows 10
Meskipun beberapa alat pihak ketiga yang baik tersedia, Anda mungkin terburu-buru. Karenanya, kesulitan menemukan, mengunduh, dan menginstal perangkat lunak bukanlah yang ingin Anda lakukan.
Untungnya, Anda tidak perlu khawatir. Windows 10 memiliki perintah khusus untuk menghapus hard disk Anda.
Namun, sebelum melanjutkan, pastikan Anda mengetahui huruf drive yang benar untuk disk yang ingin Anda hapus. Anda akan menemukan ini di Windows Explorer, jadi catat huruf drive. Perhatikan bahwa Anda tidak akan dapat menghapus drive Windows C dari dalam Windows (lihat bagian selanjutnya untuk solusi untuk masalah itu).
Mulailah dengan mengklik kanan Mulailah, lalu pilih Windows PowerShell (Admin). Ini membuka lingkungan Windows PowerShell dengan hak administrator. Ini adalah alat baris perintah, di mana Anda dapat memasukkan instruksi berbasis teks.
Perintah yang akan Anda gunakan mengikuti sintaks ini:
Format volume / P: lewatDi sini, "volume" mengacu pada huruf drive, sementara / P adalah perintah format. “Passes” mengacu pada berapa kali Anda ingin setiap sektor disk ditimpa.

Jadi, jika huruf drive Anda adalah X, dan Anda menginginkan lima lintasan pemformatan, Anda akan menggunakannya
Format X: / P: 5Sesederhana itu. Tunggu sementara perangkat dihapus, lalu gunakan kembali sesuai kebutuhan.
Menyeka Hard Drive di Windows 7 dan Windows 8
Perlu menghapus hard disk drive saat menggunakan Windows 7 atau Windows 8?
Anda beruntung! Instruksi yang sama untuk Windows 10 akan bekerja dengan versi Windows yang lebih lama, kembali ke dan termasuk Vista.
Cara Benar-benar Menghapus Hard Drive Dengan DBAN
Bagaimana jika Anda ingin menghancurkan data pada drive C: Anda? Ini biasanya adalah disk drive tempat Windows diinstal dan tidak dapat dihapus menggunakan alat pemformatan bawaan Windows.
Beberapa alat pihak ketiga tersedia, tetapi mungkin yang terbaik adalah Boot dan Nuke Darik (DBAN). Dirancang khusus untuk tugas menghancurkan data secara massal, DBAN akan berjalan di memori komputer Anda, mirip seperti disk pemulihan, atau disk langsung Linux.
Tersedia dua versi DBAN: alat penghapus disk penggunaan pribadi yang gratis, dan Penghapus Drive Blanco premium. Anda dapat mengabaikan versi berbayar (kecuali jika Anda adalah bisnis atau organisasi) karena DBAN gratis akan dengan mudah menghapus HDD Anda.
DBAN gratis menampilkan penghapusan data permanen, dengan enam standar penghapusan, dan mendukung konektor ATA, SATA, dan SCSI. Ini harus mencakup semua jenis hard disk drive. Tapi apa artinya ini? Nah, jika Anda perlu menghapus hard drive di dalam menara PC atau laptop Anda, DBAN dapat menanganinya.
1. Cadangkan Data Berharga
Sebelum Anda menghapus komputer Windows Anda, penting untuk memastikan bahwa data pada drive tersebut 100% tidak berguna. Jika ada sesuatu yang ingin Anda simpan, itu harus segera dicadangkan. Alat pemulihan tidak akan berguna jika Anda secara tidak sengaja menghapus data yang ingin Anda simpan. Data Anda akan dapat diperbaiki setelah menggunakan DBAN.
Kami panduan yang dapat diunduh untuk membuat cadangan data Windows Panduan Pencadangan dan Pemulihan WindowsBencana terjadi. Kecuali Anda bersedia kehilangan data, Anda memerlukan rutinitas cadangan Windows yang baik. Kami akan menunjukkan kepada Anda cara menyiapkan cadangan dan mengembalikannya. Baca lebih lajut harus menjawab pertanyaan yang mungkin Anda miliki.
2. Unduh dan Bakar DBAN ke Disk
Tersedia dalam format ISO, DBAN harus diunduh ke komputer Anda kemudian ditulis ke disk optik.
Anda akan menemukannya dengan mengunjungi Halaman pengunduhan DBAN di Sourceforge. File ISO 17MB yang diunduh kemudian harus ditulis ke disk optik kosong menggunakan alat bawaan Windows.
Masukkan disk kosong ke dalam drive baca / tulis optik Anda, kemudian ramban ke file ISO yang diunduh. Klik kanan dban-2.3.0_i586.iso dan pilih Bakar gambar disk. Kerjakan wizard pembakaran gambar dan tunggu saat cakram dibuat.
Setelah selesai, ingat untuk memberi label disk. Anda mungkin ingin menggunakannya lagi dan tidak ingin memuatnya secara tidak sengaja.
3. Identifikasi Hard Drive Anda
Sementara semua itu terjadi, sekarang saatnya untuk memastikan Anda dapat mengidentifikasi drive hard disk Anda. Cara mudah untuk melakukannya adalah membuka Windows Explorer dan memeriksa drive C:. Selama perangkat diberi label seperti OS C: atau Windows C: maka Anda berada di area yang tepat.
Namun, masalah dapat muncul jika drive C: adalah salah satu dari beberapa dan mereka semua partisi pada disk fisik yang sama. Ini bisa mengakibatkan data yang tidak sengaja ditimpa pada semua partisi, bukan hanya drive C :.
Klik kanan huruf drive dan pilih Properti> Perangkat Keras untuk menemukan nama perangkat keras perangkat. Ini akan membantu Anda mengidentifikasi drive di DBAN.
4. Boot ke DBAN
Untuk menggunakan DBAN, Anda harus memasukkan disk ke drive dan me-restart PC Anda, memilih opsi untuk boot dari drive CD atau DVD. Namun, ini mungkin lebih mudah diucapkan daripada dilakukan.
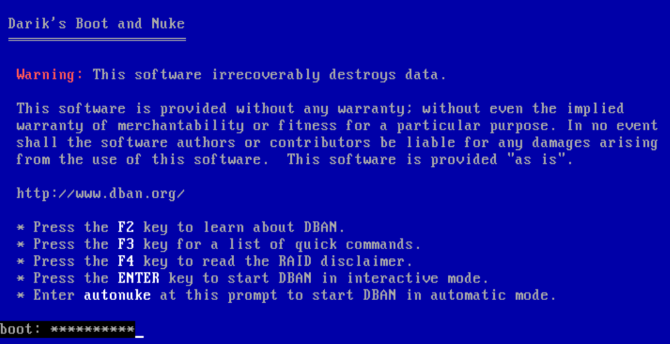
Dalam kebanyakan kasus, komputer Anda hanya akan boot dari hard drive seperti biasa, jadi Anda harus membujuknya untuk mencari perangkat boot yang berbeda. Ini dapat dilakukan dengan menyusun ulang perangkat boot di BIOS (perangkat lunak itu memungkinkan Anda mengubah cara komputer Anda beroperasi Temukan BIOS Anda & Pelajari Cara MemaksimalkannyaApa sih BIOS itu? Apakah benar-benar penting untuk diketahui? Kami pikir begitu dan untungnya itu cukup mudah. Biarkan kami memperkenalkan Anda. Baca lebih lajut ), atau dengan mengetuk tombol (biasanya DEL atau F12) untuk meminta layar pemilihan boot.
Perhatikan, bagaimanapun, bahwa kunci ini berbeda antara produsen. Periksa dokumentasi PC atau laptop Anda untuk bantuan. Dengan perangkat boot yang tepat dipilih, DBAN akan boot, siap untuk Anda mulai menghapus drive hard disk.
Panduan kami tentang cara ubah urutan boot pada PC Anda harus membantu Anda dengan masalah apa pun.
5. Seka Hard Drive Anda Dengan Darik's Boot dan Nuke
Beberapa opsi tersedia di layar DBAN:
- F2 untuk belajar tentang DBAN
- F3 untuk daftar perintah
- F4 untuk pemecahan masalah
- Keran Memasukkan untuk menggunakan DBAN dalam mode interaktif
- Masukkan frasa autonuke untuk membiarkan DBAN secara otomatis menghapus setiap drive di komputer Anda
Anda mungkin tidak ingin menggunakan opsi terakhir. Sebaliknya, ketuk Memasukkan untuk menggunakan mode interaktif dan terpandu untuk menghapus drive Anda.
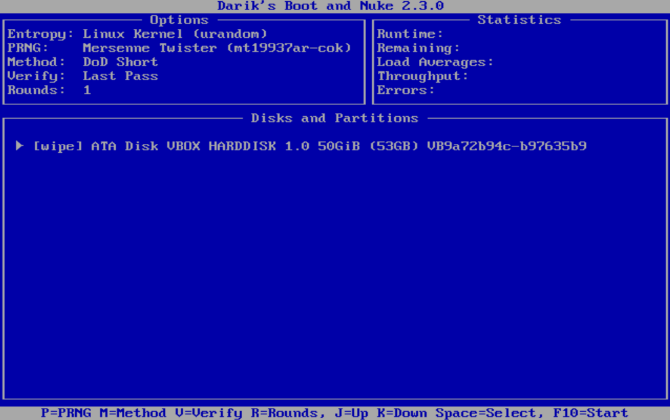
Gunakan tombol panah untuk memilih perangkat yang cocok dengan nama yang Anda temukan sebelumnya. Keran Ruang untuk menandai drive dengan bendera [wipe], lalu saat siap, ketuk F10. Ini akan memulai proses penghapusan.
Jika Anda ingin membuat beberapa perubahan pada proses penghapusan standar, periksa tombol pintasan di bagian bawah layar.
Kamu bisa memakai P untuk mengubah generator nomor acak mana yang digunakan untuk menghancurkan data Anda.
R juga berguna, memungkinkan Anda untuk mengubah jumlah lintasan untuk setiap sektor. Ini melipatgandakan pass default untuk setiap metode penghapusan yang tersedia. Misalnya, DoD Short default memiliki tiga lintasan secara default, jadi menggunakan R memungkinkan Anda mengubah ini menjadi sembilan lintasan dengan menentukan nilai 3.
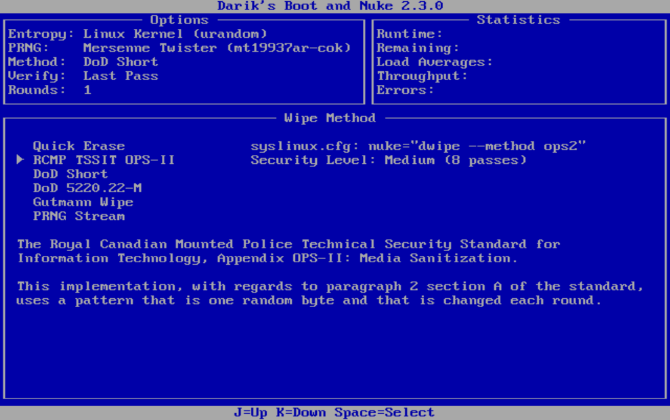
M.Sementara itu, memberi Anda pilihan enam metode penghapusan, di antara mereka DoD Short, DoD 5220.22-M ("DoD" menjadi singkatan standar untuk Departemen Pertahanan), dan Gutmann Wipe.
Mode verifikasi (V) juga dapat diaktifkan, meskipun ini memperpanjang proses penghapusan.
Awasi pengatur waktu di panel kanan atas alat DBAN, yang menampilkan durasi proses penghapusan. Akhirnya, layar baru akan muncul dengan "pass" yang disorot dengan warna hijau di sebelah nama drive disk. Anda bebas menggunakan kembali drive.
Jika kata "gagal" muncul sebagai gantinya, coba gunakan DBAN lagi. Jika ini terjadi berulang kali, pertimbangkan penghancuran fisik (lihat di bawah).
Apa Yang Dapat Anda Lakukan Dengan Hard Drive yang Dihapus?
Setelah hard disk Anda dihapus, hard drive Anda dapat dijual atau digunakan kembali dengan aman.
Misalnya, Anda dapat menjualnya di eBay untuk mengumpulkan dana cepat, atau Anda dapat menggunakannya untuk membuat PC untuk kerabat.
Yang paling penting untuk dicatat adalah bahwa data hampir tidak mungkin untuk diambil. Anda dapat melakukan apa saja dengan disk tanpa data terbuka. Ingin memastikan dua kali lipat? Gunakan beberapa perusakan fisik ke perangkat, mungkin dengan mengebor tempat drive.
Atau, buka disk dan palu piring-piring, disk magnetik tempat data Anda disimpan.
Menghapus Komputer Windows dengan Aman dengan DBAN
Sementara alat lain (termasuk beberapa opsi bawaan) dapat menghapus data pada hard drive Windows Anda, opsi teraman adalah menghapus dengan DBAN atau alat serupa.
DBAN sangat mudah digunakan. Memang, tanpa perhatian dan perhatian, Anda dapat secara tidak sengaja menghapus drive disk yang salah. Menggunakan DBAN dengan sukses mengharuskan Anda untuk:
- Tulis file ISO ke DVD
- Identifikasi hard drive Anda
- Boot ke DBAN
- Bersihkan hard drive Windows Anda
Setelah itu selesai, drive dapat digunakan kembali, atau dibuang dengan aman. Jika drive mengalami masalah dengan kinerja yang buruk sebelum Anda menghapusnya, Anda mungkin lebih suka daur ulang hard drive lama Anda 7 Proyek DIY untuk Hard Drive Lama AndaIngin tahu apa yang harus dilakukan dengan hard drive lama Anda? Jangan dibuang! Ubah menjadi hard drive eksternal DIY atau banyak hal lainnya. Baca lebih lajut .
Christian Cawley adalah Wakil Editor untuk Keamanan, Linux, DIY, Pemrograman, dan Penjelasan Teknologi. Dia juga memproduksi The Really Useful Podcast dan memiliki pengalaman luas dalam dukungan desktop dan perangkat lunak. Sebagai kontributor majalah Linux Format, Christian adalah seorang penggerutu Raspberry Pi, pencinta Lego dan penggemar game retro.


