Iklan
Jika teman atau anggota keluarga menggunakan komputer Anda secara teratur, sebaiknya buat akun pengguna terpisah untuk mereka. Tetapi jika seseorang yang Anda kenal ingin menggunakan komputer Anda, Anda mungkin ingin menyembunyikan beberapa file dan folder pribadi Anda.
Kami telah membahas cara menyembunyikan file dan folder di Windows dan pada Mac. Berikut cara menyembunyikan file dan folder di Linux menggunakan Terminal dan pengelola file, Nautilus, di Ubuntu. Kami juga akan berbicara tentang beberapa cara untuk menyembunyikan file dan folder dengan aman.
Sembunyikan File dan Folder yang Ada Menggunakan Terminal
Untuk menyembunyikan file atau folder yang ada menggunakan Terminal, tekan Ctrl + Alt + T untuk membuka jendela Terminal.
Menggunakan CD perintah untuk pergi ke file atau folder yang ingin Anda sembunyikan. Misalnya, kita akan menyembunyikan milik kita FilesToHide folder di folder Dokumen map. Jadi kami menggunakan perintah berikut:
cd Dokumen / cd FilesToHide /Anda juga dapat mengubah ke folder dengan meletakkan path lengkap dalam satu CD perintah:
cd ~ / Documents / FilesToHide /"~”Karakter adalah jalan pintas untuk folder Beranda Anda. Jalur di atas diperluas ke /home/lori/Documents/FilesToHide/.
Kemudian, kami menggunakan ls perintah untuk membuat daftar semua file dan folder yang tidak disembunyikan di folder saat ini. Kami akan menyembunyikan file HideThisFile.txt. Untuk menyembunyikan file atau folder, tambahkan titik (.) Di awal nama.
Untuk menambahkan titik di awal nama file HideThisFile.txt, kami akan menggunakan mv perintah untuk mengganti nama file:
mv HideThisFile.txt .Sembunyikan ThisFile.txtSekarang saat Anda menggunakan ls untuk daftar file di folder saat ini, Anda akan melihat file yang Anda ganti namanya sekarang ditampilkan.
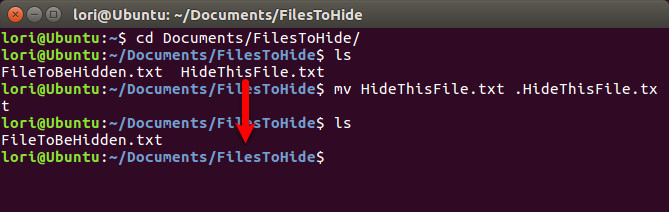
Lihat File dan Folder Tersembunyi Menggunakan Terminal
Jadi, bagaimana Anda melihat file dan folder di Terminal setelah tersembunyi? Itu -Sebuah aktifkan ls perintah mencantumkan semua item, termasuk file dan folder tersembunyi.
Menggunakan CD perintah untuk pergi ke folder yang berisi item tersembunyi. Kemudian, ketikkan perintah berikut:
ls-aItem tersembunyi dengan titik (.) Di awal nama tercantum.
Terkadang lebih mudah untuk melihat item dalam folder dalam format daftar, seperti tampilan Detail di File Explorer di Windows. Perintah berikut mencantumkan semua file, disembunyikan dan tidak disembunyikan, dalam format daftar terperinci:
ls -al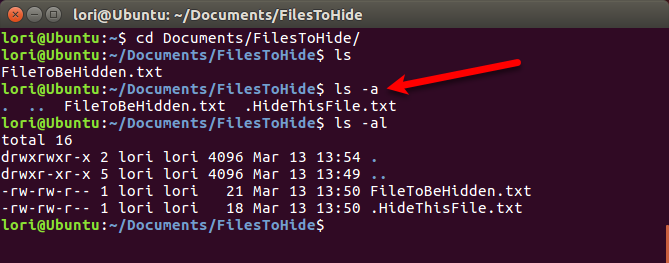
Buat File atau Folder Tersembunyi Baru Menggunakan Terminal
Anda juga dapat membuat file dan folder baru sebagai item tersembunyi. Menggunakan mkdir perintah untuk membuat folder baru. Untuk membuat folder itu disembunyikan, tambahkan titik (.) Di awal nama, sama seperti yang Anda lakukan saat mengganti nama folder yang ada untuk menyembunyikannya.
mkdir .FilesToHide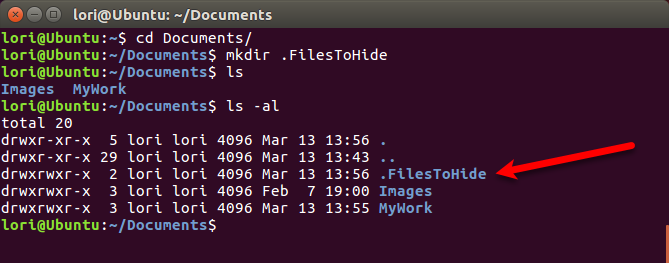
Itu sentuh perintah membuat file kosong baru di folder saat ini. Sebagai contoh, perintah berikut membuat file teks baru bernama MyFile.txt.
sentuh MyFile.txtUntuk membuat file tersembunyi baru, tambahkan titik (.) Di awal nama dalam sentuh perintah.
sentuh .HiddenFile.txt
Lihat File dan Folder Tersembunyi Menggunakan Nautilus
Jika Anda tidak nyaman menggunakan Terminal untuk menyembunyikan file dan folder, Anda dapat menggunakan manajer file di sistem Linux Anda. Ubuntu adalah versi Linux yang umum digunakan, jadi kami akan menunjukkan kepada Anda cara melihat item tersembunyi di Nautilus, pengelola file Ubuntu. Manajer file di sistem Linux lain dapat bervariasi tetapi kemungkinan beroperasi dengan cara yang sama.
Pergi ke Edit> Preferensi.

Pastikan Tampilan tab aktif. Lalu, periksa Tampilkan file tersembunyi dan cadangan kotak di kotak Tampilan Default bagian. Tutup kotak dialog.
Anda akan melihat semua item di pengelola file sekarang, termasuk item tersembunyi dengan titik (.) Di awal nama mereka.
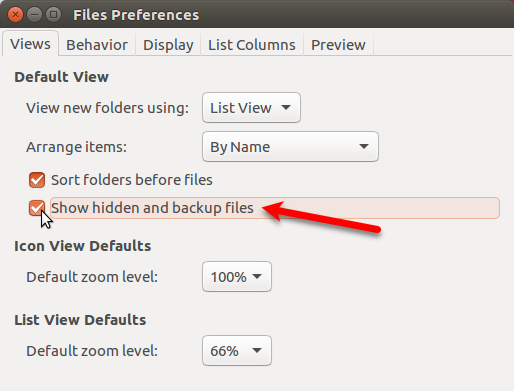
Anda juga dapat menekan Ctrl + H untuk menampilkan dan menyembunyikan file dan folder tersembunyi.
Sembunyikan File dan Folder Menggunakan Nautilus
Untuk membuat folder tersembunyi baru di Nautilus, buka File> Folder Baru. Jika Anda membuat file teks tersembunyi baru, buka File> Dokumen Baru> Dokumen Kosong sebagai gantinya.
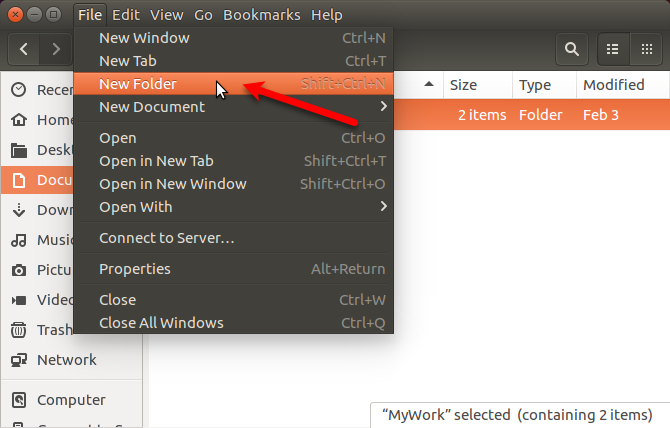
Nama folder (atau file) menjadi dapat diedit dan dipilih. Ketik titik (.) Dan kemudian nama yang Anda inginkan. tekan Memasukkan.

Anda juga dapat dengan mudah mengganti nama file atau folder di Nautilus untuk menyembunyikan item. Klik kanan pada item dan pilih Ganti nama. Nama item menjadi dapat diedit dan dipilih. Tambahkan titik (.) Ke awal nama.
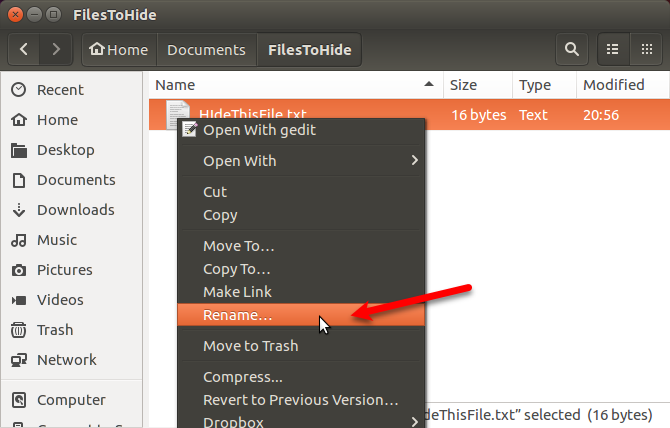
Cara Menyembunyikan File dan Folder dengan Aman di Linux
Menyembunyikan file dan folder bukan cara aman untuk melindunginya. Siapa pun yang mengakses sistem Anda, yang tahu cara melihat file dan folder tersembunyi, dapat memperoleh akses ke data tersembunyi Anda.
Ada beberapa cara Anda dapat menyembunyikan file dan folder Anda dan mengamankannya secara bersamaan.
Ubah izin
Jika Anda menyiapkan akun pengguna untuk orang lain sehingga mereka dapat menggunakan komputer Linux Anda, Anda dapat melindungi file di akun Anda dengan mengubah izin mereka.
Jika teman atau anggota keluarga yang mengerti teknologi yang ribut masuk ke akun mereka, mereka dapat mencoba mengakses folder Beranda dari akun mereka dan melihat file Anda. Mengubah izin pada file mencegah mereka melihat file itu. Anda dapat mengubah izin pada file tersembunyi maupun file yang tidak tersembunyi.
Jika seseorang sementara menggunakan akun Anda, mereka dapat mengubah izin dan melihat file Anda. Kami menyediakan tiga opsi tambahan untuk menyembunyikan file dan folder dengan aman di bagian berikut.
Ada tiga kembar tiga izin yang dapat diatur dalam urutan ini: Pemilik, Grup, dan Dunia. Izin untuk setiap triplet dibaca (r), tulis (w), dan jalankan (x), dalam urutan itu. Untuk mematikan izin, ganti huruf (r, w, atau x) dengan tanda hubung. Posisi pertama menunjukkan apakah item tersebut adalah direktori (d) atau tidak (-).

Misalnya, Anda memiliki dokumen yang ingin Anda lindungi dan Anda ingin memberikan izin baca dan tulis kepada pemilik (diri Anda), izin hanya-baca untuk grup, dan tidak ada izin untuk dunia. Izin untuk dokumen Anda akan terlihat seperti berikut:
-rw-rJika item tersebut adalah direktori, izinnya adalah sebagai berikut:
drw-rUntuk informasi lebih lanjut, lihat artikel kami tentang izin di Linux Perintah Chmod dan Izin File Linux DijelaskanJika Anda ingin mengelola izin file dengan benar pada sistem operasi Linux apa pun, Anda perlu mengetahui perintah chmod. Baca lebih lajut .
Untuk mengubah izin pada baris perintah, Anda menggunakan chmod perintah. Di sini kami akan menunjukkan kepada Anda cara mengubah izin menggunakan manajer file Ubuntu, Nautilus. Manajer file di sistem Linux lain kemungkinan besar menggunakan opsi serupa.
Izin pada file dan folder tidak ditampilkan secara default di Nautilus. Untuk menunjukkannya, buka Edit> Preferensi. Klik tautan Daftar Kolom pada tab Preferensi File kotak dialog. Lalu, periksa Izin kotak di bawah Pilih urutan informasi yang akan ditampilkan dalam tampilan daftar.

Anda akan melihat Izin kolom di Nautilus, yang menunjukkan satu set huruf dan garis putus-putus. Pada dasarnya, tiga tempat terakhir adalah izin yang diizinkan pada file atau folder ini untuk pengguna lain, atau Dunia.
Pada gambar berikut, pengguna lain saat ini dapat membaca file yang dipilih karena ada "r" (baca) di tempat pertama dari tiga tempat terakhir. Kami ingin ketiga titik terakhir menjadi tanda hubung.
Untuk mengubah izin pada file, klik kanan pada file dan pilih Properti.
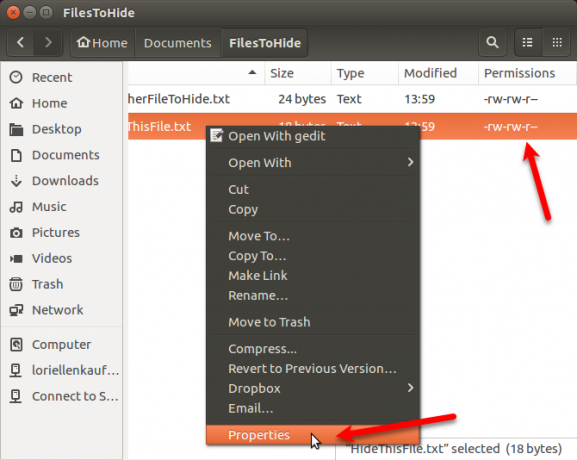
Klik tautan Izin pada tab Properti kotak dialog. Untuk mencegah orang lain melihat file, pilih Tidak ada dari Lainnya daftar dropdown (yang setara dengan Dunia).
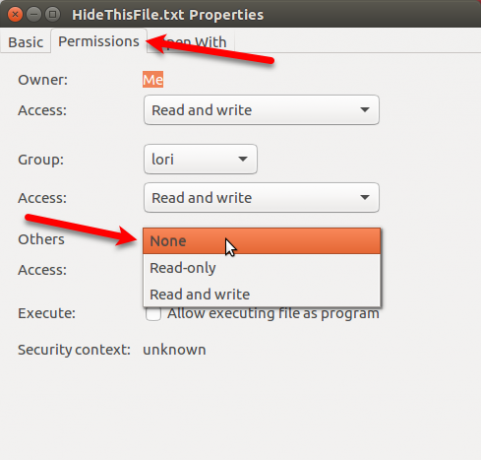
Tiga tempat terakhir di Izin kolom untuk file yang dipilih sekarang semua tanda hubung. Pengguna lain tidak memiliki akses ke file atau folder ini.
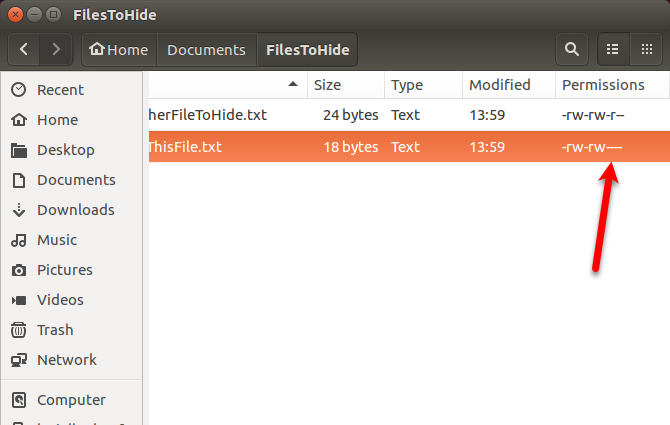
Mengkompres File dan Folder dengan Kata Sandi
Jika Anda memiliki beberapa file dan folder untuk melindungi yang tidak sering Anda gunakan, tetapi Anda ingin tetap menggunakan komputer Anda, Anda dapat menyimpan file-file ini dalam file ZIP yang dilindungi dengan kata sandi. Kemudian, Anda dapat menyembunyikan file ZIP dengan meletakkan titik (.) Di awal nama file.
Buka Nautilus dan cari file atau folder yang ingin Anda kompres. Klik kanan padanya dan pilih Kompres.
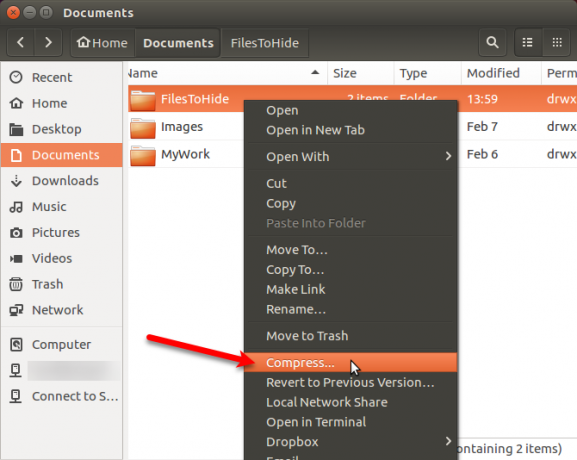
Di Kompres kotak dialog, masukkan nama file tanpa ekstensi di Nama file kotak. Tambahkan titik (.) Di awal untuk menyembunyikan file ZIP.
Pilih .zip dari daftar dropdown di sebelah kanan Nama file.
Tentukan Lokasi di mana Anda ingin menyimpan file ZIP. Pilih Lain dari daftar dropdown jika lokasi yang Anda inginkan tidak terdaftar.
Masukkan a Kata sandi untuk melindungi file ZIP.
Klik Membuat. Anda akan melihat kotak dialog yang mengatakan file ZIP berhasil dibuat. Klik Menutup.

Anda sekarang akan melihat file ZIP yang akan disembunyikan ketika Anda menekan Ctrl + H untuk menyembunyikan file di Nautilus.
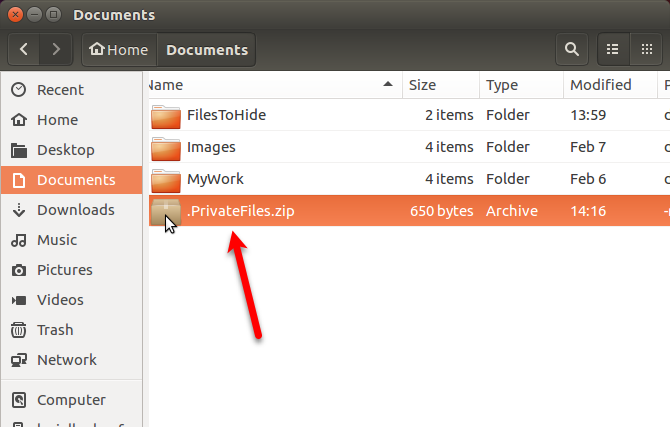
Membuat Folder Terenkripsi
Jika Anda ingin melindungi folder yang berisi file yang sering Anda gunakan, Anda dapat mengenkripsi folder tersebut dan memasangnya seperti drive. Ini memudahkan Anda mengakses file yang dilindungi dan melindunginya saat Anda tidak menggunakannya.
Kami sudah bicara tentang caranya gunakan Gnome Encfs Manager untuk mengenkripsi folder. Untuk menyembunyikan folder yang dienkripsi menggunakan Gnome Encfs Manager, tambahkan titik (.) Ke bagian awal nama folder. Folder akan disembunyikan dan aman secara bersamaan.
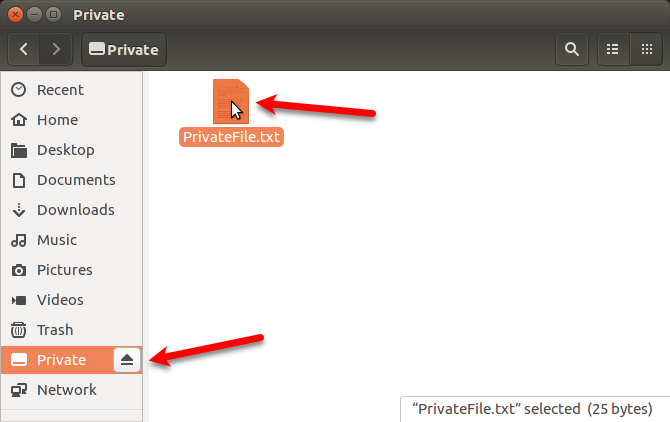
Menyembunyikan File Di Dalam Gambar
Jika kata sandi yang melindungi file ZIP atau membuat folder terenkripsi berlebihan untuk keperluan Anda, tetapi menyembunyikan file dan folder hanya menggunakan metode dot (.) Terlalu tidak aman, ada cara lain.
Anda dapat menyembunyikan file di dalam gambar menggunakan metode yang disebut steganografi. Kami sudah bicarakan bagaimana cara melakukannya menggunakan Terminal dan menggunakan alat yang disebut Steg.

Lindungi Data Anda Dari Prying Eyes di Linux
Ingatlah bahwa menyembunyikan file dan folder menggunakan metode dot (.) Tidak aman. Tetapi Anda dapat menggunakan beberapa opsi yang lebih aman yang kami sediakan bersama metode titik untuk mengamankan dan menyembunyikan file dan folder Anda di Linux.
Untuk perlindungan ekstra, Anda juga bisa mengamankan Ubuntu dengan otentikasi dua faktor Cara Mengamankan Linux Ubuntu dengan Otentikasi Dua FaktorIngin lapisan keamanan tambahan pada login Linux Anda? Berkat Google Authenticator, dimungkinkan untuk menambahkan otentikasi dua faktor ke PC Ubuntu Anda (dan sistem operasi Linux lainnya). Baca lebih lajut .
Lori Kaufman adalah penulis teknis lepas yang tinggal di daerah Sacramento, CA. Dia adalah gadget dan pakar teknologi yang suka menulis artikel bagaimana-tentang berbagai topik. Lori juga suka membaca misteri, jahitan silang, teater musikal, dan Doctor Who. Terhubung dengan Lori di LinkedIn.