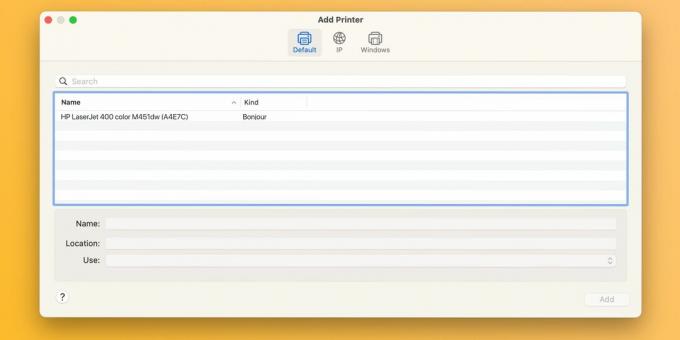Baik Anda memiliki printer Epson, Canon, atau HP, inilah yang harus Anda lakukan jika macOS menampilkan kesalahan "Filter Gagal" saat mencetak dokumen.
Jika printer Anda memunculkan kesalahan "Filter Gagal" saat Anda mengirim pekerjaan pencetakan dari Mac, Anda tidak sendirian. Masalah ini mempengaruhi printer dari Epson, Canon, HP, dan merek lainnya. Untungnya, memperbaikinya semudah mengatur ulang sistem pencetakan macOS dan menginstal driver yang diperbarui.
Apa Penyebab Printer Error "Filter Gagal"?
Penyebab paling umum dari kesalahan pekerjaan pencetakan dengan pesan "Berhenti - 'Filter' Gagal" atau sejenisnya adalah driver printer yang rusak atau tidak kompatibel. Ini biasanya terjadi ketika Anda menginstal atau meningkatkan ke versi MacOS yang lebih baru.
Dalam hal ini, driver printer Anda yang ada mungkin menjadi tidak kompatibel hingga upaya mencetak dari aplikasi apa pun akan mengakibatkan kesalahan atau menyebabkan aplikasi ditutup.
Langkah-Langkah Pemecahan Masalah untuk Memperbaiki Kesalahan Printer "Filter Gagal" di macOS
Untuk memperbaiki kesalahan printer "Filter Gagal" yang terkenal, Anda harus mengatur ulang sistem pencetakan terlebih dahulu, yang akan menghapus antrian cetak dan menghapus printer dan preset Anda. Selanjutnya, Anda harus mengunduh driver terbaru yang kompatibel dengan sistem operasi Anda dan menambahkan printer Anda lagi.
1. Setel ulang Sistem Pencetakan macOS
Untuk mengatur ulang sistem pencetakan, kunjungi Menu Apple > Pengaturan Sistem dari bilah menu dan pilih Printer & Pemindai dari bilah sisi. Kemudian, Kontrol-klik printer Anda di sebelah kanan dan pilih Atur Ulang Sistem Pencetakan.
Konfirmasikan operasi dengan memilih Mengatur ulang (Anda mungkin perlu memasukkan kata sandi admin Anda). Mulai ulang Mac Anda dan kunjungi kembali bagian ini untuk mengonfirmasi tidak ada perangkat yang tercantum di bawah pencetak.
Kami juga menyarankan untuk memindahkan file driver sisa secara manual ~/Perpustakaan/Printer/ Dan ~/Perpustakaan/Printer/PPD/Isi/Sumber Daya/ ke Sampah. Klik Buka > Buka Folder dari bilah menu untuk menuju ke direktori ini.
2. Instal Ulang Driver dan Tambahkan Printer Anda Lagi
Mulailah dengan mengunduh perangkat lunak printer terbaru dari halaman dukungan produsen. Jika printer Anda mendukung AirPrint, namun, Anda dapat melewati langkah ini dengan aman.
Ke menambahkan printer ke Mac Anda, sambungkan ke komputer, hidupkan, dan buka Pengaturan Sistem > Printer & Pemindai. Klik Tambahkan Printer, Pemindai, atau Faks tombol di sebelah kanan, pilih Bawaan tab, pilih perangkat Anda dari pencetak daftar, dan klik Menambahkan.
Dengan driver printer diinstal ulang dan printer Anda ditambahkan lagi, Anda seharusnya bisa melakukannya mencetak dokumen di Mac Anda dari Microsoft Word, Pratinjau, dan aplikasi lain tanpa kesalahan "Filter Gagal".
3. Perbaikan Printer Generik Lainnya untuk Dicoba
Halaman dukungan pencetakan macOS Apple memberikan beberapa perbaikan umum yang mungkin berguna saat memecahkan masalah printer, termasuk tips berikut:
- Pastikan printer memiliki cukup tinta atau toner
- Periksa koneksi USB dan kabel
- Matikan ekstensi dialog Cetak
- Coba cetak dari aplikasi lain
- Mulai ulang Mac dan printer Anda
Terkadang, masalah seperti ini dapat muncul setelah menginstal pembaruan besar macOS baru. Namun, dengan langkah-langkah ini, Anda dapat memperbaiki kesalahan "Filter Gagal" dan membuat printer Anda berfungsi kembali dalam beberapa menit.
Karena macOS tidak lagi membundel driver printer, pastikan printer Anda berikutnya mendukung teknologi AirPrint Apple, yang memungkinkan Anda mencetak tanpa perlu mengunduh atau menginstal driver.