Windows terkadang 'lupa' Anda memiliki akun pengguna dan malah menggunakan akun sementara. Berikut cara mendapatkan kembali akun lama Anda.
Masuk ke komputer Windows Anda untuk sesuatu yang penting hanya untuk mengetahui bahwa Anda telah masuk dengan profil sementara dapat menjadi pengalaman yang membuat frustrasi. Hal ini dapat mengganggu alur kerja Anda dan membuat Anda bertanya-tanya apa yang salah.
Di bawah ini, kami mengeksplorasi penyebab Windows memasukkan Anda dengan profil sementara dan memberi Anda serangkaian perbaikan praktis untuk mengatasi masalah ini.
Mengapa Windows Memasukkan Anda Dengan Profil Sementara?
Jika Windows memasukkan Anda dengan profil sementara, biasanya hal ini menunjukkan adanya masalah dengan profil pengguna Anda. Berikut adalah beberapa alasan umum untuk menghadapi masalah ini:
- Profil pengguna Anda mungkin rusak atau tidak konsisten, sehingga menyebabkan kegagalan fungsi.
- Ruang kosong yang tidak mencukupi pada drive sistem Anda (biasanya C :) dapat mencegah Windows memuat profil pengguna Anda.
- Masalah dalam Peninjau Suntingan Registri dapat mengganggu operasi normal Layanan Profil Pengguna, yang mengakibatkan kesalahan ini.
- Jika Anda menggunakan program keamanan pihak ketiga, program tersebut mungkin menandai potensi ancaman dalam profil pengguna Anda, sehingga memblokir akses untuk sementara. Terkadang, program ini secara keliru membatasi akses ke file profil pengguna, sehingga menyebabkan masalah pemuatan profil.
- Sistem Anda sendiri mungkin mengalami kerusakan atau inkonsistensi yang menghambat berfungsinya sistem dengan baik.
Sekarang setelah Anda mengetahui penyebab umumnya, mari jelajahi metode pemecahan masalah yang dapat membantu mengatasi masalah ini, apa pun sumbernya.
1. Terapkan Perbaikan Registri
Editor Registri di Windows menyimpan berbagai pengaturan dan konfigurasi untuk profil pengguna. Jika entri registri yang terkait dengan profil Anda rusak atau diubah, Layanan Profil Pengguna (yaitu bertanggung jawab untuk memuat profil pengguna dan pengaturan selama proses login) mungkin gagal memuat profil Anda sebagai disengaja.
Oleh karena itu, hal pertama yang kami sarankan untuk dilakukan saat menghadapi masalah ini adalah menerapkan perbaikan Registri. Untuk melanjutkan metode ini, Anda harus memiliki akses administratif ke sistem. Jika profil sementara yang Anda gunakan untuk masuk ke Windows tidak memiliki akses administratif ke sistem, Anda harus mengubah konfigurasi ini terlebih dahulu.
Cukup buka aplikasi Pengaturan dan navigasikan ke Akun > Keluarga & pengguna lain. Perluas dropdown untuk profil saat ini dan klik Ubah jenis akun tombol. Pada prompt berikut, perluas dropdown untuk Jenis akun dan pilih Administrator.
Setelah ini selesai, membuat cadangan Registri. Ini penting sebelum mengubah pengaturan Peninjau Suntingan Registri, agar aman.
Setelah membuat cadangan Registry, ikuti langkah-langkah berikut:
- tekan Menang + R tombol bersama-sama untuk membuka Jalankan.
- Ketik "cmd" di Jalankan dan klik Ctrl + Menggeser + Memasuki kunci bersama untuk meluncurkan Command Prompt sebagai administrator.
- Klik Ya dalam perintah berikut.
- Sekarang, ketik perintah berikut di Command Prompt dan klik Memasuki.
whoami/user
- Anda sekarang harus memiliki Pengenal Keamanan (SID) untuk akun Anda saat ini. Salin ini di tempat yang aman.
Sekarang, buka Jalankan lagi. Setelah terbuka:
- Ketik "regedit" dan klik Memasuki.
- Memukul Ya di perintah UAC.
- Di Registri, navigasikan ke lokasi di bawah ini:
HKEY_LOCAL_MACHINE\SOFTWARE\Microsoft\WindowsNT\CurrentVersion\ProfileList
- Pada kunci ProfileList, cari kunci SID yang Anda catat sebelumnya. Jika kunci SID tidak memiliki .bak yang terkait dengannya, klik dua kali pada kunci tersebut.
- Klik kanan pada ProfilImagePath nilai dan pilih Memodifikasi dari menu konteks.
- Ganti Value data dengan jalur pengguna profil Anda saat ini. Anda dapat memeriksanya di File Explorer.
- Klik OKE untuk menyimpan perubahan. Di jendela yang sama, pastikan juga bahwa data Negara memiliki nilai DWORD 0.
- Jika kunci SID memiliki .bak di akhir, klik kanan pada kunci tersebut dan pilih Ganti nama dari menu konteks.
- Hapus .bak dari akhir dan ikuti langkah 10-12 yang disebutkan di atas untuk kunci ini.
- Jika Peninjau Suntingan Registri Anda memiliki dua kunci (satu dengan .bak dan satu lagi tanpa kunci tersebut), hapus kunci tanpa .bak dan ikuti langkah 13-14 untuk kunci dengan .bak.
Terakhir, tutup Peninjau Suntingan Registri dan mulai ulang komputer Anda. Mudah-mudahan, setelah memulai ulang, Anda berhasil masuk dengan profil pengguna yang Anda targetkan.
2. Perbaiki Segala Korupsi di Akun Pengguna Anda
Jika perbaikan Editor Registri tidak membantu, maka hal berikutnya yang harus Anda coba adalah memperbaiki masalah apa pun dalam akun pengguna yang mungkin berkontribusi terhadap masalah tersebut.
Ada beberapa cara untuk memperbaiki akun pengguna yang rusak tetapi di bawah ini adalah beberapa tip paling efektif yang dapat Anda coba untuk memperbaiki masalah tersebut. Untuk memulai, luncurkan sistem dengan Safe Mode. Setelah Anda berada dalam Safe Mode, coba solusi berikut:
- Lakukan pemindaian SFC: Profil pengguna mungkin mengalami kesalahan korupsi yang mencegahnya berfungsi dengan baik. Cara termudah untuk mengidentifikasi dan menyelesaikan permasalahan korupsi tersebut adalah dengan menjalankan pemindaian SFC. Pemeriksa File Sistem, seperti namanya, memindai file penting sistem Anda untuk mencari masalah. Jika file bermasalah ditemukan, ia akan menggantinya dengan file cache yang lebih sehat.
- Mulai ulang layanan penting: Kami juga menyarankan untuk memulai ulang Layanan Profil Pengguna, yang akan memperbaiki masalah apa pun yang mungkin menghalangi layanan berfungsi dengan baik. Untuk ini, buka Run, ketik "services.msc," dan klik Memasuki. Di jendela berikut, cari Layanan Profil Pengguna, klik kanan padanya, dan pilih Mengulang kembali. Saat Anda melakukannya, kami juga menyarankan untuk menonaktifkan layanan Windows Defender Advanced Threat Protection dan Microsoft Defender Antivirus.
- Nonaktifkan antivirus Anda: Seperti disebutkan sebelumnya, program keamanan Anda mungkin mengganggu pemuatan profil pengguna Anda dengan benar, sehingga menyebabkan masalah. Untuk memperbaikinya, nonaktifkan sementara program keamanan Anda dan periksa apakah profil pengguna dimuat.
- Lakukan pemulihan sistem: Apakah masalah mulai terjadi setelah melakukan perubahan tertentu pada sistem? Jika ya, Anda bisa gunakan utilitas Pemulihan Sistem untuk mengembalikan sistem ke keadaan sebelumnya di mana masalah tidak ada.
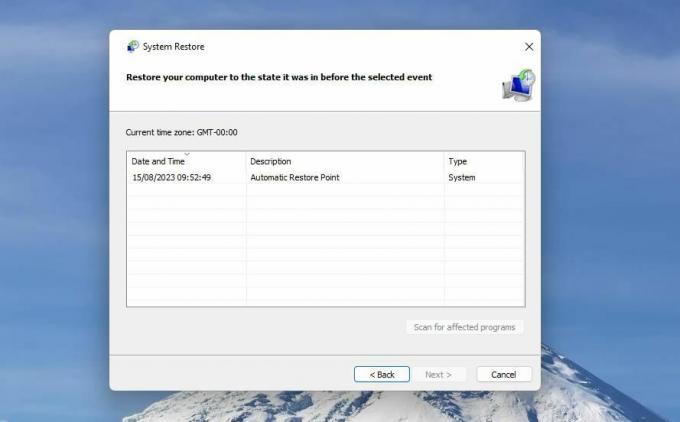
3. Buat Akun Pengguna Baru Sementara
Jika tidak ada metode yang terbukti efektif, kami sarankan untuk menghubungi tim dukungan resmi Microsoft dan menjelaskan masalahnya. Mereka dapat membantu menentukan penyebab pastinya dan memberikan solusi yang sesuai.
Ingatlah bahwa proses ini mungkin memerlukan waktu. Sementara itu, pertimbangkan membuat akun pengguna baru di Windows untuk memastikan pekerjaan Anda tidak terganggu.
Dapatkan Kembali Akses ke Akun Pengguna Windows Anda
Tidak dapat mengakses akun utama Anda dan berurusan dengan profil pengguna sementara bisa membuat frustasi. Semoga solusi yang kami cantumkan di atas dalam panduan ini akan membantu Anda memperbaiki masalah ini untuk selamanya. Setelah Anda mendapatkan kembali akses ke akun pengguna Anda, sebaiknya simpan cadangan data dan pengaturan penting Anda secara rutin untuk mencegah ketidaknyamanan di masa mendatang.
