Iklan
OneDrive adalah penawaran penyimpanan cloud Microsoft yang terintegrasi ke dalam Windows 10. Fakta bahwa ini gratis dan memiliki integrasi Office menjadikannya pilihan yang populer dan mudah bagi banyak orang.
Namun, terkadang ada masalah saat menyinkronkan file Anda. Jika Anda mengalami bahwa beberapa atau semua file Microsoft OneDrive Anda tidak disinkronkan, kami telah mengumpulkan solusi mudah untuk membantu memperbaiki masalah.
1. Cobalah untuk mengakses OneDrive Online
Hal pertama yang harus diperiksa adalah masalahnya ada pada sistem Anda, bukan layanan OneDrive itu sendiri.
Untuk melakukannya, klik kanan ikon OneDrive di area notifikasi Anda dan klik Lihat online. Ini harus membuka file OneDrive Anda di dalam browser Anda. Jika mereka tidak memuat, atau Anda mendapatkan kesalahan (dan bukan kesalahan jaringan umum, yang menandakan bahwa internet Anda tidak aktif), kemungkinan besar masalah di ujung Microsoft.
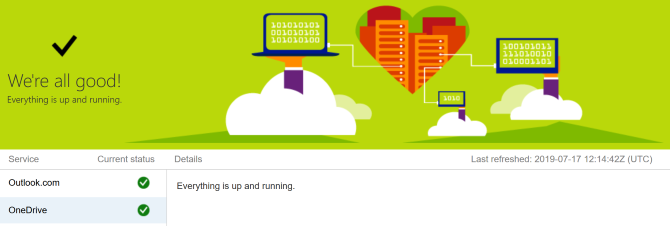
Anda dapat memeriksa ini dengan mengunjungi Halaman kesehatan Layanan Microsoft 365
. Ini memberi tahu Anda jika OneDrive sudah aktif dan berjalan — jika Anda melihat tanda centang hijau, semuanya baik-baik saja.Jika masalah dengan OneDrive itu sendiri, yang bisa Anda lakukan adalah menunggu sampai diselesaikan.
2. Mulai ulang OneDrive
Sudahkah Anda mencoba mematikannya lagi? Seringkali hanya menutup dan membuka program dapat memperbaikinya.
Klik kanan ikon OneDrive di area notifikasi Anda dan klik Tutup OneDrive. Lalu buka Mulai, cari OneDrive, dan buka.
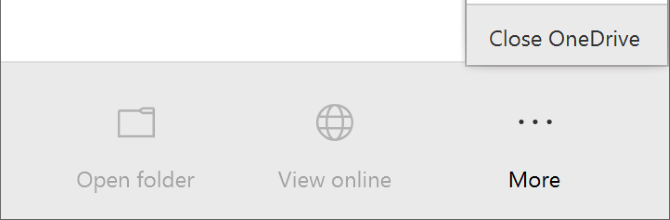
3. Pastikan Anda Memiliki Ruang Penyimpanan Yang Cukup
OneDrive menawarkan Penyimpanan 5 GB gratis, meskipun Anda mungkin memiliki 50 GB, 1 TB atau 5 TB jika Anda telah meningkatkan atau berlangganan Office 365.
Meskipun mungkin tampak seperti ruang yang cukup luas, Anda akan terkejut betapa cepatnya ruang itu terisi. Dengan demikian, Anda harus memeriksa bahwa akun OneDrive Anda tidak dalam kapasitas.
Untuk melakukannya, klik kanan ikon OneDrive di area notifikasi Anda dan klik Pengaturan. Beralih ke menu Akun tab dan lihat berapa banyak ruang penyimpanan yang telah Anda gunakan.
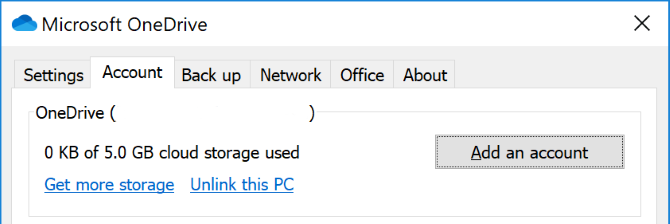
Jika Anda tidak memiliki ruang kosong sama sekali, atau mendekati batas, hapus beberapa file dari OneDrive atau tingkatkan kapasitas Anda.
4. Periksa File yang Tidak Kompatibel
Pertama: Pastikan tidak ada file individual yang ingin Anda sinkronkan lebih besar dari 20 GB atau lebih besar dari ruang OneDrive Anda yang tersisa. Jika ya, coba kompresi file terlebih dahulu. Periksa daftar alat kompresi gratis kami jika Anda butuh tangan.
Kedua: Seluruh jalur file (termasuk nama file) tidak boleh melebihi 400 karakter. Ini dapat terjadi jika Anda memiliki banyak folder bersarang atau folder yang sangat panjang atau nama file. Untuk memperbaikinya, ganti nama file atau pindahkan ke folder tingkat atas.
Ketiga: Nama file dan folder tidak boleh mengandung karakter ini:
" *: < >? / \ |
Untuk informasi lebih lanjut tentang batasan nama file, lihat artikel dukungan Microsoft.
5. Perbarui Windows dan OneDrive
Anda harus selalu memperbarui Windows dan OneDrive untuk mendapatkan manfaat dari fitur dan perbaikan bug terbaru. Keduanya harus diperbarui secara otomatis, tetapi Anda juga dapat melakukannya secara manual.
Untuk memperbarui Windows, tekan Tombol Windows + I untuk membuka Pengaturan. Klik Perbarui & Keamanan, kemudian Periksa pembaruan. Anda hanya akan dilayani pembaruan karena menjadi kompatibel dengan sistem Anda.
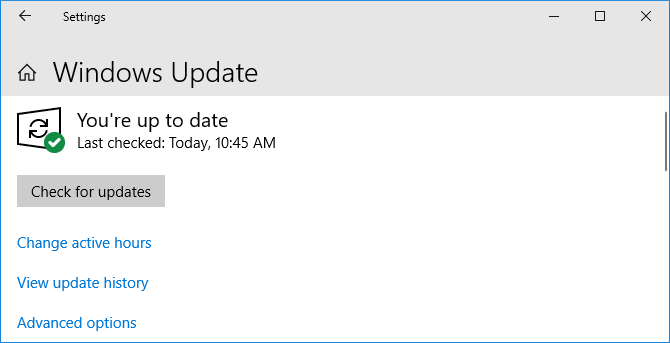
Untuk OneDrive, Anda bisa mengambil versi terbaru dari Situs web OneDrive. Cari "Perlu menginstal ulang?" pesan, jalankan penginstal, ikuti panduan untuk menyelesaikan, dan kemudian masuk kembali ke akun Microsoft Anda di OneDrive.
6. Relink OneDrive
Mungkin ada masalah dengan koneksi ke akun OneDrive Anda. Sebaiknya hapus tautan OneDrive dari komputer Anda dan kemudian sambungkan kembali untuk melihat apakah itu menyelesaikan masalah.
Jangan khawatir, ini tidak akan menghapus apa pun dari akun OneDrive Anda. Data Anda aman.
Klik kanan ikon OneDrive di area notifikasi Anda dan klik Pengaturan. Di Akun tab, klik Putuskan tautan PC ini > Putuskan tautan akun.
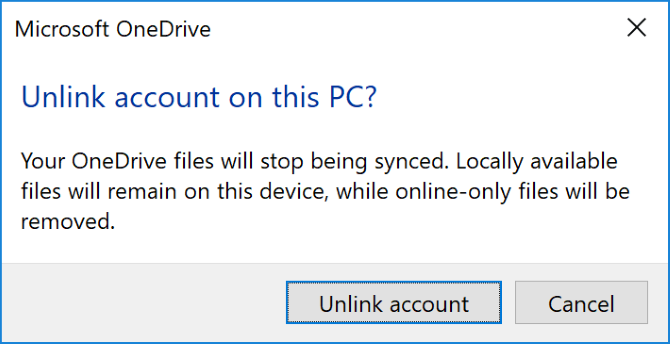
Anda kemudian akan melihat Siapkan OneDrive Penyihir. Masukkan alamat email Anda dan ikuti ini untuk menghubungkan kembali akun OneDrive Anda.
7. Matikan Perlindungan Sementara
Firewall Windows atau perangkat lunak antivirus Anda mungkin bertentangan dengan OneDrive. Anda dapat menonaktifkannya sementara untuk mengetahui apakah itu benar.
Untuk mematikan Windows Defender Firewall, tekan Tombol Windows + I untuk membuka Pengaturan dan pergi ke Perbarui & Keamanan> Keamanan Windows> Firewall & perlindungan jaringan. Pilih jaringan yang berlabel aktif, dan geser Windows Defender Firewall untuk Mati.
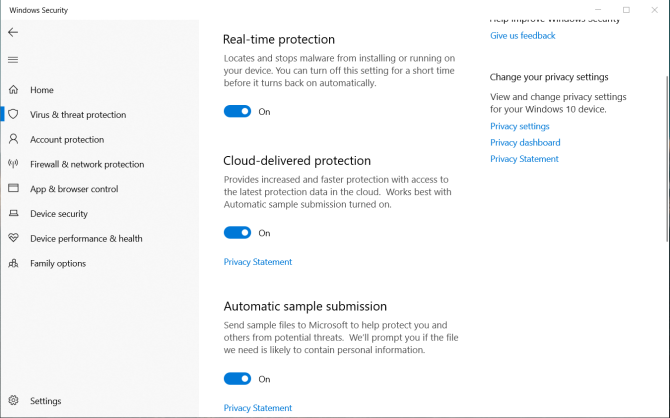
Kemudian, untuk menonaktifkan antivirus Windows Defender, biarkan jendela yang sama tetap terbuka dan klik Perlindungan virus & ancaman dari navigasi sebelah kiri. Klik Pengaturan perlindungan virus & ancaman dan geser Perlindungan waktu nyata untuk Mati.
Jika Anda menggunakan firewall atau antivirus pihak ketiga (meskipun kami telah membandingkan perangkat lunak antivirus terbaik Perangkat Lunak Antivirus Terbaik untuk Windows 10Ingin memperketat keamanan di PC Anda? Berikut adalah opsi perangkat lunak antivirus terbaik untuk Windows 10. Baca lebih lajut dan nilai Windows Defender sangat), lihat dokumentasi dukungan program itu untuk mengetahui cara menonaktifkannya.
Ingatlah untuk menghidupkan kembali firewall dan antivirus Anda setelah melihat apakah itu memperbaiki masalah sinkronisasi OneDrive Anda.
8. Pindahkan Terjebak File Keluar dari OneDrive
Apakah Anda tahu file mana yang menyebabkan masalah sinkronisasi atau tidak, memindahkan beberapa file dari folder sinkronisasi OneDrive dapat membantu.
Pertama, klik kanan ikon OneDrive di area notifikasi Anda dan klik Jeda sinkronisasi> 2 jam.
Selanjutnya, buka salah satu folder yang Anda coba sinkronkan dan pindahkan file ke lokasi di PC Anda yang tidak Anda selaraskan. Klik kanan OneDrive lagi dan klik Lanjutkan sinkronisasi. Setelah sinkronisasi selesai, pindahkan file kembali.
9. Nonaktifkan Upload Kantor
Jika masalah sinkronisasi Anda dengan file Microsoft Office secara khusus, cache unggahan Office mungkin mengganggu OneDrive. Anda bisa menonaktifkan pengaturan di OneDrive untuk melihat apakah itu memperbaiki masalah.
Klik kanan ikon OneDrive di area notifikasi Anda dan klik Pengaturan. Pergi ke Kantor tab dan hapus centang Gunakan Office 2016 untuk menyinkronkan file Office yang saya buka dan klik baik.
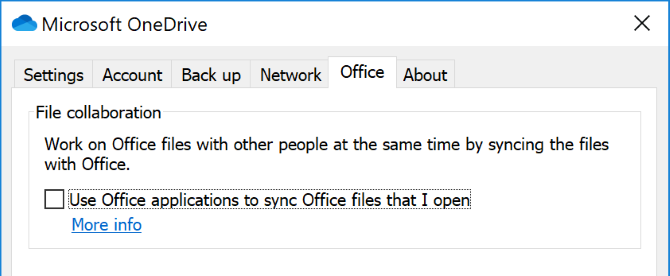
Menonaktifkan ini berarti bahwa setiap perubahan simultan ke file Office di OneDrive Anda tidak akan bergabung secara otomatis. Tentu saja, jika itu tidak menyelesaikan masalah sinkronisasi, cukup aktifkan pengaturan lagi.
10. Setel ulang sepenuhnya OneDrive
Menyetel ulang OneDrive akan mengembalikan semua pengaturan Anda ke default, termasuk folder yang telah Anda pilih untuk disinkronkan, tetapi itu dapat menyelesaikan masalah sinkronisasi. Juga, itu tidak akan menghapus file Anda, jadi jangan khawatir.
Untuk memulai, tekan Tombol Windows + R untuk membuka Jalankan. Masukkan yang berikut dan klik baik:
% localappdata% \ Microsoft \ OneDrive \ onedrive.exe / resetAnda mungkin melihat jendela Prompt Perintah muncul. Jika ya, tunggu sampai hilang.
Selanjutnya, buka Mulai, cari OneDrive dan buka. Ikuti wizard through untuk mengatur pengaturan akun Anda. Ingatlah untuk mengonfigurasi pengaturan Anda lagi, seperti memilih folder mana yang akan disinkronkan.
Apakah OneDrive Tepat untuk Anda?
Semoga salah satu dari tips ini telah membantu menyelesaikan masalah sinkronisasi OneDrive Anda dan file Anda sekarang mengalir dengan mudah. (Perlu diingat bahwa tips ini juga dapat membantu Anda memecahkan masalah sinkronisasi file dengan OneDrive for Business. Ingin tahu bagaimana layanan itu berbeda dari OneDrive? Perbandingan OneDrive dan OneDrive untuk Bisnis kami dapat menjelaskan tentang hal itu.)
Jika masalah ini membuat Anda mempertimbangkan kembali penggunaan OneDrive, Anda mungkin ingin melihatnya perbandingan kami dengan tiga penyedia penyimpanan cloud besar Dropbox vs. Google Drive vs. OneDrive: Cloud Storage Apa Yang Terbaik untuk Anda?Sudahkah Anda mengubah cara Anda berpikir tentang penyimpanan cloud? Opsi populer Dropbox, Google Drive, dan OneDrive telah bergabung dengan yang lain. Kami membantu Anda menjawab layanan penyimpanan cloud mana yang harus Anda gunakan. Baca lebih lajut untuk membantu memutuskan suatu alternatif.
Joe dilahirkan dengan keyboard di tangannya dan segera mulai menulis tentang teknologi. Dia sekarang menjadi penulis lepas penuh waktu. Tanya saya tentang Loom.